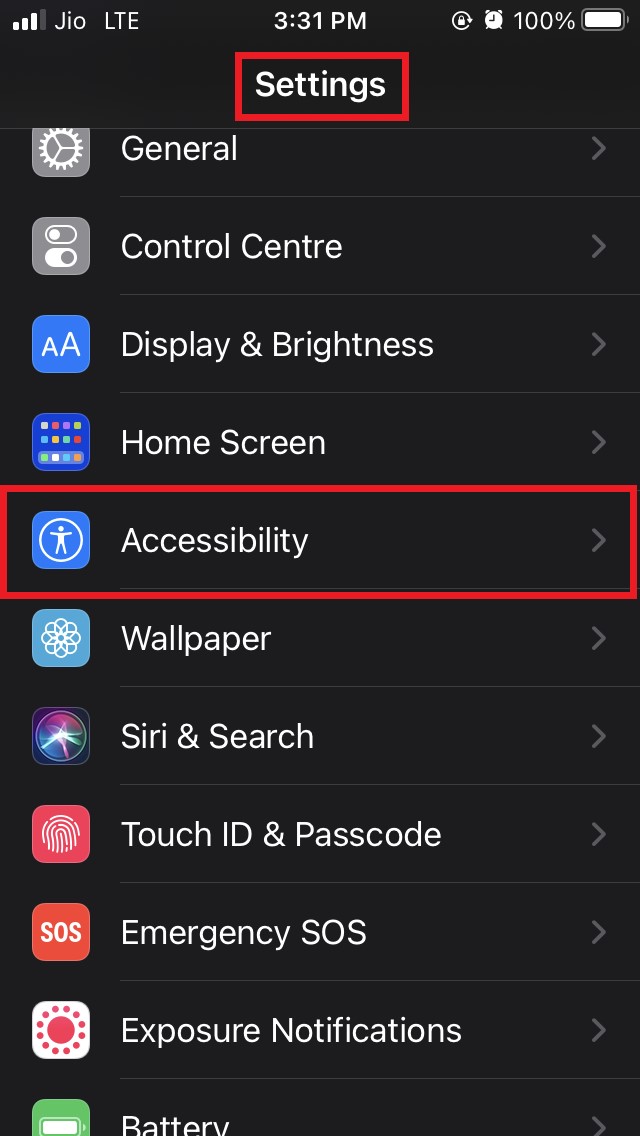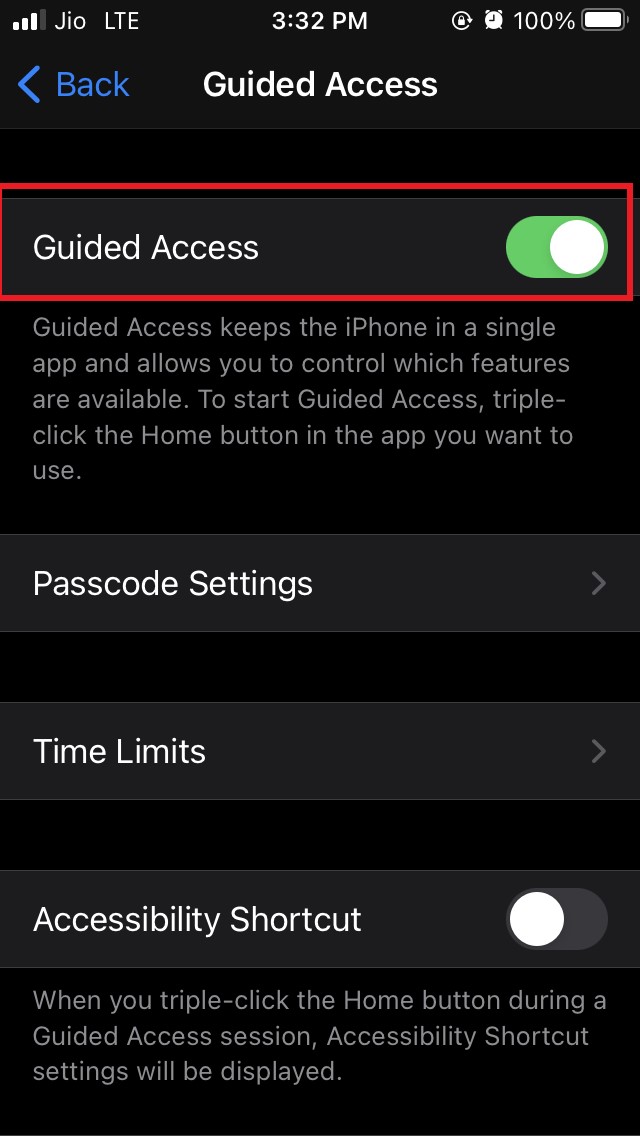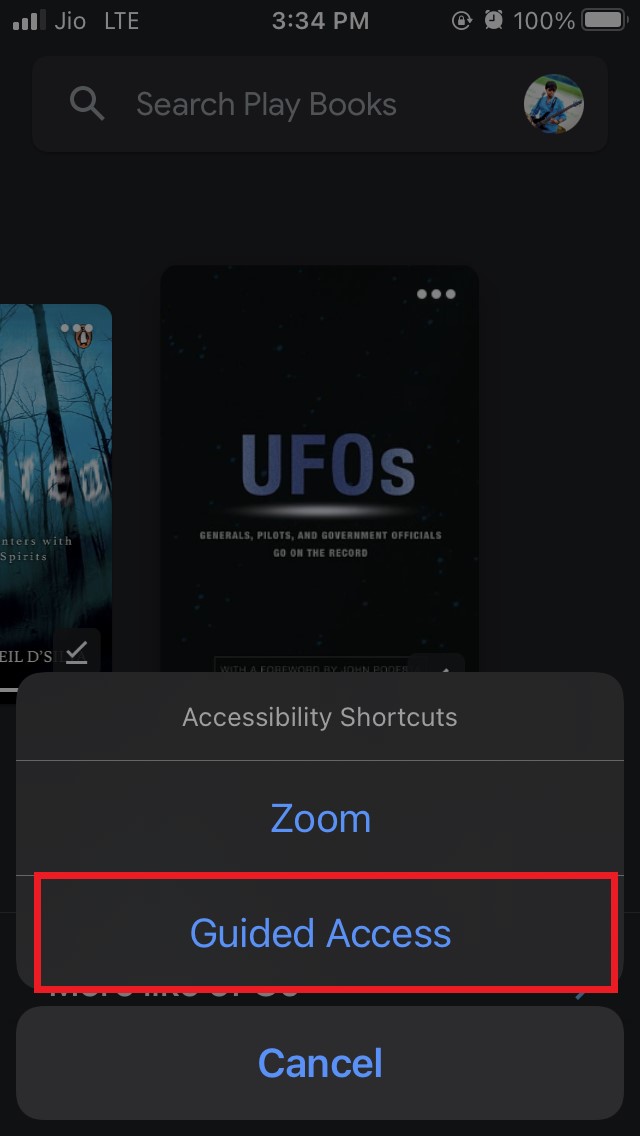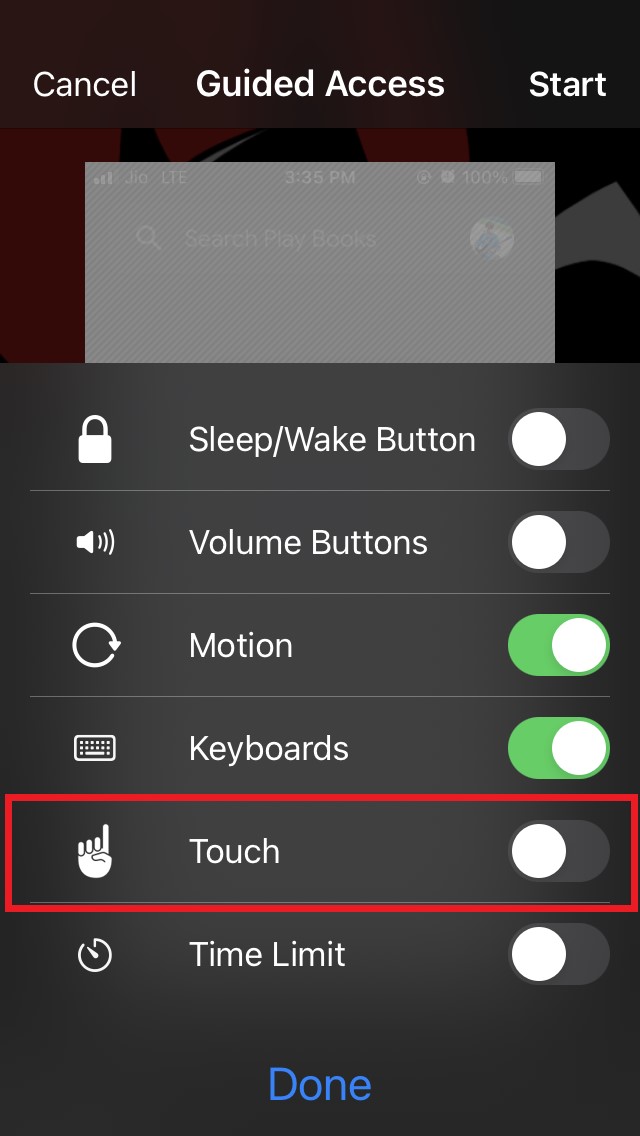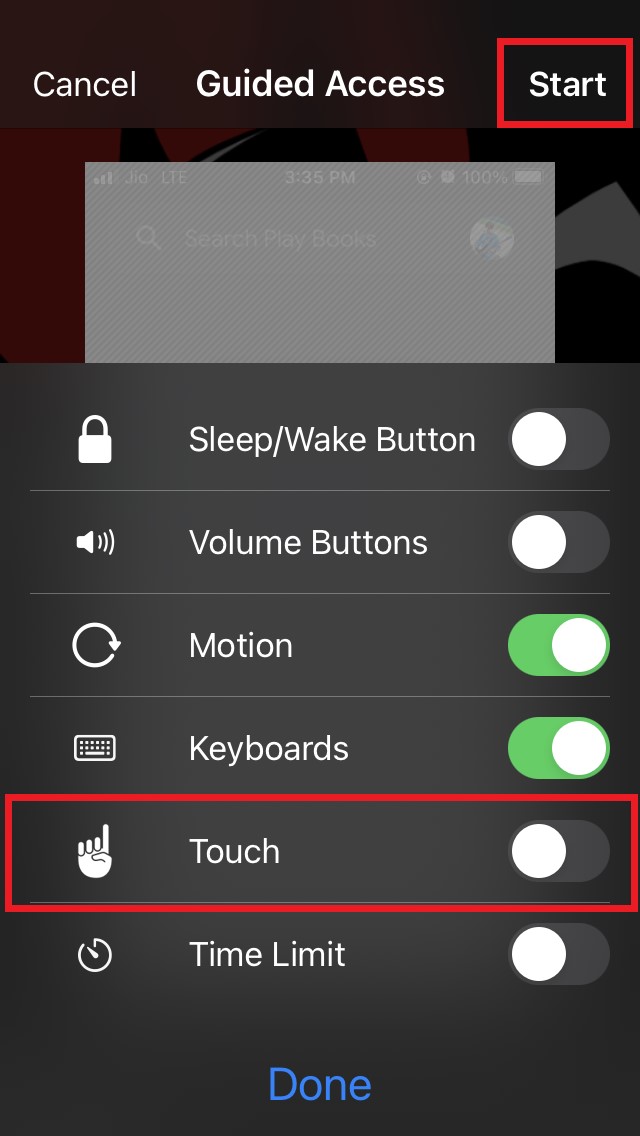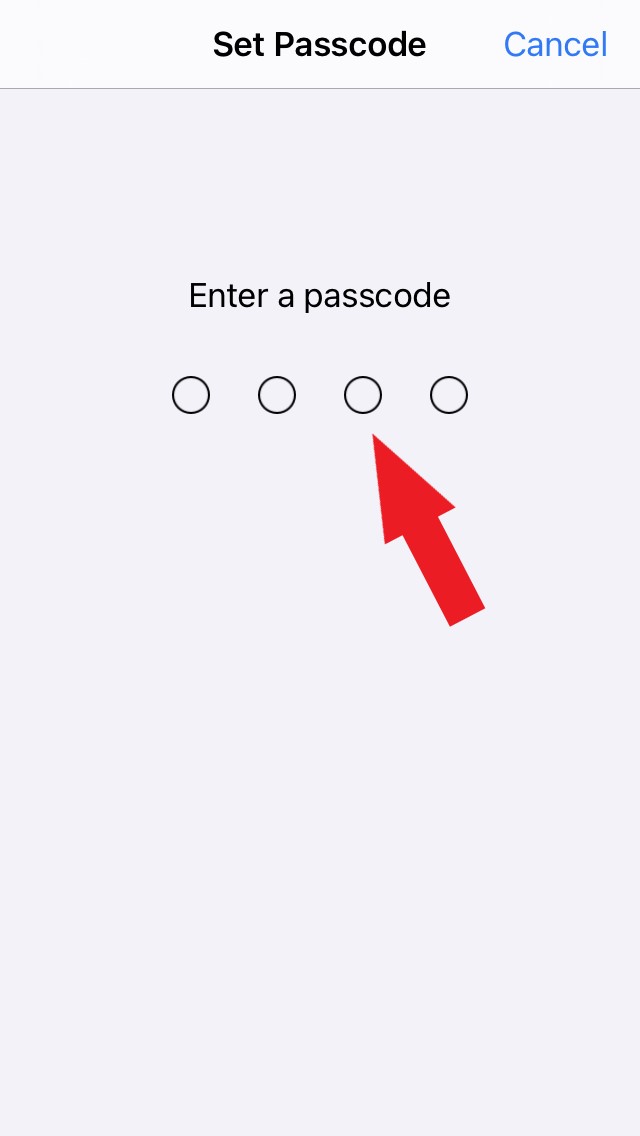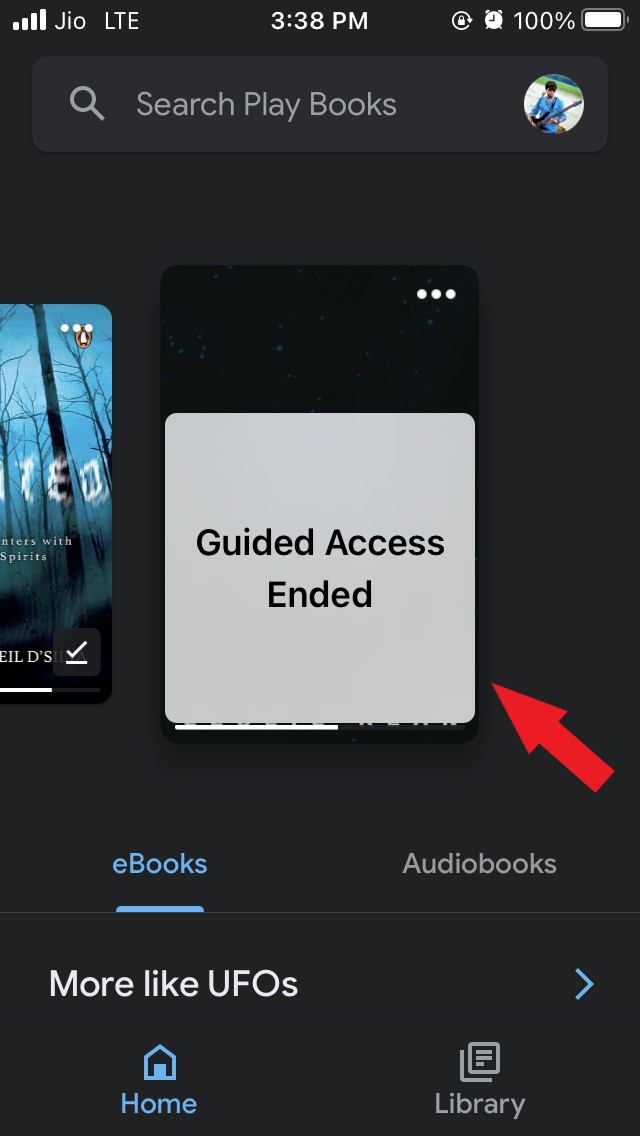在本指南中,我将向您解释如何禁用 iPhone 或 iPad 上的触摸屏,以便您的孩子在访问您的设备时不会被它弄乱。
让我简化一下。假设您有孩子在家,他们使用您的 iPhone 或 iPad 观看任何孩子的内容。您无法全天候监控您的孩子。好奇的孩子可能会尝试打开浏览器并浏览不适合他们的内容。他们可能会尝试购买任何游戏或任何其他不需要的东西。
因此,有此功能可让您在将 iPhone 或 iPad 上的触摸屏提供给您的孩子使用之前禁用它。他们只能观看或使用他们需要的那个应用程序。如果他们应该只观看 YouTube Kids,他们就不能使用 iPhone 或 iPad 来使用其他应用程序。iOS 和 iPadOS 有一项功能,将触控功能完全限制在手机上。让我们知道它是什么以及如何启用它。
使用引导式访问功能在 iPhone 或 iPad 上禁用触摸屏
在将 iPhone 或 iPad 交给您的孩子之前,您可以简单地启用这项名为“引导式访问”的功能。使用完毕后,您可以重新启用触摸屏供您使用。
在 iPhone 或 iPad 上启用引导式访问的步骤
- 打开设置应用
- 导航到辅助功能并点击它

- 在辅助功能下,转到引导式访问并点击它以将其打开

- 点击选项引导访问旁边的开关以启用它

- 打开您孩子想要使用的应用
- 在主页/Touch ID 按钮上连续单击 3 次[如果您的 iPhone 没有 Touch ID,请按侧边按钮]
- 该快捷键可访问 菜单将在屏幕的底部出现。
- 从菜单中点击引导式访问

- 在引导式访问下,点击选项。
- 将出现另一个菜单。
- 从那以后,通过点击旁边的开关来禁用选项触摸屏。

- 然后在右上角,会有一个选项Start。点击它。

- 接下来,您必须设置密码。稍后您将需要它来退出引导式访问,或者如果您想访问引导式访问功能的设置并对其进行更改。请务必注意,只有您应该知道此密码,而不是您的孩子。

现在,iPhone 或 iPad 的触摸屏被禁用。只有一款您的孩子会使用的应用程序可用。他们只能使用该应用程序。除此之外,他们无法访问任何其他内容。
如果他们触摸屏幕,以下消息将显示在显示屏顶部。
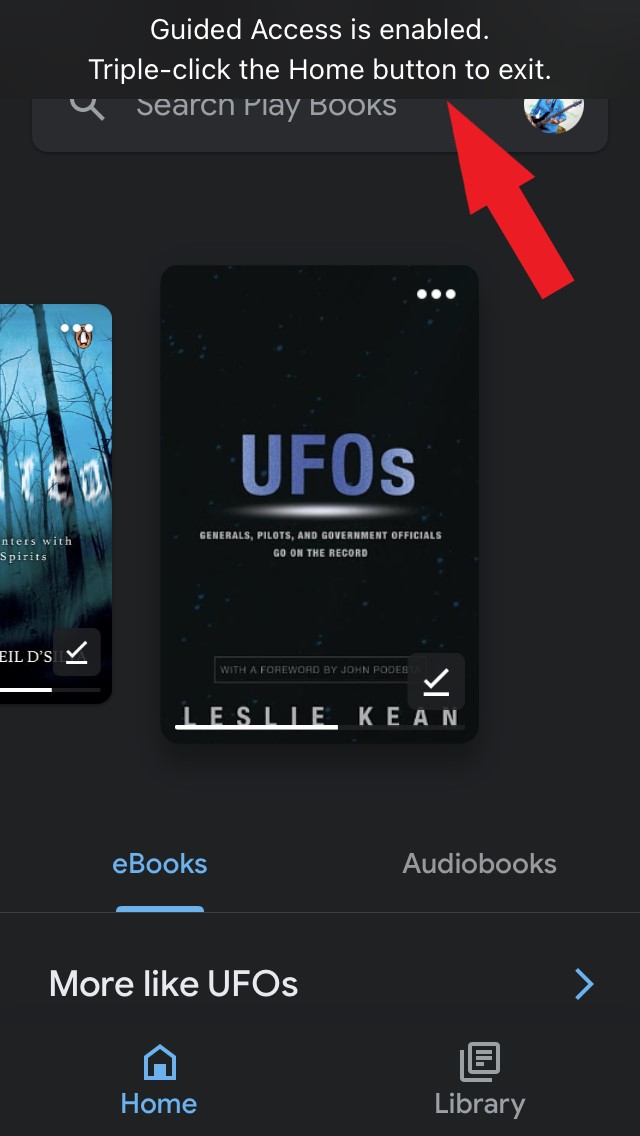
要禁用引导式访问,您的孩子需要拥有只有您知道的密码。因此,只有您才能重新启用触摸屏。
在 iPhone 和 iPad 上重新启用触摸屏的步骤
我还提供了以下步骤,您可以按照这些步骤退出引导式访问功能并重新启用 iPhone 上的触摸屏。
- 在主页按钮/Touch ID 上单击 3 次[侧边按钮,如果您的 iPhone 没有 Touch ID ]
- 接下来,您必须输入您在本指南上一节中设置的密码

- 您将重定向到引导式访问菜单设置
- 您可以直接点击结束以完成引导式访问会话。

- 否则,您可以点击左下角的选项,然后点击触摸屏旁边的开关以重新启用它。引导式访问会话结束后,会弹出一个窗口通知您。

所以,这就是关于如何在 iPhone 和 iPad 上禁用触摸屏以控制您的孩子如何使用设备而不是乱用或滥用设备。
正文完