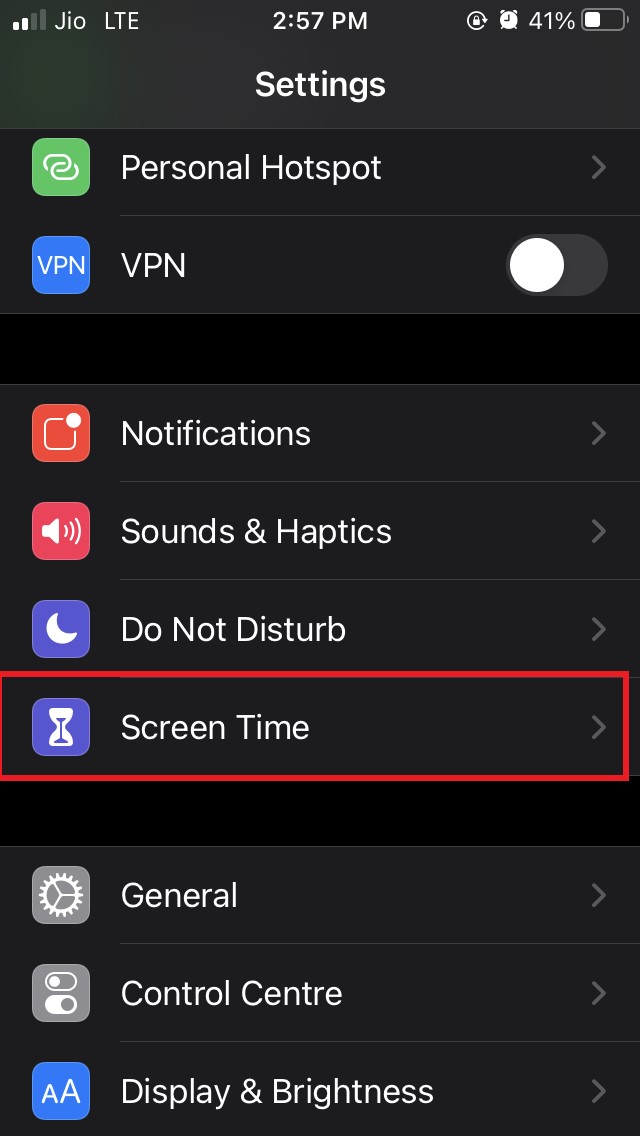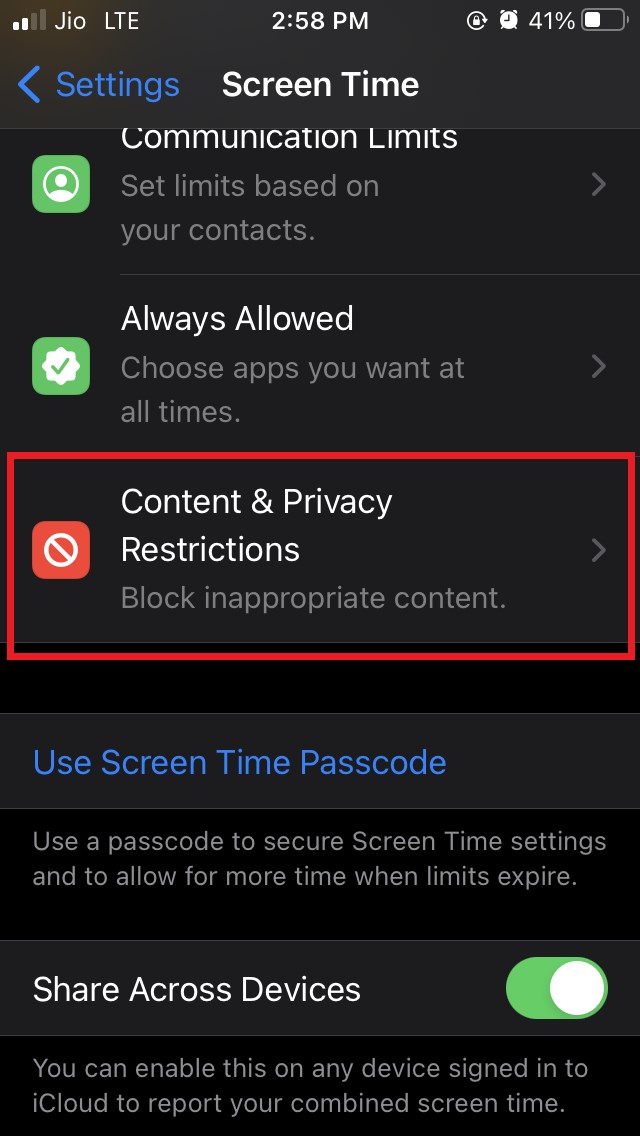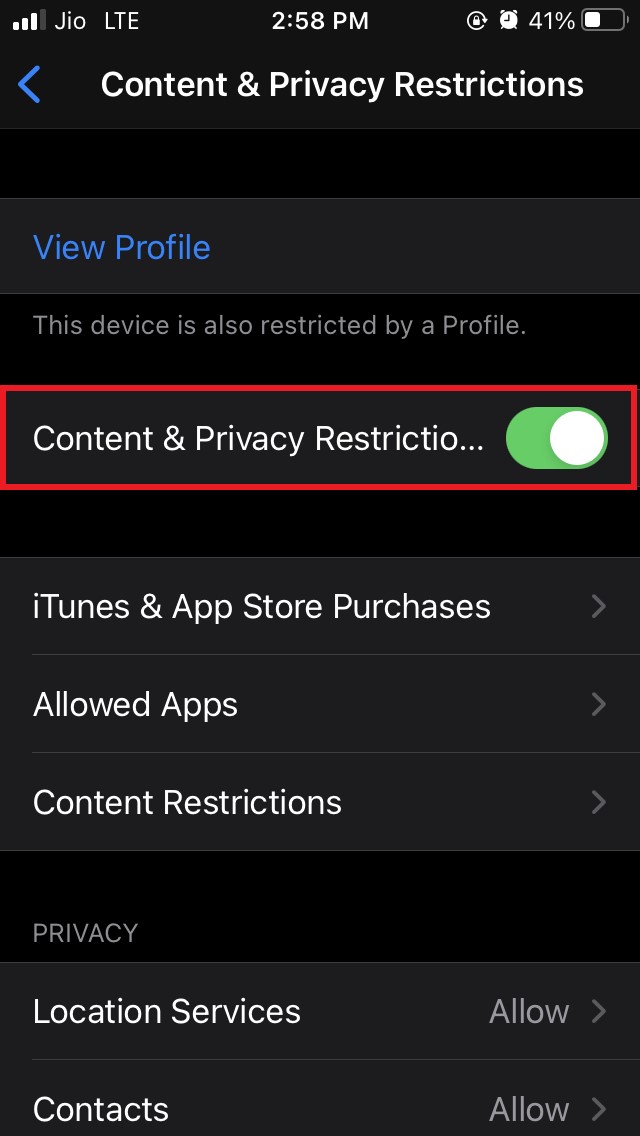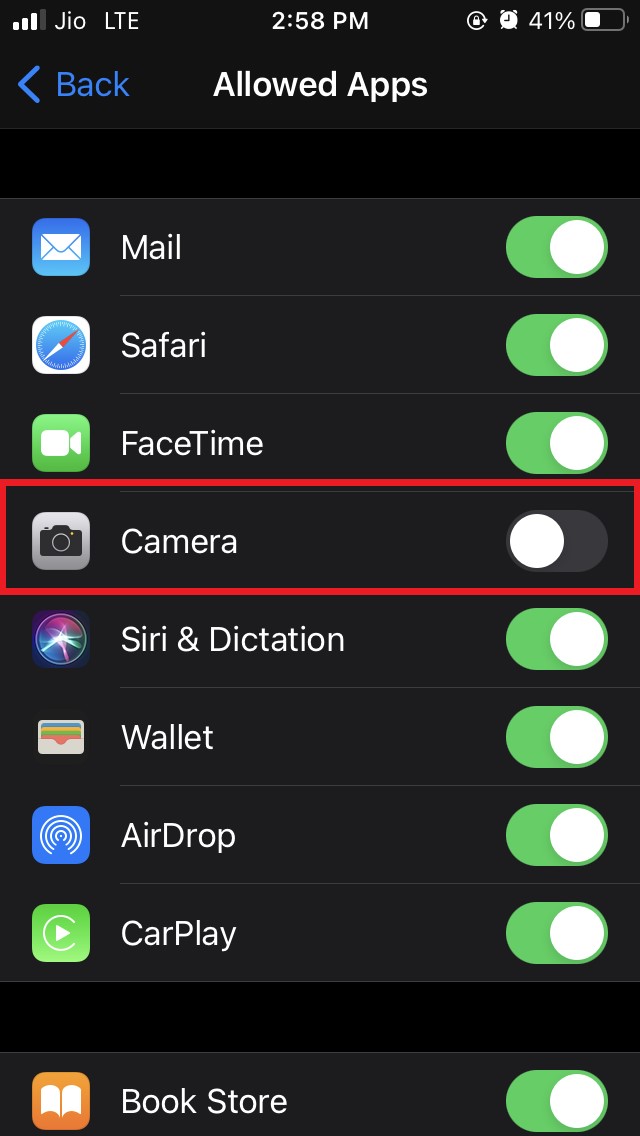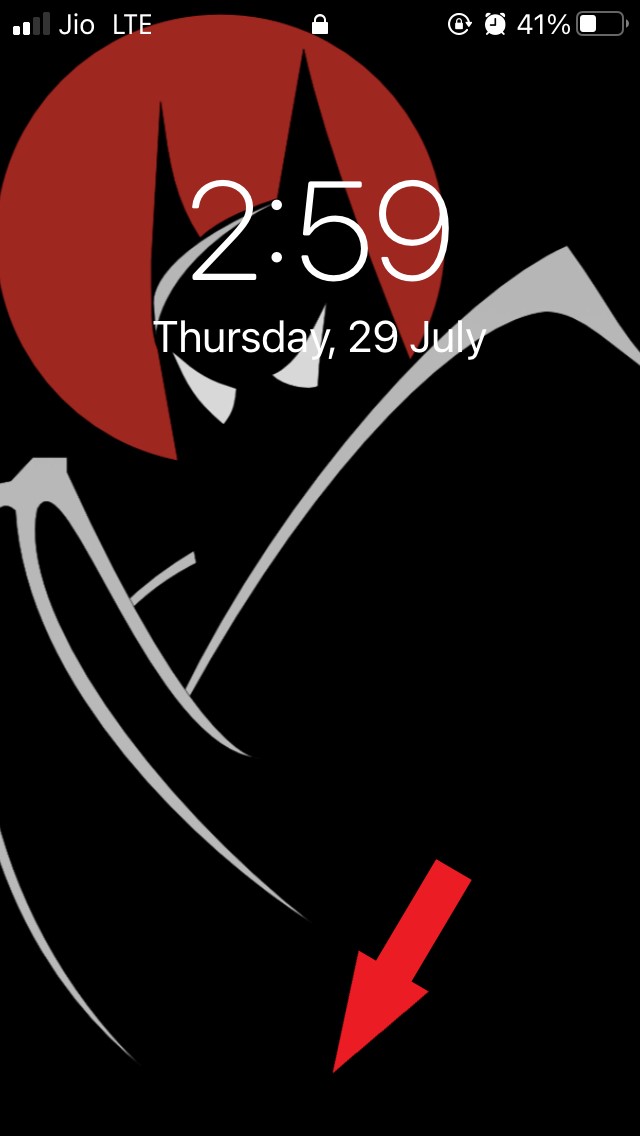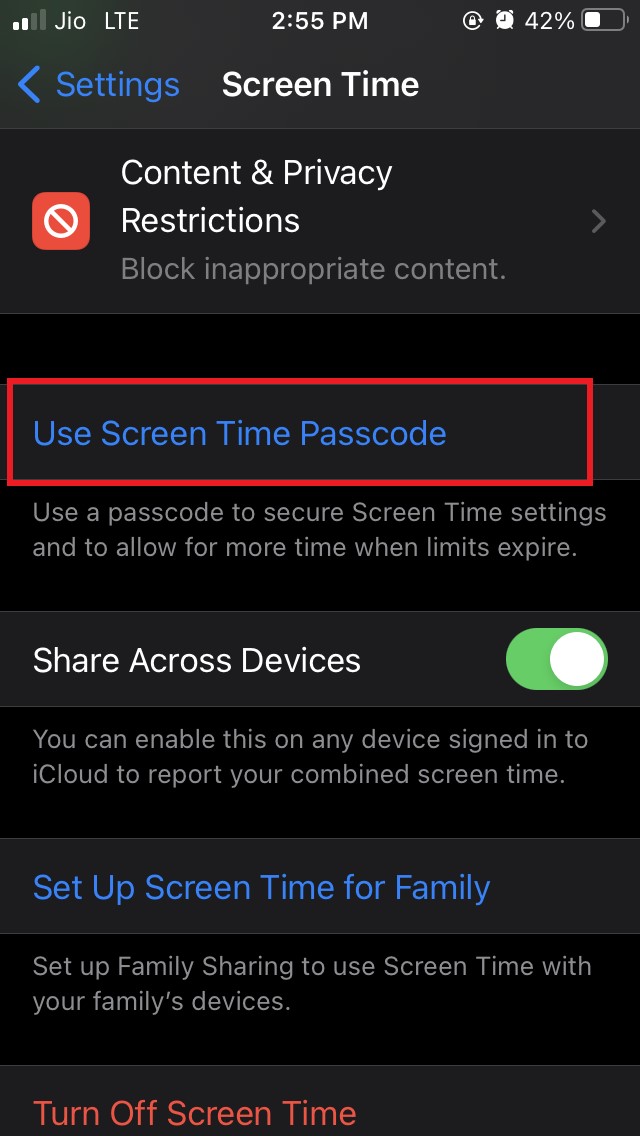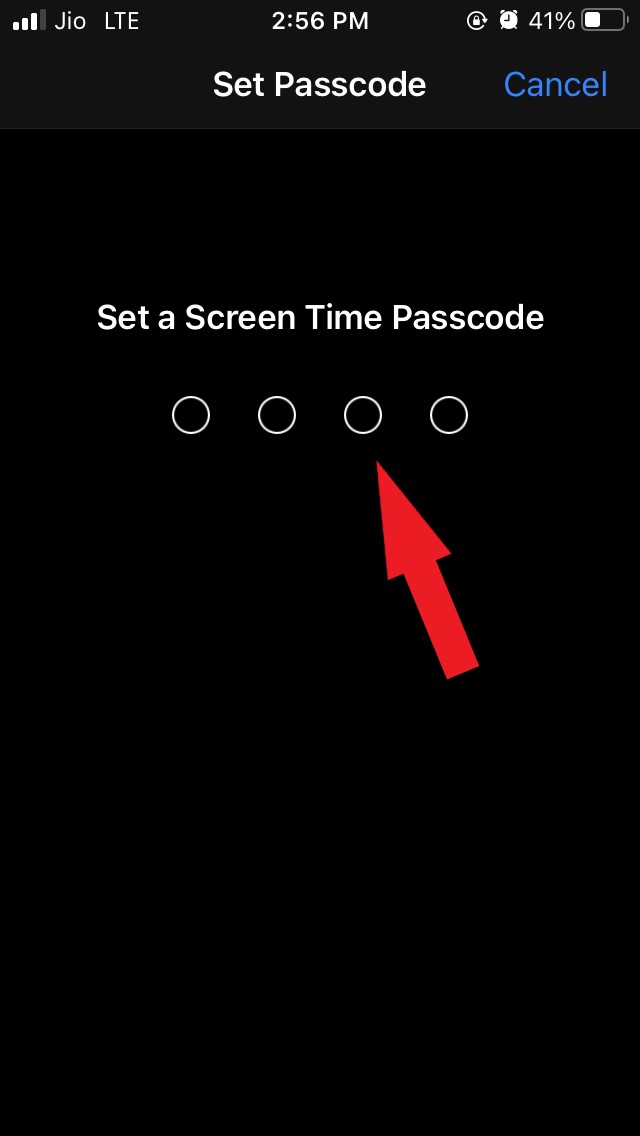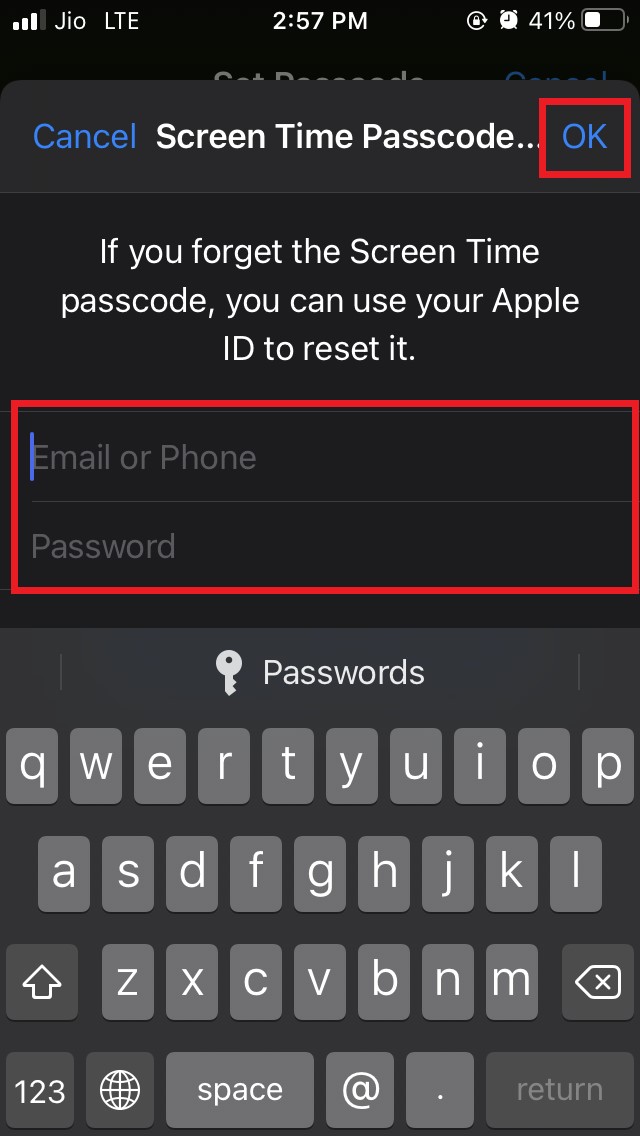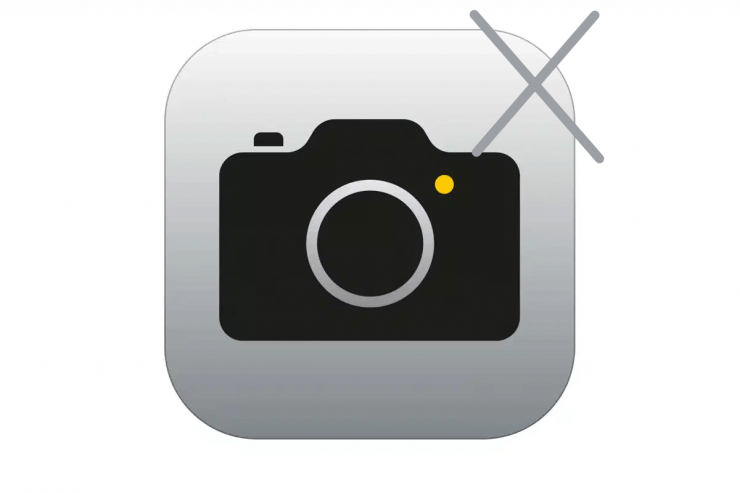
如果您有隐私问题并想在 iPhone 锁定屏幕上禁用相机,请确保不要跳过本指南。
通常作为父母,您可能会允许您的孩子使用您的 iPhone。不知道安全问题的孩子可能会点击自己使用 iPhone 相机拍摄的几张照片,然后将它们发布到他们的社交媒体上。
在 iPhone 的锁定屏幕上,有一个相机应用程序的快捷方式。在锁定屏幕上向右滑动,您可以立即访问相机。
有时,由于意外滑动或触摸,相机可能会打开,照片可能会被点击。这对许多人来说可能是不受欢迎的。如果您担心,那么最好的选择是在锁定屏幕和手机上完全禁用相机。
苹果在客户隐私方面非常严格。因此,iOS 设置中有一个选项可让您在将设备交给孩子之前禁用相机。
在 iPhone 锁定屏幕上禁用相机应用程序的步骤
在开始这些步骤之前,让我告诉您,如果您使用的是 iPad 而不是 iPhone,您可以按照本指南中提到的相同步骤进行操作。它会工作得很好。
另外,请确保您使用的是最新版本的 iOS。如果您使用的是 iOS 11 或更早版本,则屏幕时间选项可能不可用。
- 启动设置应用程序
- 导航到选项屏幕时间并点击它

- 在里面滚动到选项内容和隐私限制

- 点击内容和隐私限制旁边的开关以启用它

- 然后点击允许的应用程序
- 即使启用了隐私限制,您也会看到允许运行的应用程序列表
- 寻找相机应用程序。
- 点击旁边的开关,摄像头,以禁用它

现在将在整个设备中禁用相机应用程序。不仅在锁定屏幕上,您在设备的任何地方都找不到相机应用程序。
这是禁用它之前 iPhone 锁定屏幕上的相机应用程序图标的屏幕截图。您可以看到微小的相机图标,您可以点击或向右滑动以访问该图标。
第二个屏幕截图是在禁用相机应用程序之后。没有相机图标,滑动到正确的快捷方式不会做任何事情。
或者,您可以在相应的应用程序设置中单独禁用某些应用程序的相机应用程序访问权限。
如果您的孩子绕过内容和隐私限制怎么办?
孩子们现在很聪明,一旦他们意识到 iPhone 上没有相机,他们可能会尝试绕过您在内容和隐私限制中创建的设置。
为此,您可以设置密码,以便只有您可以更改隐私限制。
- 转到“设置”应用
- 访问屏幕时间

- 点击使用密码屏幕时间

- 设置密码并重新输入以确认

- 然后输入您的 Apple ID 和密码

现在,您的孩子将无法对隐私限制进行任何更改。只要您愿意,相机将在 iPhone 上保持禁用状态。
所以,这就是关于如何在锁定屏幕上以及在整个设备上禁用 iPhone 相机应用程序以保护隐私。