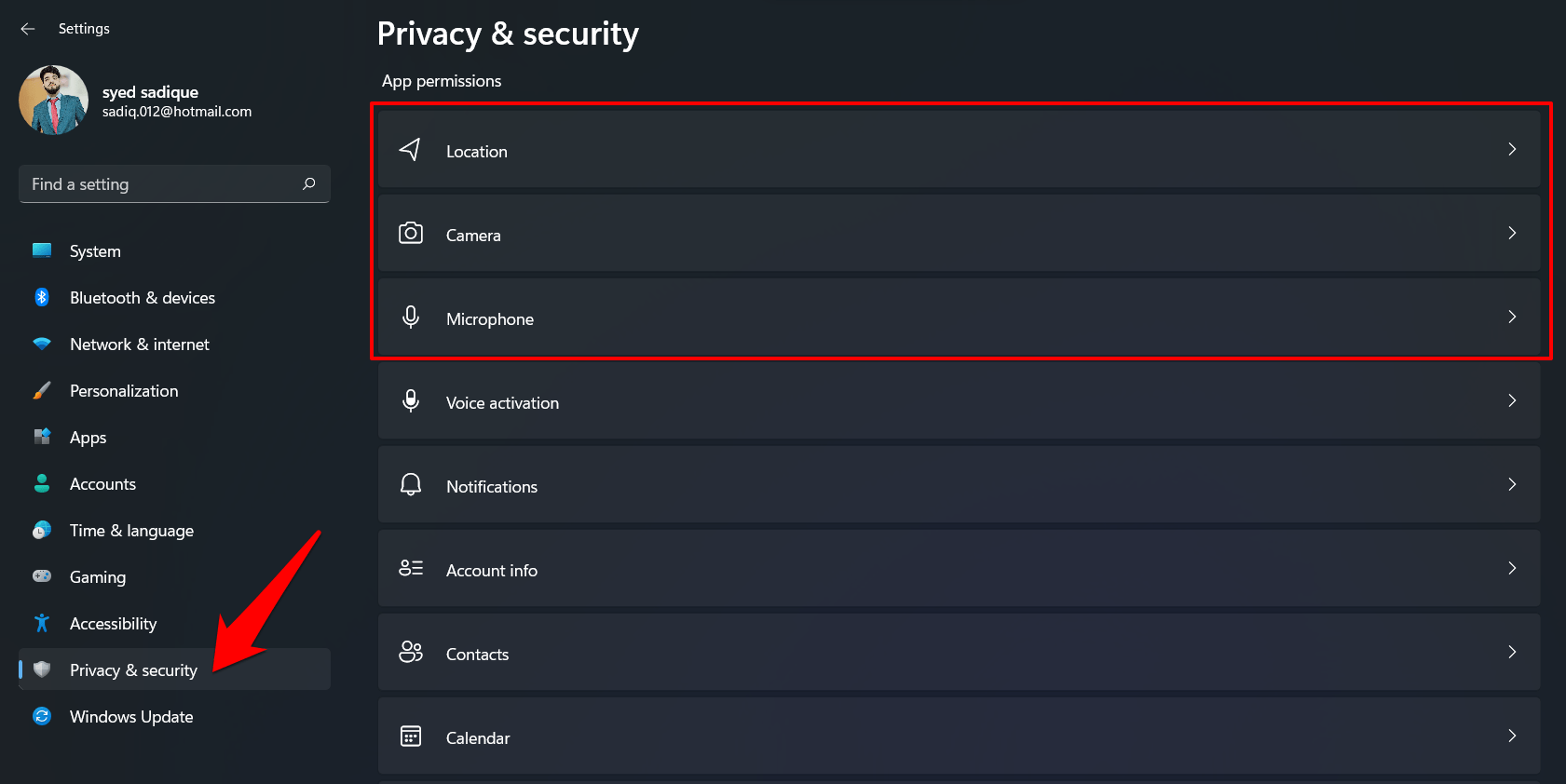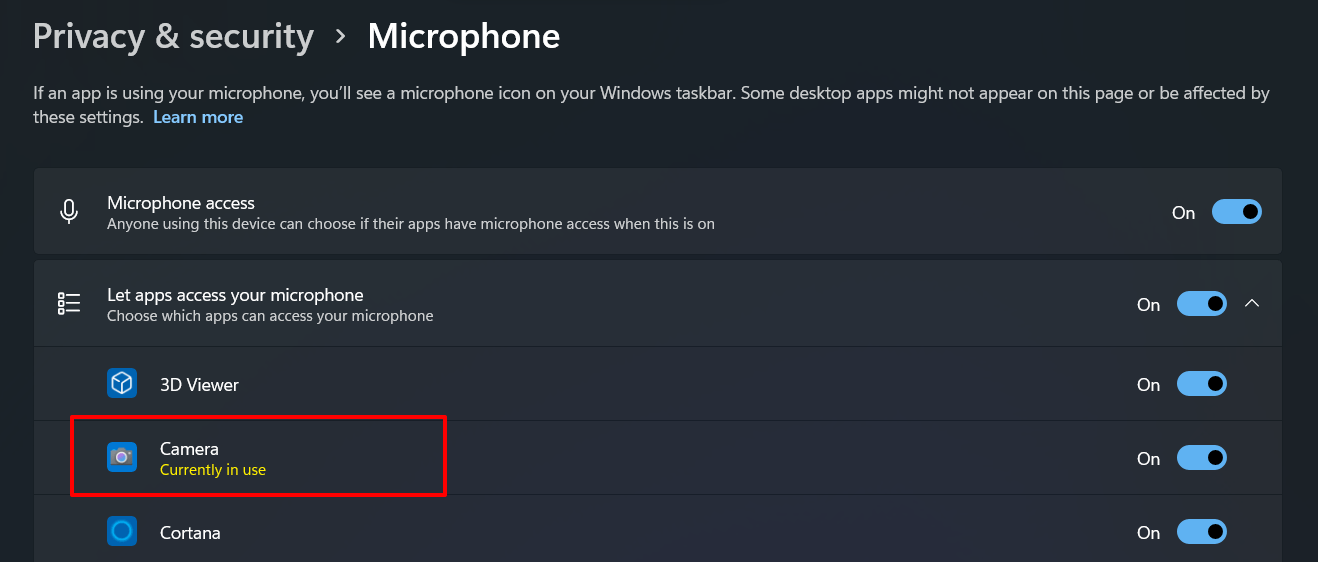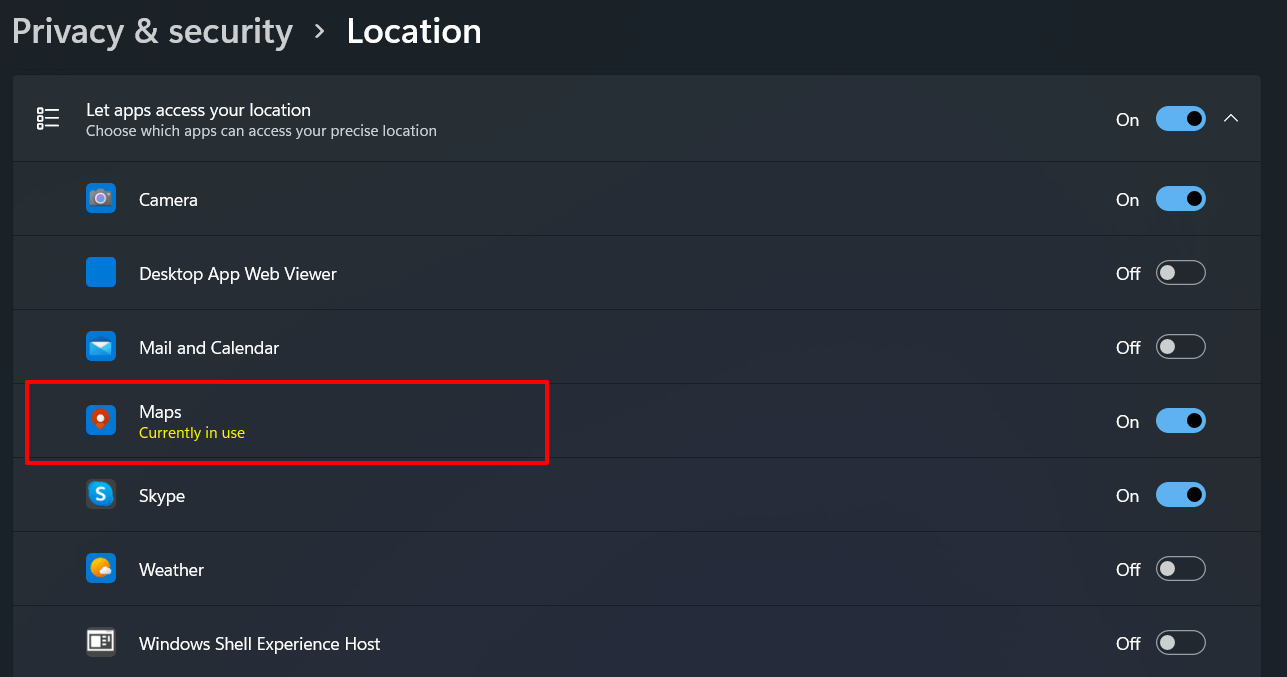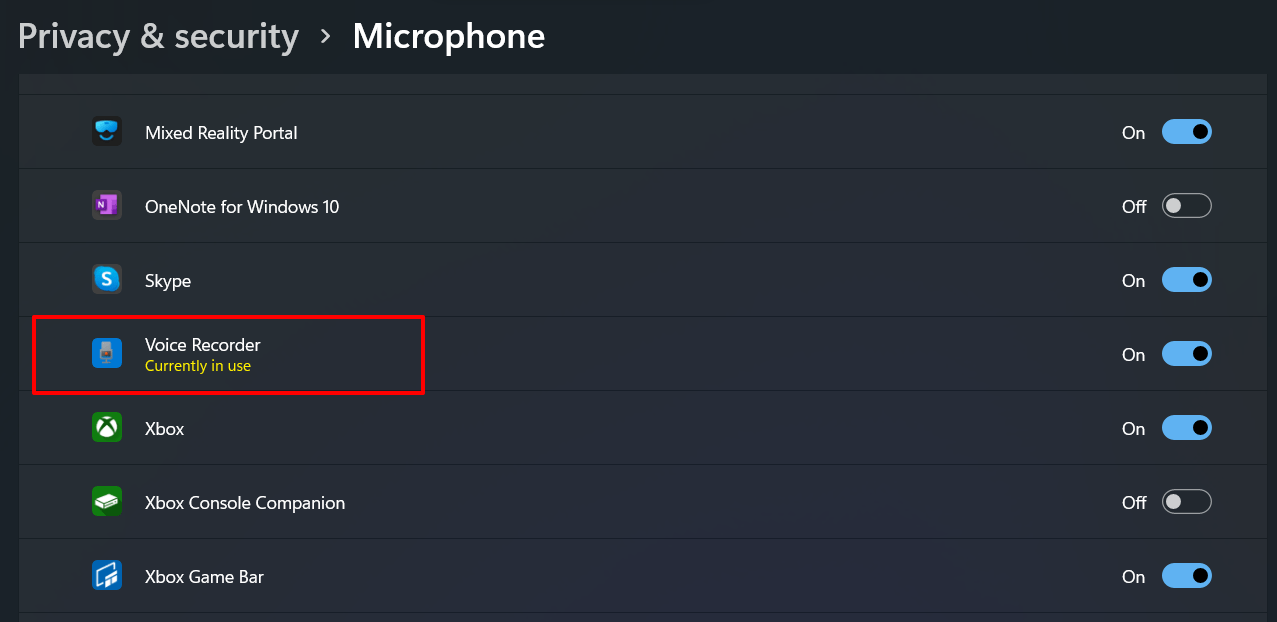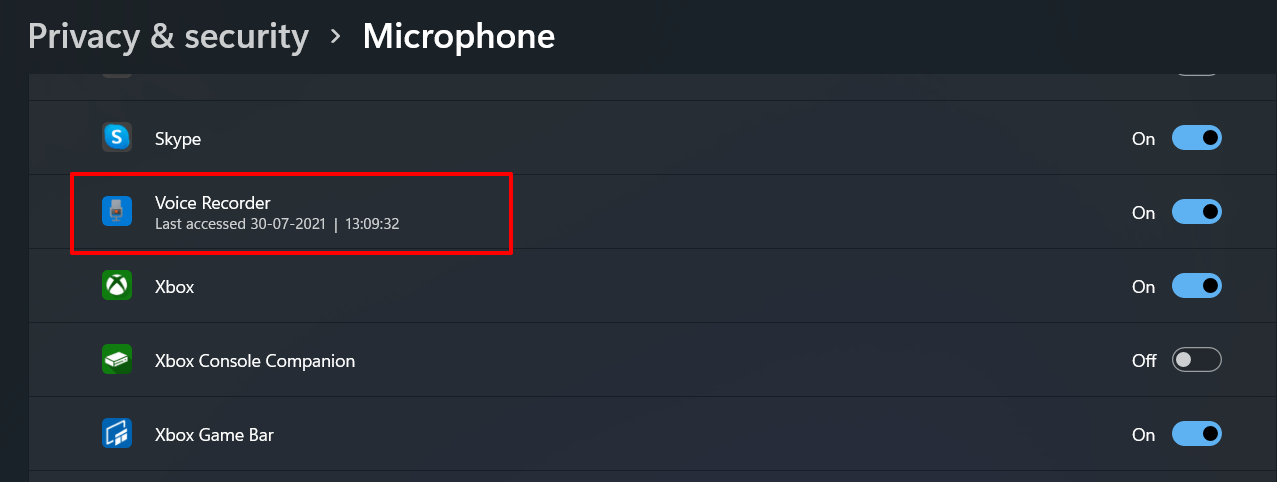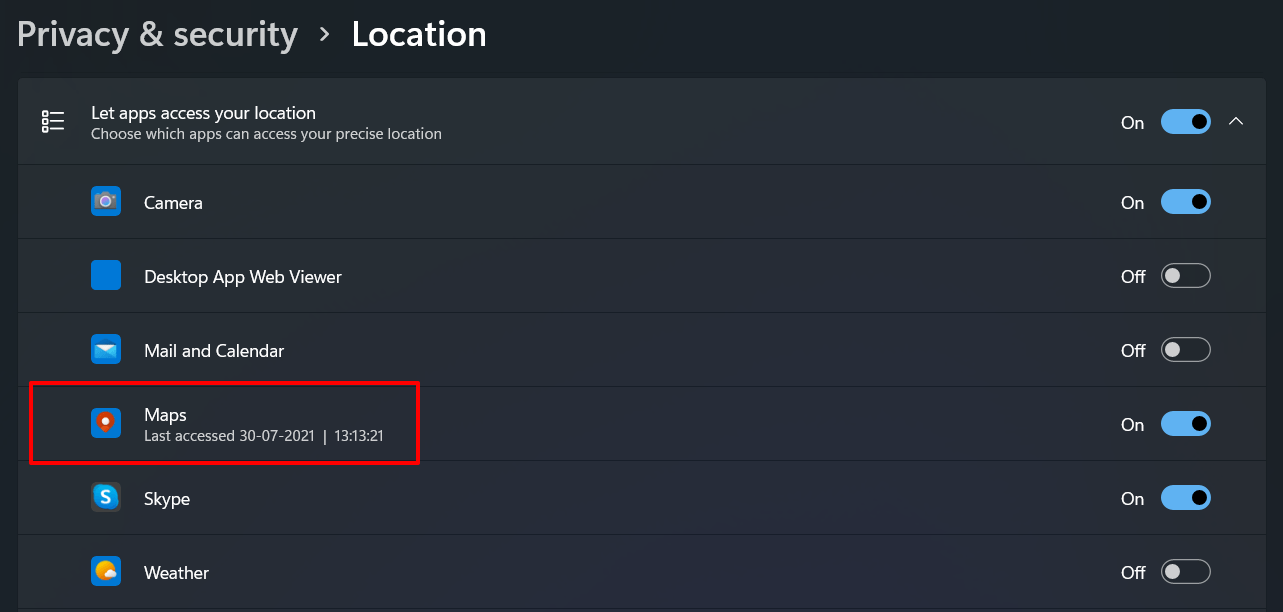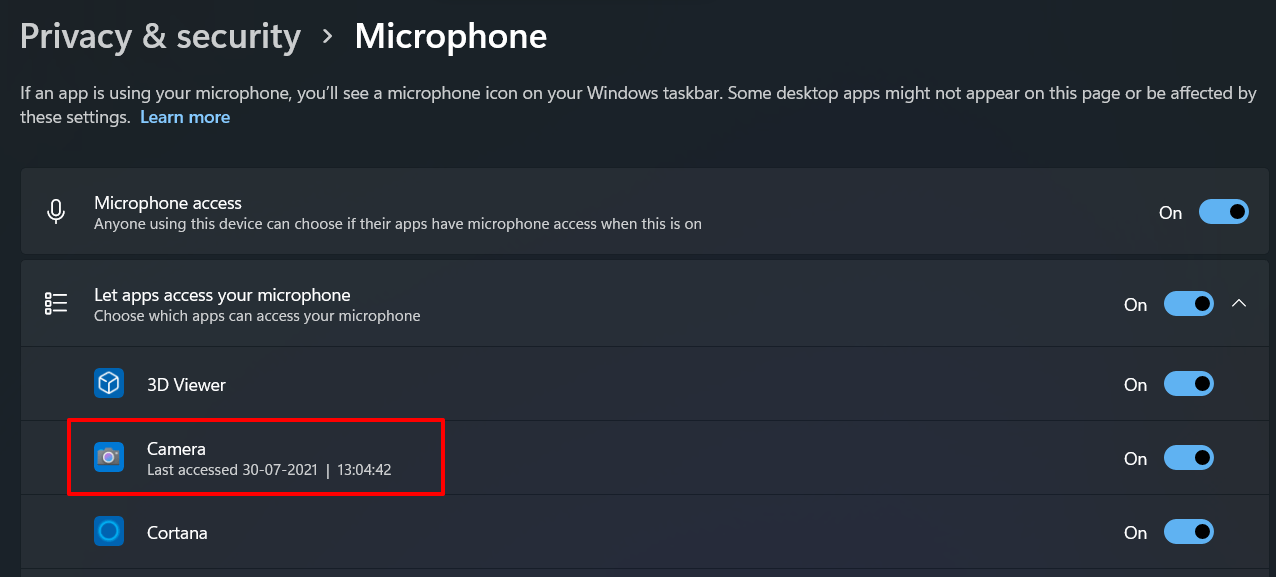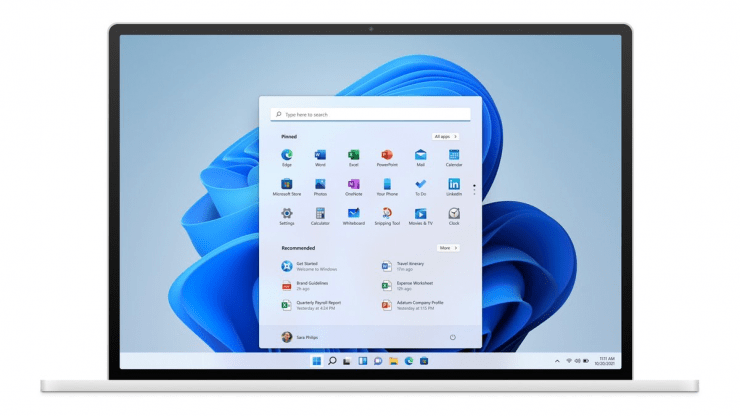
在本指南中,我们将列出可帮助您检查 Windows 11 中哪个应用程序正在使用相机/位置/麦克风的说明。
在线隐私一直是最终用户关注的一个严重话题。无数记录在案的用户隐私被折腾的案例进一步加剧了这些担忧。在很多情况下,即使未经用户同意,应用程序或软件也倾向于访问用户的麦克风、摄像头或位置权限。
那么,用户可以从最后做些什么才能转化为安全可靠的工作环境?好吧,Windows 操作系统已经制定了一些标记,只要使用其三个组件中的任何一个,这些标记就会激活。
作为用户,您需要紧跟在这些指标出现时寻找它们。这些标记将帮助您掌握有关哪个应用程序当前正在访问您 PC 的网络摄像头、麦克风或位置的所有重要信息。
然后您可以采取相应的行动 – 让这些应用程序继续访问或立即撤销其权限。因此,事不宜迟,让我们让您了解可帮助您检查 Windows 11 中哪个应用程序正在使用相机/位置/麦克风的说明。
检查哪个应用程序正在使用 Windows 11 中的相机/位置/麦克风
一旦应用程序使用您 PC 的麦克风,此时任务栏上就会出现相同的指示符。然后将鼠标光标悬停在其上时,您将能够查看当前正在使用麦克风的应用程序的名称。
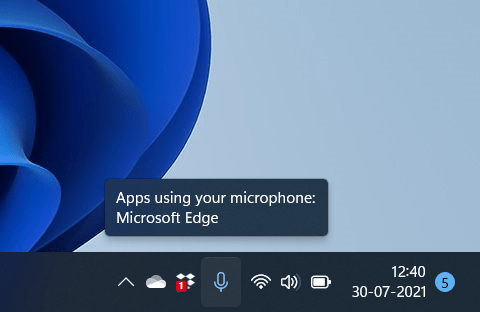
位置也是如此。每当应用程序使用位置权限时,您都会在任务栏上看到 GPS 图标。将鼠标光标放在它上面,它会拼出当前可以访问它的应用程序的名称。
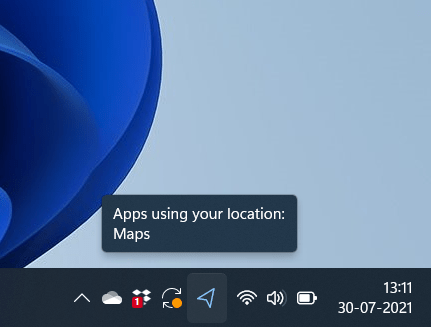
但是,相机许可的情况略有不同。每当应用程序调用网络摄像头的使用时,任务栏中都不会出现内置指示器。
其原因可能是因为您的 PC 或笔记本电脑已经在摄像头旁边安装了 LED。因此,当任何应用程序访问您的网络摄像头时,您应该会立即看到 LED 灯开始闪烁。
此外,当两个更多的应用程序访问不同的权限时,Windows 会将它们集中在一个屋檐下,如下面的屏幕截图所示。您必须将光标放在这些指标上才能提取有关它们的更多信息。
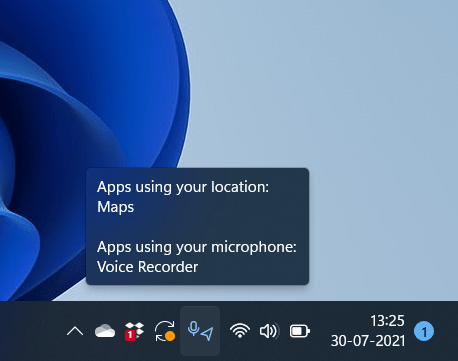
查找通过 Windows 11 隐私页面访问摄像头/位置/麦克风的应用程序
在某些情况下,任务栏上的指示器可能会出现问题。因此,更好的方法是直接从他们的隐私和安全页面访问它们。
除了当前可以访问 Windows 11 中的摄像头/位置/麦克风的应用程序外,它还显示过去访问过这些权限的应用程序列表,以及它们上次使用的日期和时间。以下是获取所有这些信息的方法:
- 使用Windows+I快捷键组合启动“设置”页面。
- 然后从左侧菜单栏中转到隐私和安全部分。
- 在其中,滚动到“应用程序权限”部分。您现在将看到位置、相机和麦克风部分。

- 转到所需的一个,Windows 将列出当前有权访问该权限的应用程序。例如,网络摄像头权限如下所示:

- 接下来,将通知当前使用的位置权限,如下所示:

- 同样,如果当前正在访问麦克风,您将看到以下屏幕:

- 同样,Windows 还会让您了解过去访问过上述权限的应用程序,包括它们的使用日期和时间。例如,在麦克风的情况下,它看起来像:

- 同样,这里是较早访问的位置权限的样子:

- 此外,如果应用程序过去使用过网络摄像头权限,Windows 也会通知您,如下面的屏幕截图所示: