如何在Mac上获取macOS Big Sur
macOS Big的完整和最终版本将很快可供下载。在Mac上获取Big Sur的方法取决于您当前正在运行的macOS的版本。
想知道您是否应该更新吗?查看我们的macOS Big Sur评测以获取详细建议,并阅读我们的macOS Big Sur与Catalina比较,以了解它与先前版本的比较。
您可能会担心需要使用某些软件,这些软件可能无法在新操作系统中使用。幸运的是,有几种方法可以尝试Big Sur而不从Mac中删除旧版本的macOS,了解如何在外部硬盘驱动器上运行macOS或如何在Mac上双启动两个Mac操作系统。
来自Catalina或Mojave的更新
如果您的Mac上安装了Mojave或Catalina,则更新将通过软件更新来进行。您甚至可能会看到有关可用更新的通知。
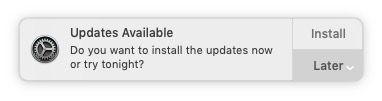
- 打开系统偏好设置(您可以单击菜单中的Apple徽标进行查找)。
- 单击软件更新。
- 您的计算机将检查更新,并显示Mac可用的更新。单击立即升级以下载新版本的macOS的安装程序。
- 在下载安装程序时,您将能够继续使用Mac。下载完安装程序后,您可以单击以安装新版本的OS-但请注意,在安装该软件时,Mac会停顿一会儿。
从High Sierra或更旧版本更新
如果您运行的是High Sierra或更旧的版本,则需要执行以下操作:
- 在Mac上启动App Store(单击包含白色A的蓝色图标,或通过按Space + Command并键入App Store进行搜索)。
- 搜索macOS。
- 单击“获取”(旧版本的App Store可能具有“下载”按钮)。
- 如果出现提示,请填写您的Apple ID信息。
- 安装程序将开始下载,如果您查看“下载”下的栏,则可以看到需要花费多长时间。
- 下载安装程序文件后,Mac上将弹出一个窗口,提示您并要求您继续…安装程序文件可以在“应用程序”中找到(但会自动打开)。
幸运的是,下载是在后台进行的,因此您可以继续工作或上网。
想知道在Mac App Store上哪里可以找到Big Sur?您可以在此处下载MacOS Big Sur。
这需要多长时间?
当我们开始下载Big Sur时,我们的Mac表示下载11.98GB文件将需要10个小时,因此请准备稍等片刻,尤其是在Wi-Fi网络较弱的情况下。您可能需要整夜在Mac上下载操作系统更新。
而且这甚至是在您开始安装之前,此时您甚至无法使用Mac。预计此过程可能需要一个小时。
现在您有了安装文件,接下来我们将说明如何安装Big Sur。
如何安装macOS Big Sur
一旦安装程序下载完毕(如上所述),您就可以在Mac上安装macOS软件了。
- 下载安装程序文件后,您应该会在Mac上看到一个弹出窗口,要求您开始安装过程。
- 如果准备安装,请单击“继续”(请注意,这可能需要一些时间,因此请完成所有迫不及待的事情,然后再继续安装)。
- 请按照屏幕上的说明完成软件更新的安装,这大约需要半小时到一个小时,具体取决于您的Mac规格。
以防万一您遇到问题,如果Mac在安装过程中死机,请执行以下操作。
如何为Mac准备操作系统更新

但是,在您随时下载新版本的Mac操作系统之前,有几件事需要检查。如果首先运行以下内容,则更新后出现问题的可能性较小。
将Mac更新到最新版本的macOS时,应遵循以下步骤。我们将在下面更详细地介绍每个步骤。
- 找到所需的macOS版本。
- 检查您的Mac是否受支持。
- 确保Mac上有足够的空间。Big Sur Beta的安装文件为10GB!
- 备份您的Mac。
- 确保您的Mac健康。
- 登录到iCloud。
- 确保您在受信任的网络上。
- 更新到当前macOS版本的最新版本。
- 从Mac App Store下载macOS。
- 在Mac上安装macOS。
找到所需的macOS版本
如果您选择在启动后的几个月内等待并下载macOS版本,或者如果您打算将Mac更新为旧版本的macOS,请注意,您要下载的版本将是比最新更新更旧的版本。 。因此,您应该期望在安装完操作系统后必须再次更新操作系统,但这应该会自动发生。
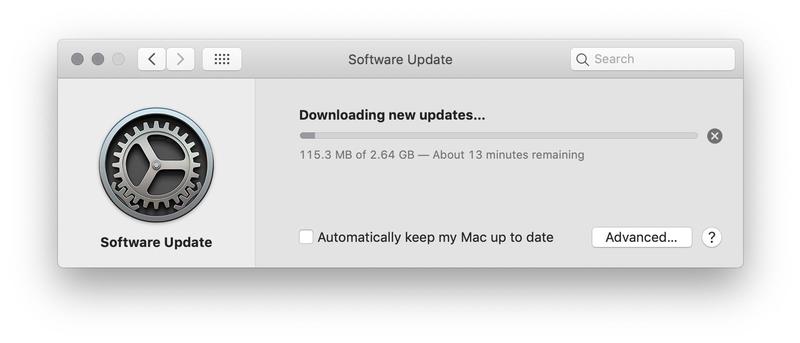
这是因为Apple将在全年中继续发布操作系统更新,以解决漏洞和修复问题,但有时会添加新功能,例如新表情符号。
然后,在6月至9月的几个月中,该公司将发布下一版操作系统软件的Beta版。某些人将能够在Mac上测试Beta。

苹果公司建议在安装新版本的macOS之前,Mac的驱动器上应该有20GB的可用空间-尽管您可能不需要那么多。
我们通常建议您始终尝试始终让Mac的总空间的10%可用。
如果您缺少必要的空间,请阅读此文章以获取有关删除内容的一些提示:如何在Mac上释放空间,您可能还会发现如何删除Mac其他存储设备。
确保您的Mac健康
在向系统安装大型更新之前,还应确保Mac完全健康。
打开“磁盘实用程序”(在/ Applications / Utilities中),从左侧列表中选择启动驱动器,单击右侧的“急救”选项卡,然后单击“验证”。如果“磁盘工具”发现问题,则需要使用“修复磁盘”按钮从其他卷启动以执行实际修复。
引导至恢复模式(通过在启动时按住Command + R组合键),然后从此处使用“磁盘工具”执行建议的修复。
您还可以运行Apple硬件测试(适用于2013年6月之前的Mac)或Apple诊断程序(适用于2013年6月或之后的Mac)。两项测试都会检查Mac是否存在其他硬件问题,例如RAM损坏。
确保您的Mac受支持
苹果将Big Sur限制为相对较新的Mac。您可以在此处检查是否支持Mac:我的Mac可以运行Big Sur吗?
如果不支持您的Mac,这并不意味着您无法运行它-这样做会稍微复杂(且有风险)。阅读:如何在不支持的旧Mac上安装macOS Big Sur。
备份Mac
在对Mac执行任何重大更新之前,尤其是在安装Beta版之前,您应该备份Mac并执行其他一些内部管理任务,我们将在下面解决这些问题。
幸运的是,Apple使得使用Time Machine备份Mac变得容易,因此没有理由不安装新版本的macOS之前创建Time Machine备份。我们有关于如何使用Time Machine备份Mac的文章。我们还提供了有关如何备份Mac的指南。
登录到iCloud
iCloud已高度集成到许多Apple应用程序和系统服务中。在开始更新之前,请确保您已登录iCloud,并且一切应该顺利进行。
确保您在受信任的网络上
我们建议您确保自己处于受信任的网络上-避免在旅馆,咖啡馆或任何公共网络中下载软件,因为您不知道那里可能隐藏着什么。
如果您要下载和安装软件,我们建议您不要在家中,在工作中或在您的教育场所中进行下载,而不要在酒店或咖啡馆网络中进行。您可能会发现下载速度更快-在家中下载,或者可能意味着您可以将Mac插入网络,而不是依靠无线下载速度(这可能意味着下载时间更长!)
要了解如何使Mac免受安全漏洞的侵害,请阅读:如何阻止iPhone,iPad或Mac被黑客入侵以及我们的Mac安全提示。
更新到所有软件的最新版本
在升级到新版本的macOS之前,请确保安装了当前正在运行的macOS版本的最新更新。例如,会不时地进行软件更新以提高稳定性,如果您没有预先安装此重要更新,则总是有可能在更新到新版本的Mac操作系统时遇到问题。以前的版本,因此请先做家务。
您还应该确保还更新了任何第三方应用程序。这些更新可能包括升级到最新macOS所需的更改,如果您不运行更新,则更新后它们可能无法正常工作。
要更新从Mac App Store购买的应用程序,请启动App Store应用程序,然后单击工具栏中的“更新”按钮。然后单击全部更新,仅在出现提示时提供您的Apple ID和密码。
对于您在其他地方购买的应用,您需要手动安装更新。您可以从应用程序的菜单中检查是否有可用的更新,例如在Microsoft Word中,是单击帮助>检查更新的情况。
在更新macOS之前,请检查与第三方应用程序的兼容性。这样,您将立即启动并运行,而不会因自己喜欢的应用程序和加载项无法正常工作而感到沮丧。
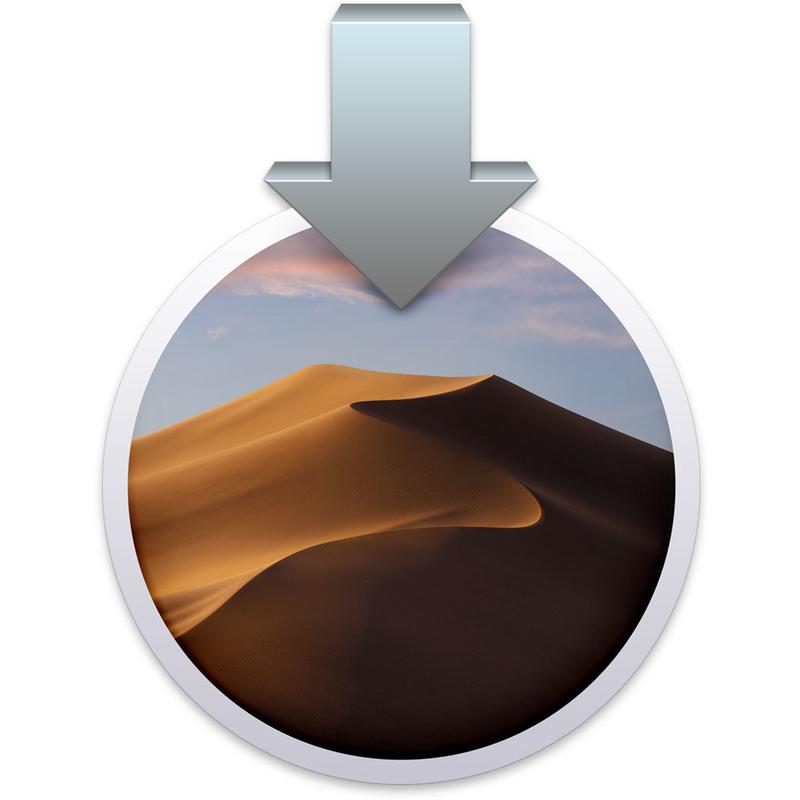
如何在Big Sur,Catalina或Mojave中安装macOS更新
一旦运行Big Sur,Catalina或Mojave,便要在macOS上安装更新,与以前有所不同。无需打开Mac App Store,您需要执行以下操作:
- 打开系统偏好设置
- 点击软件更新
- 如果有可用更新,请单击以更新软件
或者,单击菜单栏中的Apple徽标,然后选择“软件更新”。
如何在High Sierra或更早版本中为macOS安装更新
如果您已经安装了新版本的macOS,而只想安装该软件的最新更新,则可以在Mac App Store的“更新”标签下找到它。
- 打开Mac App Store
- 点击更新
- 单击您要安装的所有更新旁边的“更新”。
如果尚未下载该软件(可以将其设置为自动执行),它将在后台下载 - 下载软件后,您会看到一条通知,通知您已准备好安装
- 您的Mac可能会通知您,如果时间安排不好,它将在安装更新之前重新启动,您可以选择将更新推迟一小时,或者直到以后
- 准备好继续时,请再次单击“更新”,然后等待Mac重新启动并安装更新
- 您的Mac将关闭,并且安装将开始-请注意,这可能需要一段时间,并且直到它真正开始之前都不会发出警告,最近的更新设置为需要24分钟,但恐慌不是-可能接近10分钟。
- 安装完成后,您的Mac将重新启动。






