
使用Windows 11 时,操作系统会跟踪默认情况下哪些应用打开哪些类型的文件。例如,记事本通常会打开 TXT 文件。以下是在“设置”中更改这些默认文件关联的方法。
如何在设置中找到默认应用程序菜单
Windows 11 设置应用程序提供了一个方便的界面,用于选择或更改哪些应用程序打开哪些类型的文件。要找到它,首先,通过按键盘上的 Windows+i 打开 Windows 设置。或者,您可以右键单击“开始”按钮并从菜单中选择“设置”。
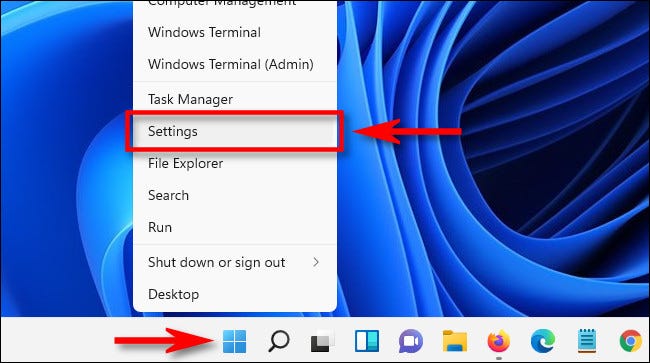
在设置中,单击侧栏中的“应用程序”,然后选择窗口右侧的“默认应用程序”。

进入默认应用程序屏幕后,有几种不同的方法可以更改默认应用程序设置。我们将在下面的不同部分中讨论其中的两个。
如何按文件类型选择默认值
更改默认应用程序的最简单方法之一是按文件类型搜索。在“设置”>“应用程序”>“默认应用程序”中,您将看到一个标有“输入文件类型或链接类型”的文本框。单击该框并键入要与应用关联的文件扩展名。例如,文本文件为“.txt”,JPEG 图像为“.jpg”。
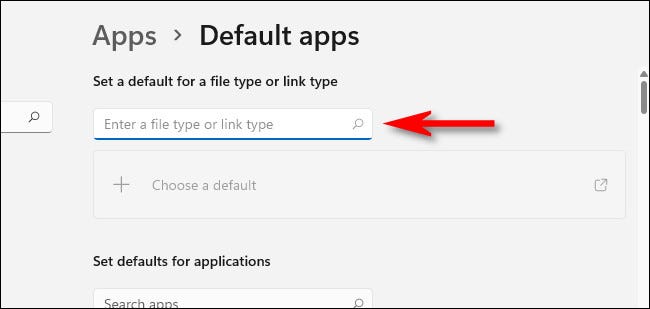
如果您输入了未注册的扩展程序,您将看到一个标记为“选择默认值”的按钮,您可以通过该按钮为其设置默认应用程序。(如果是这种情况,请单击它,您将按照类似于下面列出的说明进行操作。)
如果您输入了已知的文件类型,您将在文本输入框下方看到与文件扩展名当前关联的应用程序。要更改关联,请单击出现的应用程序框。
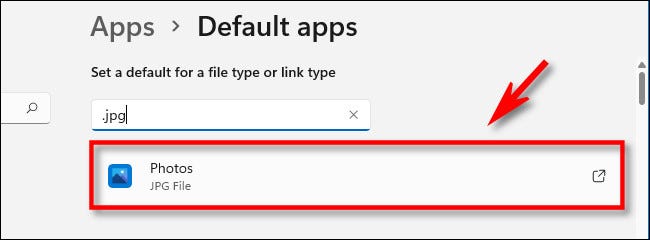
弹出窗口会询问“从现在开始,您想如何打开 [扩展名] 文件?”,其中 [扩展名] 是您正在处理的文件扩展名类型,例如 .txt 或 .jpg。在下面的应用程序列表中,选择您要使用的应用程序,然后单击确定。
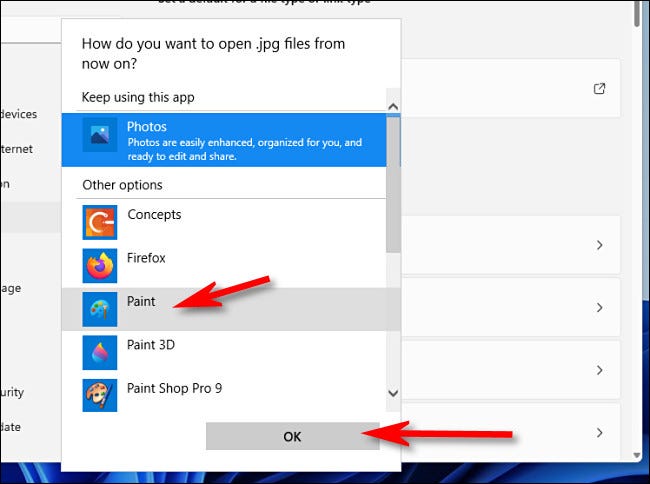
从现在开始,您刚刚修改的文件类型将使用您选择的应用程序打开。您可以随时在“设置”>“应用程序”>“默认应用程序”中将其更改回来。
如何通过应用选择默认值
您还可以通过应用程序更改文件关联。在默认应用程序屏幕上,您将看到已安装应用程序的列表。找到您要更改默认设置的应用(或在文本框中搜索),然后单击它。我们将使用照片作为示例。
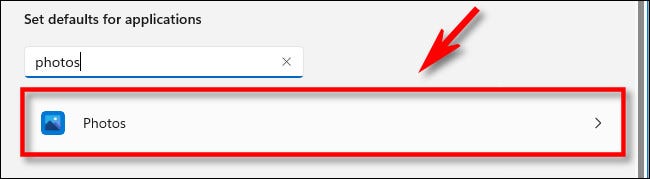
在您选择的应用程序的详细信息屏幕上,向下滚动并选择您想要与其他程序关联的文件类型。
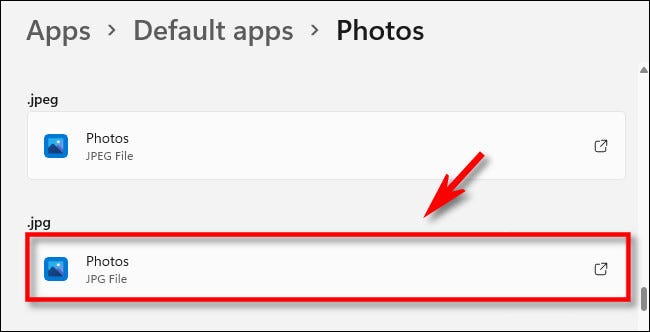
当安装程序询问您要使用哪个程序打开文件时,浏览列表,选择要使用的应用程序,然后单击“确定”。
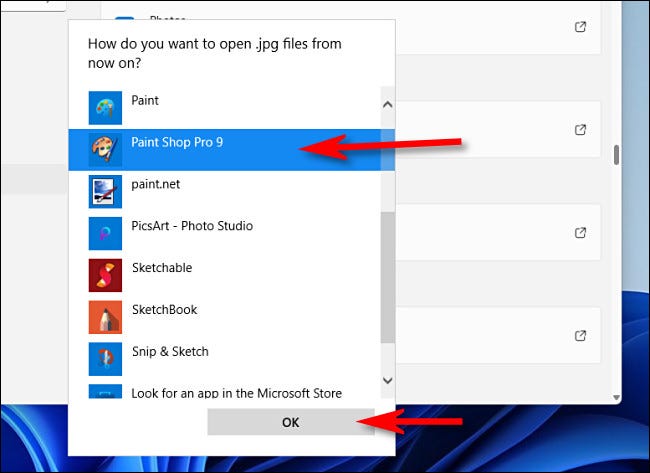
之后,文件关联将发生变化。根据需要重复以按照您喜欢的方式修复所有内容。
通过打开文件更改文件关联
最后,您还可以在打开文件时更改默认文件关联。首先,在桌面或文件资源管理器中找到要与新程序重新关联的类型的文件。右键单击该文件并选择“打开方式”,然后从菜单中选择“选择另一个应用程序”。

在弹出的菜单中,选择您希望始终用于打开此文件类型的应用程序。然后,选中“始终使用此应用程序打开 [扩展] 文件”旁边的框。然后,单击“确定”。
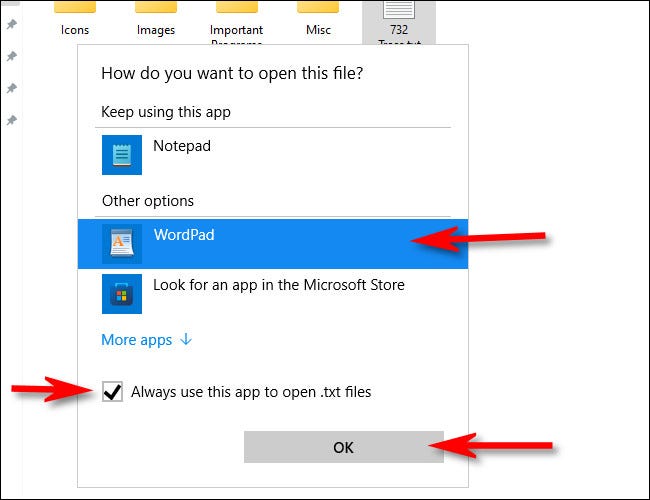
就是这样。从现在开始,只要您在文件资源管理器或桌面上双击该文件类型,它就会始终在您选择的应用程序中打开。







