微软刚刚发布了Windows Package Manager的第一个最终版本。该程序向 Windows 添加了新选项,以安装、卸载和管理系统上安装的程序。您可以查看上面的链接评论,以了解有关 Windows 包管理器基本功能的更多信息。
在本教程中,我们将仔细研究它支持的升级功能。与大多数 Windows 程序包管理器不同,升级不限于使用程序包管理器安装的程序,而是安装在设备上的所有程序,前提是这些程序位于设备使用的程序库中。
换句话说:您可以使用 Windows 程序包管理器一次性更新已安装的 Windows 程序,只需一个命令。
下面是它的工作原理:
您需要做的第一件事是从官方 GitHub 存储库下载最新版本的 Windows 包管理器并将其安装到系统上。它仅适用于 Windows 10 设备。
安装后,打开提升的 PowerShell 提示符,例如使用快捷方式 Windows-X 并从打开的“秘密”菜单中选择 Windows PowerShell (admin)。
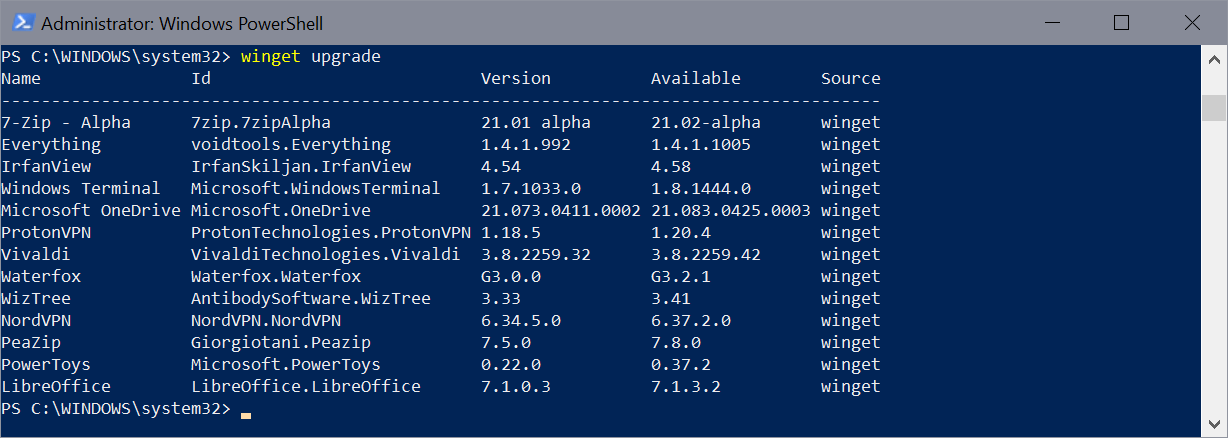
运行命令 winget upgrade 以获取可用更新的程序列表。识别取决于正在使用的存储库。在撰写本文时,默认的社区存储库拥有 1500 多个不同的程序。
每个程序都列出了其名称、ID、已安装和可用版本。可用版本应该比安装的版本新。
使用 Winget 升级 Windows 10 上的所有过时程序
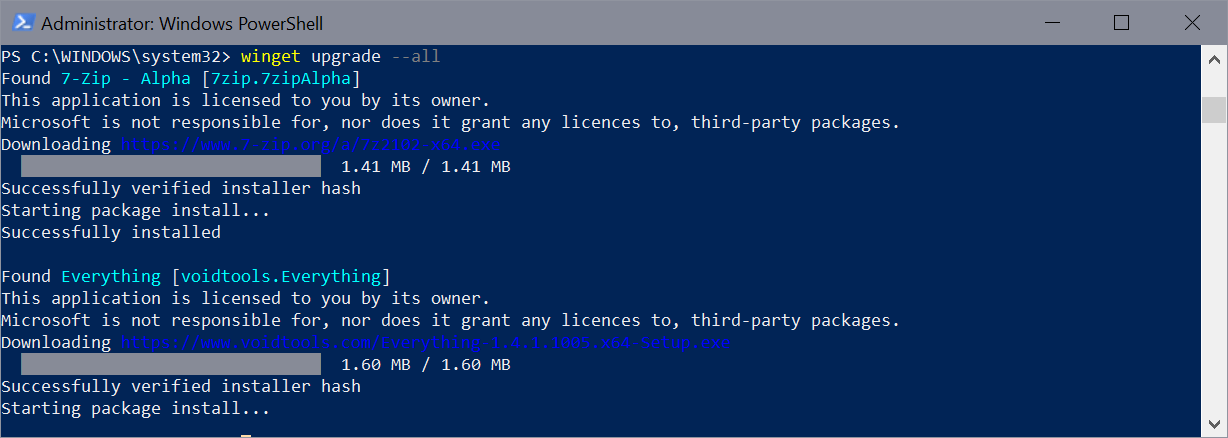
虽然您可以使用 winget upgrade programname 升级单个程序,例如winget upgrade WizTree,但您也可以使用winget upgrade –all 命令一次性升级所有过时的程序。
默认选项显示每个程序的安装程序,但您可以通过为静默升级安装添加 -h 参数来禁止显示。但是,并非所有程序在安装过程中都会显示窗口或选项。
每个程序都从链接路径下载,通常是官方存储库,然后安装到设备上。
完成后,重新运行 winget upgrade 命令以检查设备上是否安装了所有过时程序的升级。想要获得更多控制权的 Windows 10 用户可以改为单独运行升级。







