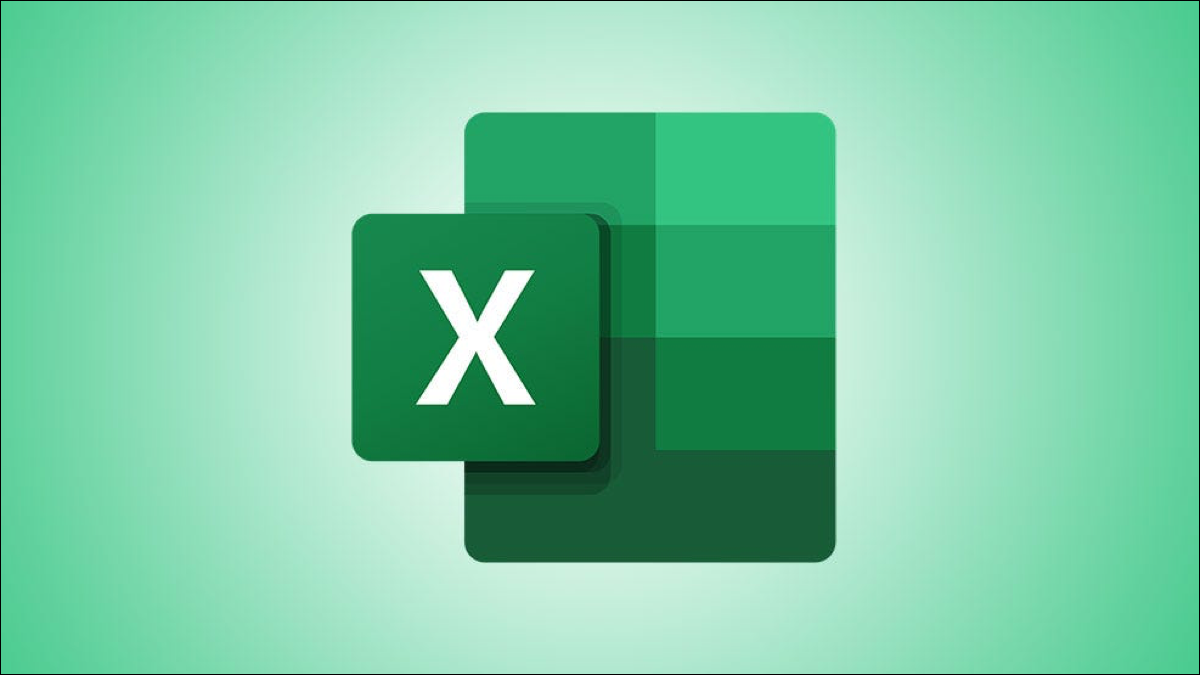
如果您使用 Microsoft Excel 进行时间跟踪,您可能需要获得最终的统计数据。您可以添加小时和分钟以查看总时间,或者减去开始时间和结束时间以查看工作时间。
在 Microsoft Excel 中添加时间
您可能会跟踪您在任务或项目上花费的时间。完成这项工作后,您将需要花费的总时间。无论是为您自己的记录还是为客户计费,您都可以使用公式和格式的组合来获得准确的时间总计。
格式化小时和分钟的单元格
请注意,我们将使用 H:MM 结构来与小时和分钟的计时保持一致。虽然 Excel 应该在您输入数据时识别出这一点,但您可以通过设置单元格格式来确保这一点。
选择包含条目的单元格,然后右键单击并选择“设置单元格格式”或转到“主页”选项卡,单击功能区中的“格式”,然后选择“设置单元格格式”。
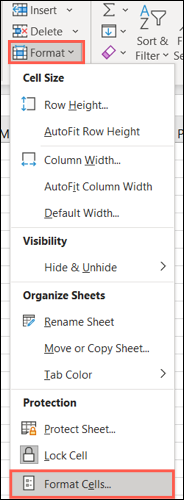
在“设置单元格格式”窗口中,确保您位于“数字”选项卡上。选择“自定义”作为类别。然后,从列表中选择“h:mm”或在“类型”框中输入格式。
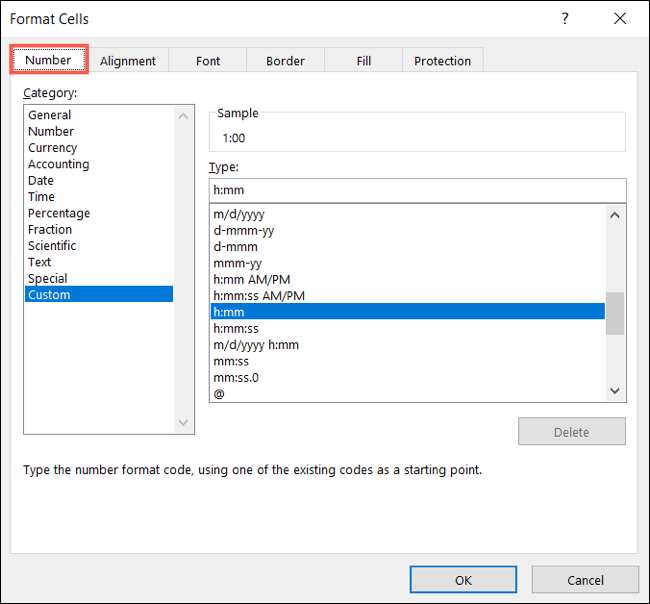
单击“确定”将格式应用于单元格。
使用公式添加时间
如果您只有几个条目,您可以输入一个快速公式来添加这些小时和分钟。
选择您希望时间去的单元格。输入以下公式,将单元格引用替换为您自己的。
=F2+F3按 Enter 键应用公式,您应该会看到这些条目的总小时数和分钟数。
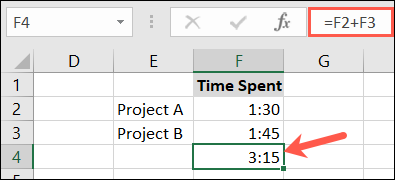
使用 Sum 函数添加时间
如果您的时间跟踪表将包含许多条目,则使用SUM 函数是最简单的方法。
选择条目底部的单元格。转到主页选项卡,然后单击“总和”(以前标记为“自动求和”)。
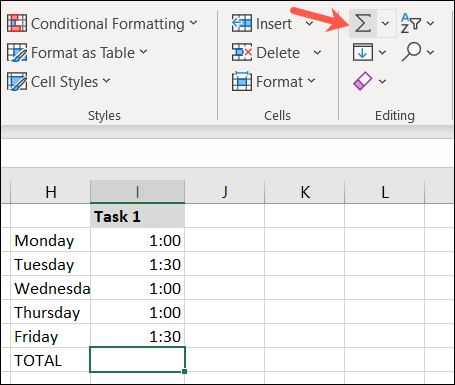
Excel 应识别您要使用的单元格。如果没有,只需拖动包含您的时间的单元格以填充公式并按 Enter。
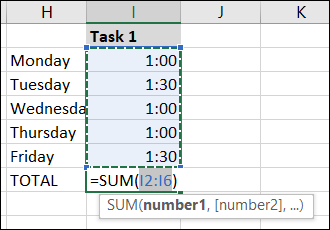
您应该会看到条目的总小时数和分钟数。
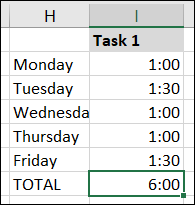
使用 24 小时格式化时间
当您添加使用 24 小时制的条目时,您很可能会得到不正确的总数。为避免这种情况,您可以格式化包含结果的单元格。
选择包含公式的单元格。右键单击并选择“设置单元格格式”,或转到“开始”>“格式”>“设置单元格格式”。
在“设置单元格格式”窗口中,确保选中“数字”选项卡。选择“自定义”作为类别并从列表中选择“[h]:mm;@”,或在类型框中输入格式。
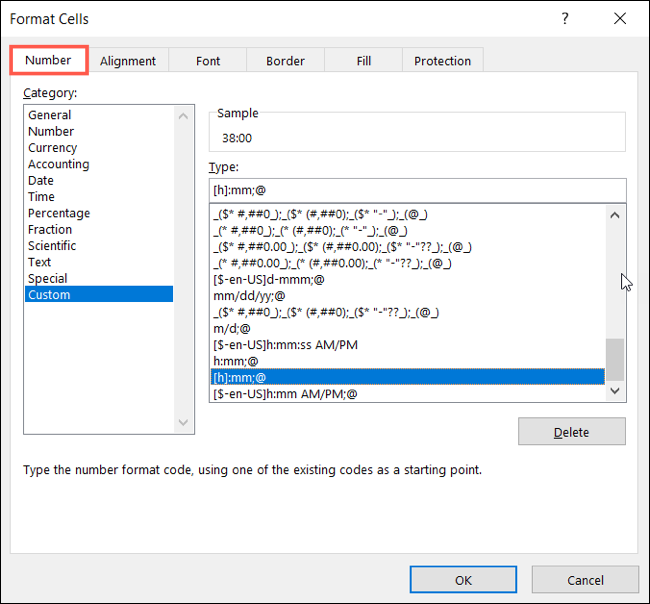
单击“确定”将格式应用到单元格。然后,您应该会看到使用 24 小时制的条目的准确结果。
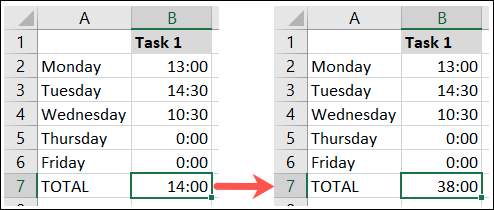
在 Microsoft Excel 中减去时间
在 Excel 中跟踪时间的另一种方便方法是使用开始时间和结束时间。这也适用于项目,或者您的工作时间表。通过这些步骤,您可以确定工作小时数。
格式化单元格的时间
就像添加小时和分钟一样,最好确保条目的单元格格式正确。在这种情况下,您会将它们格式化为时间,例如 4:30 am
选择包含您的条目的单元格。右键单击并选择“设置单元格格式”,或转到“开始”>“格式”>“设置单元格格式”。
在“单元格格式”窗口的“数字”选项卡上,选择“时间”作为类别。选择“1:30 PM”作为小时和分钟格式。
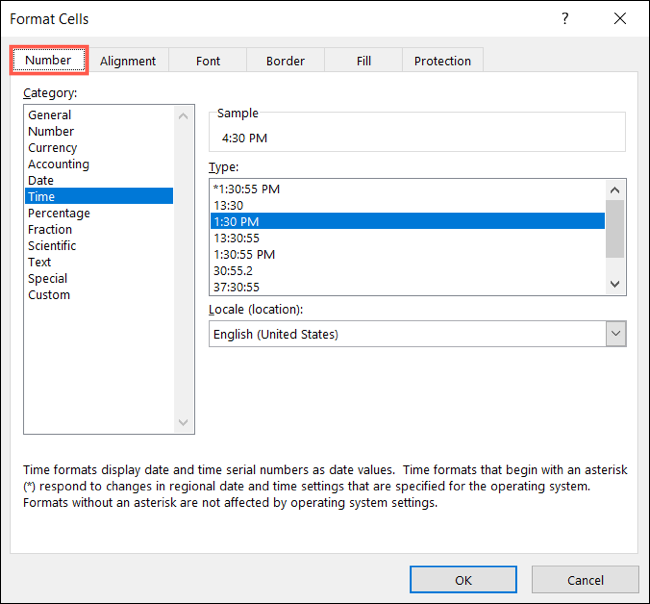
单击“确定”将格式应用于您的单元格。
减去你的时间
选择您想要结果的单元格并输入以下公式,用您自己的单元格引用替换。
=C2-B2按 Enter 键应用公式。
接下来,您可能需要将单元格格式化为小时和分钟以显示花费的总时间。默认情况下,您的结果可能会显示为一天中的某个时间。
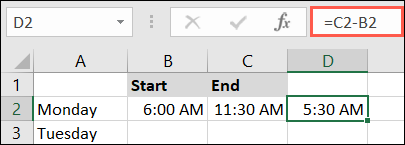
选择包含公式的单元格,右键单击,然后选择“设置单元格格式”,或转到“开始”>“格式”>“设置单元格格式”。
在“单元格格式”窗口的“数字”选项卡上,选择“自定义”作为类别。选择“h:mm”或将其输入到“类型”框中,然后单击“确定”。
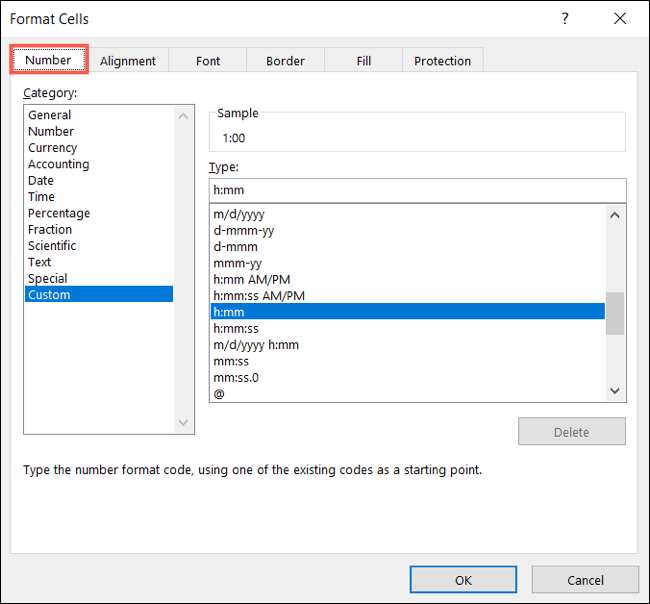
然后,您应该会看到所花费时间的正确小时数和分钟数。
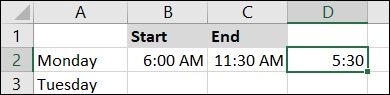
如果您不仅要处理时间,还要处理日期,也请查看我们在 Microsoft Excel 中添加或减去日期的方法!






