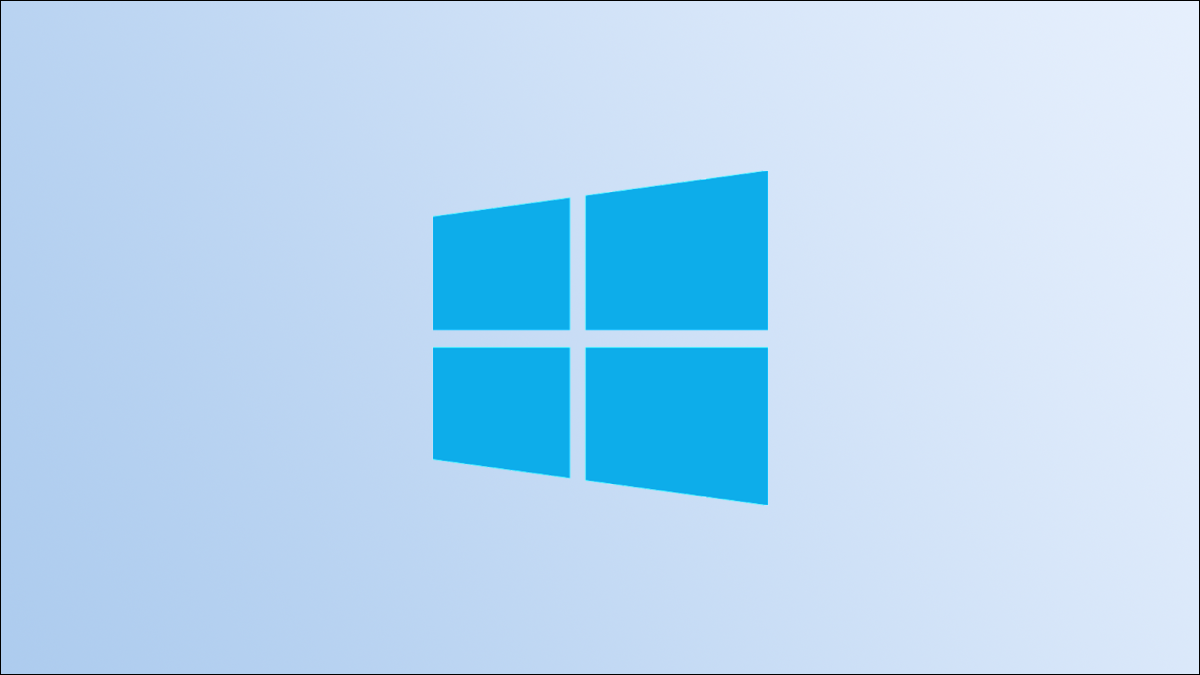
一个IP地址 标识网络上的任何给定的设备。您可能需要它来进行在线游戏或远程桌面计算。您的 Windows 10 电脑有一个 IP 地址,您可以通过几种不同的方式找到它。就是这样。
从设置菜单中查找您的 IP 地址
您可以在“设置”菜单中找到 Windows 10 PC 的 IP 地址。但是,我们将使用快捷方式直接跳转到它,而不是单击多个级别的选项来找到它。
在任务栏的右侧,您会看到一组几个不同的图标。我们要定位网络图标。图标设计将根据您是通过Wi-Fi 还是以太网连接到互联网而有所不同。右键单击该图标。
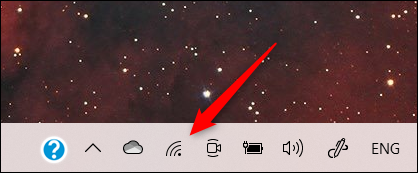
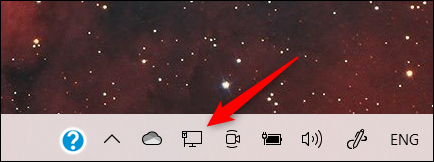
注意:如果您在任务栏上找不到该图标,则它可能被隐藏了。单击向上箭头以显示隐藏图标的小菜单。
将出现网络连接列表。您连接的网络将位于此列表的顶部。找到它并单击“属性”。
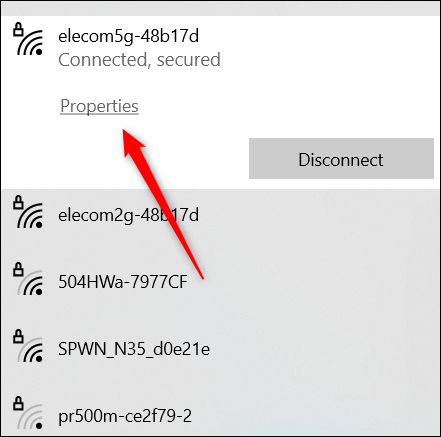
“设置”窗口现在将打开,您将自动进入当前 Wi-Fi 或以太网连接的设置页面。
滚动到页面底部并找到“属性”部分。在这里,您会在“IPv4 地址”旁边找到您的 IP 地址。
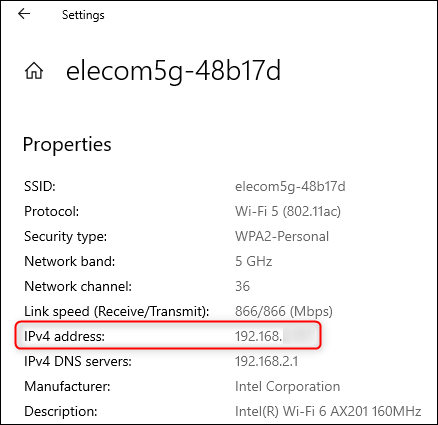
从控制面板查找您的 IP 地址
您还可以使用控制面板来定位您的 IP 地址。在 Windows 搜索栏中,键入“控制面板”,然后从搜索结果中单击“控制面板”应用程序。
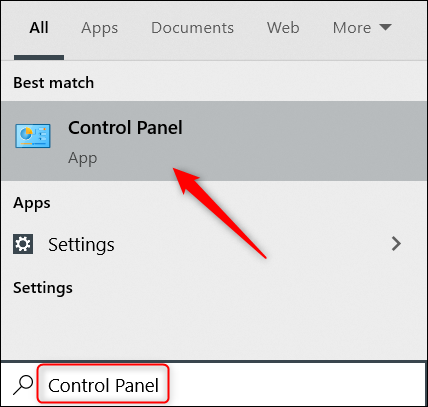
控制面板将打开。在这里,单击“网络和 Internet”。
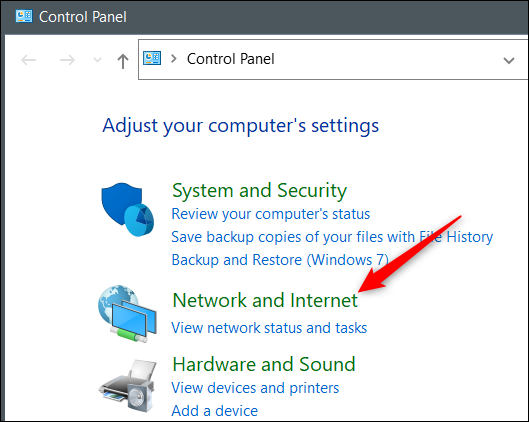
在下一个屏幕上,单击“网络和共享中心”。
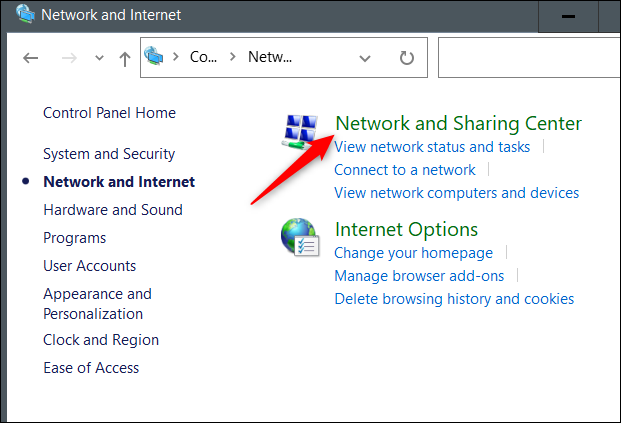
接下来,单击左侧菜单中的“更改适配器设置”。
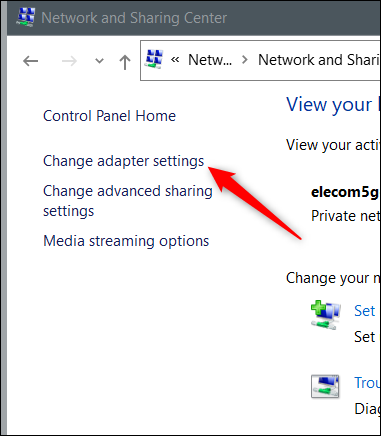
现在,根据您使用的连接,双击“以太网”或“Wi-Fi”。
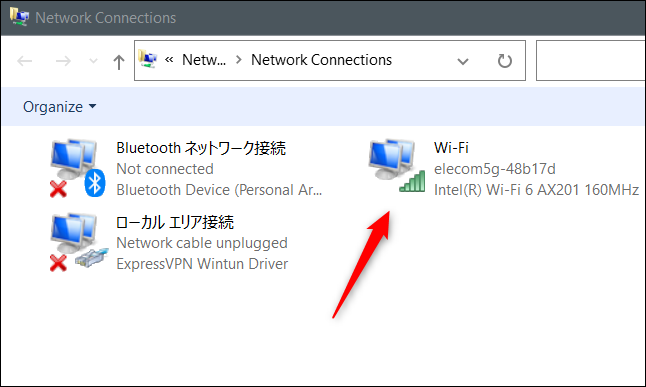
将出现“Wi-Fi 状态”(或“以太网状态”)窗口。在“连接”部分,单击“详细信息”。
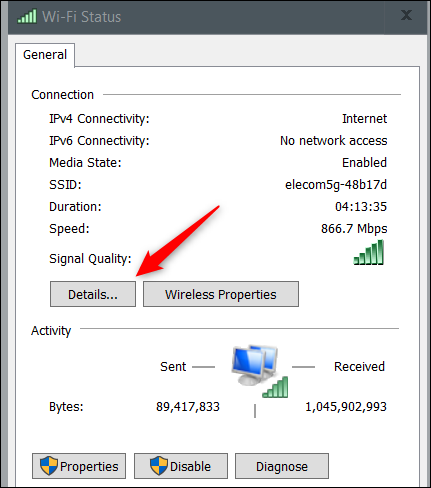
最后,您可以在出现的“网络连接详细信息”窗口中找到您的 IP 地址。
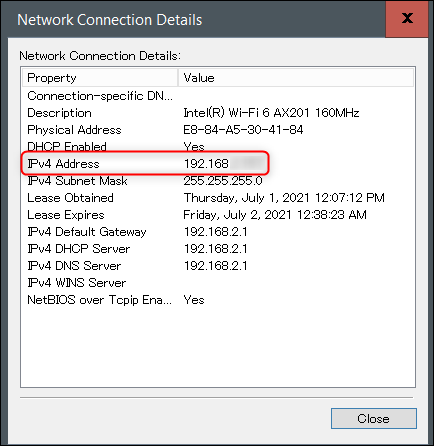
这里的所有都是它的。
使用命令提示符查找您的 IP 地址
如果您喜欢使用命令提示符,好消息!您可以运行一个简单的命令来获取您的 IP 地址。
首先,打开命令提示符。为此,请在 Windows 搜索栏中键入“命令提示符”,然后单击搜索结果中显示的命令提示符应用程序。
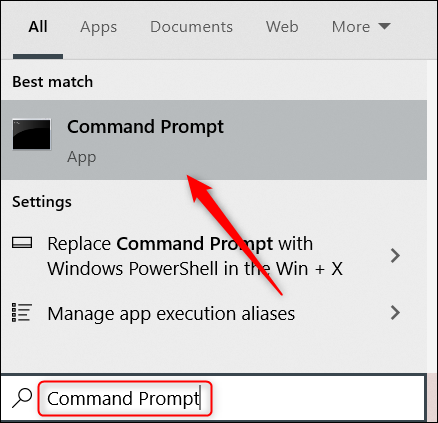
命令提示符将打开。键入此命令并按 Enter 执行它:
配置文件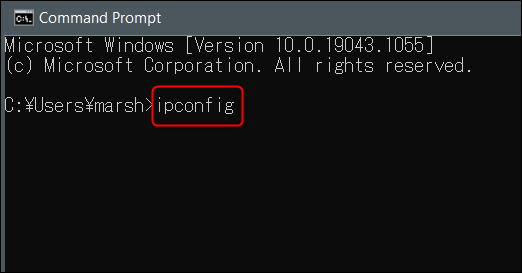
您的 IP 地址将在响应中返回,列在“IPv4 地址”行中。
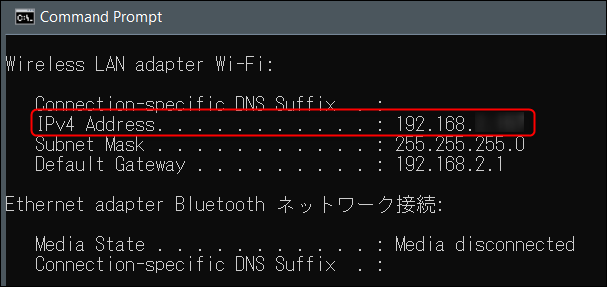
使用其中一种方法,您现在应该拥有 Windows 10 PC 的 IP 地址,但这是您的 私有IP 地址。您知道您还有一个公共 IP 地址吗?我们在这里解释了这意味着什么以及如何找到它。






