什么是Mac其他文件?
通过转到关于本机,可以基本了解Mac上占用的空间。
- 单击Apple徽标。
- 转到关于本机。
- 选择存储。等待它计算。
您将看到一个条形图,显示Mac上哪些类型的文件正在占用空间,类似于此图像:

由于Other是最大的存储消费者-在我们的示例中为38.55GB-您可能想知道Other是什么。
尽管文件类型的大多数主要类别都很简单,但“其他”种类可能是一个谜。如果不是音乐,文档,视频,照片或应用程序,那会是什么?
系统将标签“其他”应用于不完全适合这些类型的文件,例如安装程序包,缓存文件,旧备份,应用程序扩展,临时文件等。大多数是不需要的,但是它们必须存储在某个地方,因此它们会被转储到“其他”类别中。
如何查看正在占用其他存储空间的内容
您可以使用通过“关于本机”>“存储”访问的工具来管理Mac上占用所有存储类型的内容-只需单击“管理”,您将看到类似以下的屏幕。

尽管您可以在系统上进行各种工作,例如选择将文件存储在iCloud中,或查看文件以减少混乱,但您根本无法在此处访问“其他”-请注意左侧栏中的其灰色状态。
如何找出“其他”中的内容?
要查看所有“其他”空间都用完了什么,您需要转到“资料库”文件夹,因为通常是大多数“其他”内容的存储位置。
根据系统的设置方式,您可能无法在常规Finder窗口中看到Library文件夹,因此直接跳转到该文件夹的最简单方法是执行以下步骤:
- 打开查找器。
- 单击菜单栏中的“转到”选项。
- 选择转到文件夹。
- 然后输入〜/ library,然后按Enter。
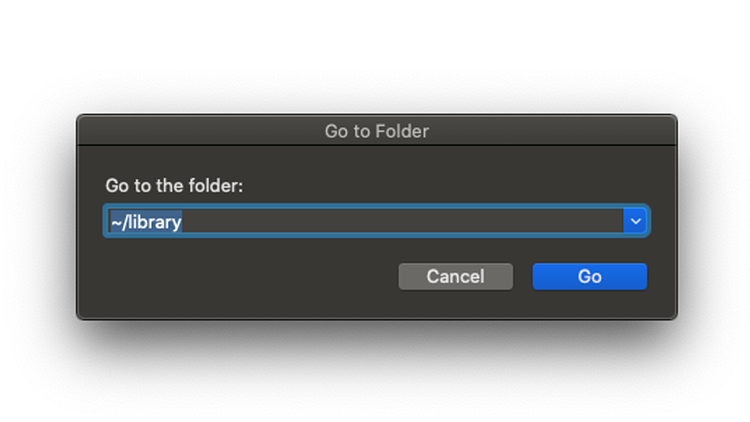 您将看到一长串文件夹,其中大多数将包含被视为“其他”的文件。缓存和应用程序支持是一些不错的开始,但是您需要深入研究一下可以安全删除其中的哪些子文件夹。
您将看到一长串文件夹,其中大多数将包含被视为“其他”的文件。缓存和应用程序支持是一些不错的开始,但是您需要深入研究一下可以安全删除其中的哪些子文件夹。
在开始执行此操作之前,请先继续阅读-因为删除其中一些文件可能会影响Mac的工作方式!
我可以删除其他文件吗?
是的,但是您需要小心。诸如安装留下的.dmg文件之类的显而易见的内容很好,但是当您开始使用缓存文件和其他更钝的类型时,您可能会很快遇到问题。例如,从不再使用的旧应用程序中删除缓存不会造成任何问题。但是,如果您从使用的应用中删除一个,那么它将立即忘记您的所有首选项和其他详细信息。
基本上,经验法则是,如果您不确定某物是什么或做什么,请不要理会。当然,一如既往,我们强烈建议您在开始删除任何内容之前运行系统的完整备份,以避免灾难。
如何删除其他文件
当您位于Library文件夹中时,其他文件的删除方式与任何普通文件相同。同样,我们警告您要小心!
您可以通过右键单击文件,然后选择“删除到bin”(如果在美国,则选择“垃圾箱”)来删除文件。
然后,您需要在以后清空Bin / Trash,否则文件仍将在Mac上。
以这种方式删除某些文件可能会在Mac上留下一些残留,因此,尽管如此,我们还是建议您使用一种专用的Mac清洁软件包来帮助您避免任何昂贵的错误,这是处理这种过程的首选方法。
这些通常具有系统分析功能,可以突出显示冗余文件,同时保留那些仍在定期使用的文件。然后,如果要删除它们,只需单击一个按钮,而不用拖曳数百个子文件夹并希望您不要删除任何必需的东西即可。
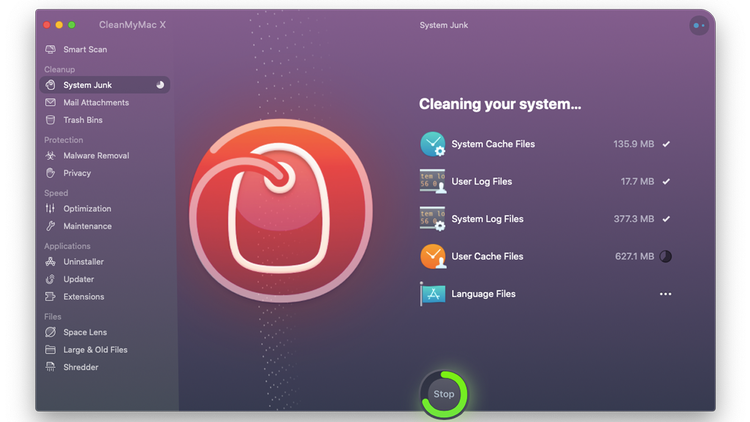
您需要为此付出代价,因为试验通常仅提供诊断问题的能力,而不是解决问题的能力,但是考虑到可以节省的时间和挫败感,大多数都是物有所值的。







