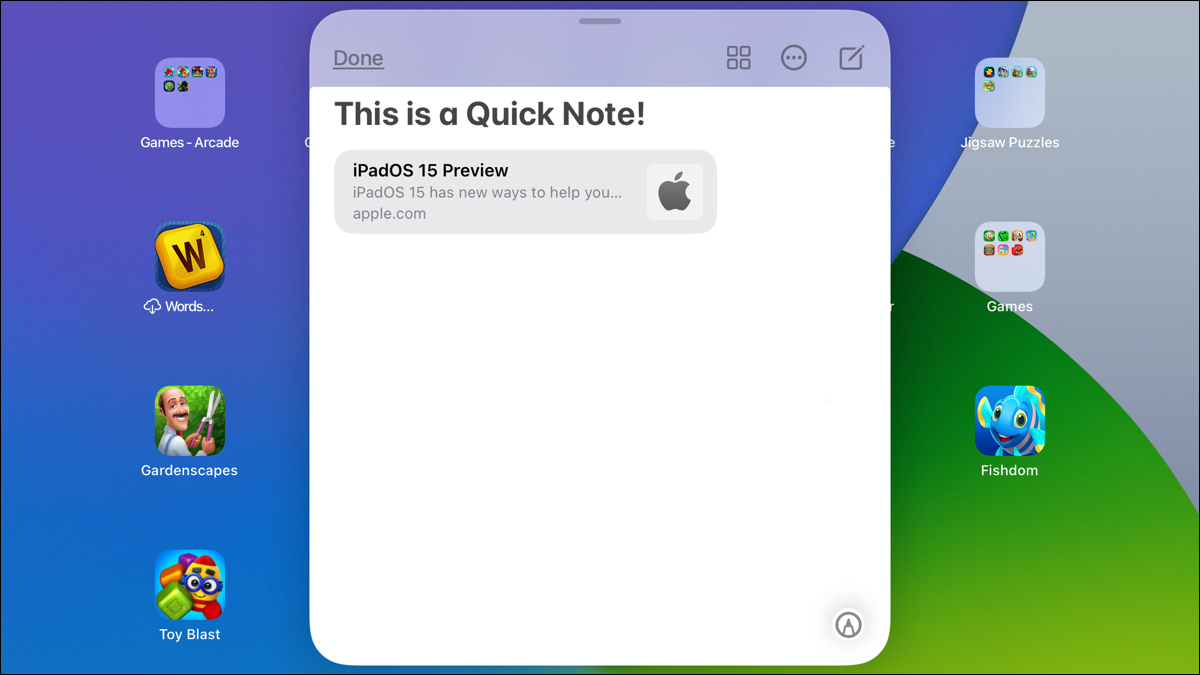
引进与iPadOS 15,快速注为iPad用户提供了方便的方法来从任何屏幕或打开应用程序捕获笔记。记下笔记,添加访问的链接,并在 iPhone 和 Mac 上访问 iPad 快速笔记。
在 iPad 上创建快速笔记
Apple 为您提供了一些在 iPad 上创建快速笔记的简单方法。
- 用手指或 Apple Pencil 从屏幕右下角向上和向内轻扫。
- 如果您在 iPad 上使用键盘,则可以按 Globe+Q。
- 您也可以点击控制中心中的图标。
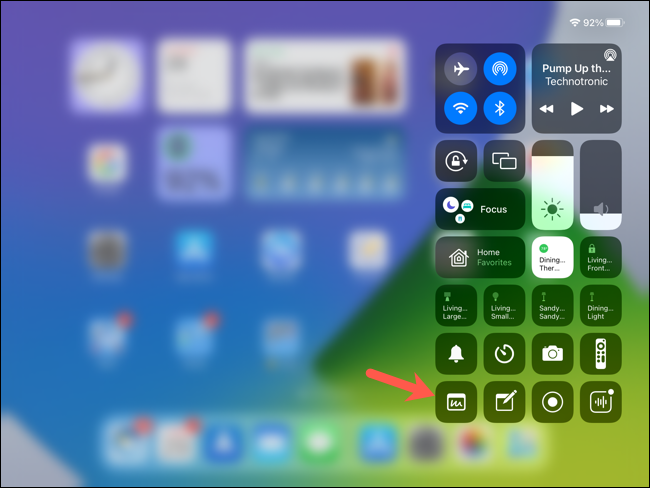
向控制中心添加快速注释
要将 Quick Note 图标添加到您的控制中心,请打开您的设置并选择左侧的“控制中心”。
在“更多控件”部分中点击“快速注释”旁边的加号。这会将它添加到顶部,并在控制中心中显示它。然后,您可以将其拖动到您喜欢的任何位置。
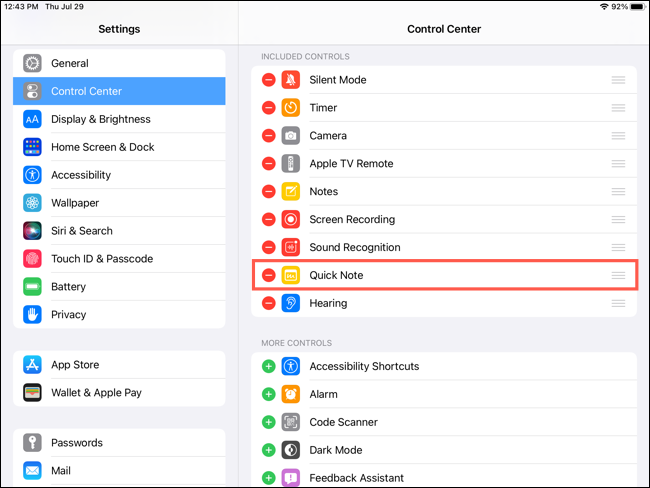
做笔记
您可以利用各种工具来记下快速笔记。使用 Apple Pencil、键盘或 Quick Note 中的工具调色板。
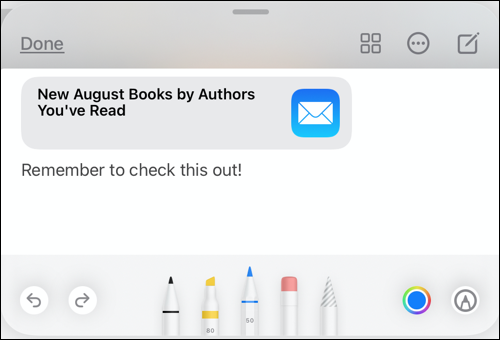
调整大小和位置
打开快速笔记后,您可以点击它并将其拖动到您喜欢的屏幕上的任何位置。您也可以通过用手指向内或向外捏住来调整其大小。
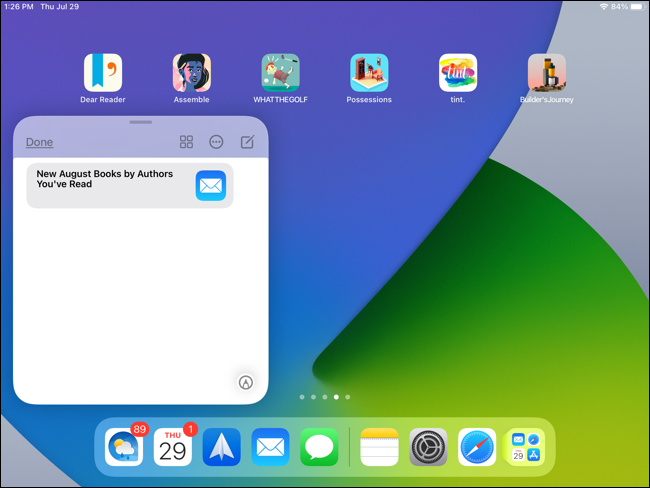
将链接添加到快速笔记
当您使用打开的应用程序(例如 Safari)创建快速笔记时,它会检测到可用链接。您将在快速笔记中看到此显示。点击“添加链接”,链接将弹出到您的笔记中。
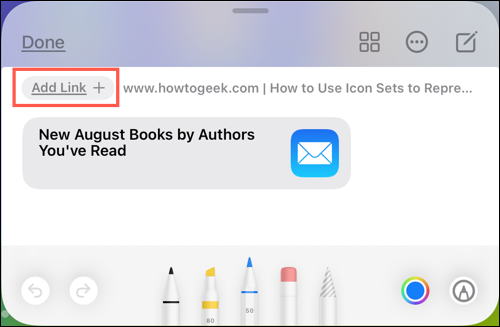
如果有多个链接可用,请点击“添加链接”,然后选择要添加的链接。
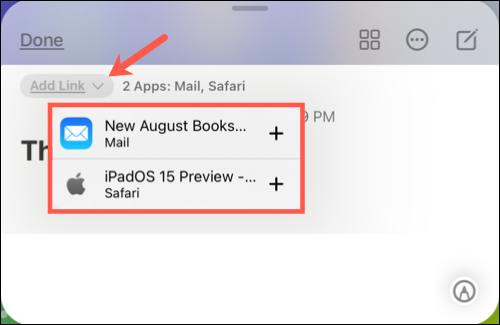
执行此操作并重新访问该网站或应用程序后,您将看到快速笔记的缩略图。这是查看您为该项目所做的笔记的超级方便的方式,而无需付出任何额外的努力。
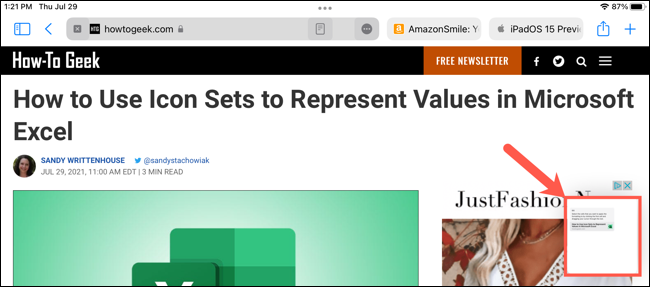
查看 Safari 中的持久亮点
如果您使用 Safari,您不仅可以 将访问的链接添加到快速笔记中,还可以添加文本并创建持久的高亮显示。
例如,在 Safari 中选择网页上的文本,然后点击快捷菜单中的“新建快速笔记”。
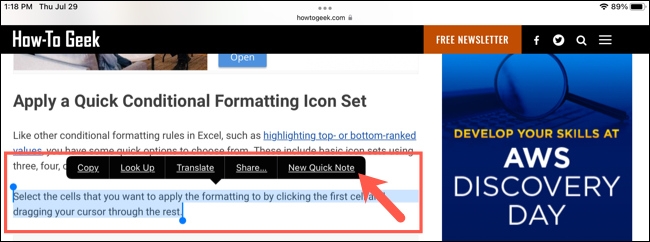
这会将文本和链接添加到注释。当您在 Safari 中重新访问该网页时,您不仅会看到前面描述的快速笔记的缩略图,而且还会看到文本保持突出显示。
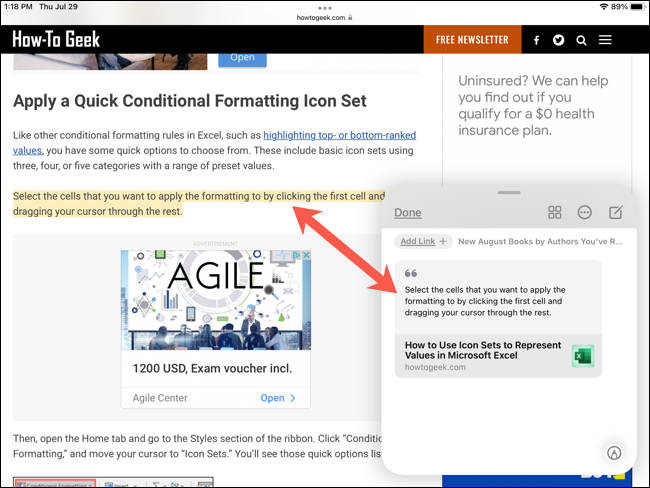
查看您的快速笔记
打开快速笔记后,您会在底部看到圆点。这类似于 iPad 上的屏幕选择器。在这里,它表示您拥有的快速笔记的数量。您只需滑动即可查看每一个。
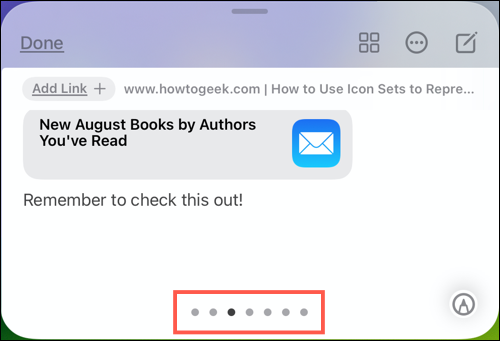
除了 Quick Notes 的屏幕视图之外,Notes 应用程序中还有一个专门用于这些的文件夹。您也可以在 iPhone 和 Mac 上打开 Notes 时访问 Quick Notes 文件夹。因此,您可以轻松地 在其他 Apple 设备上保持同步。
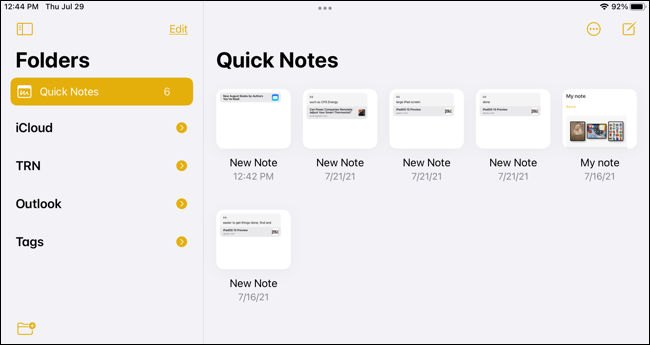
使用快速笔记操作
要为您的快速笔记指定标题,请在笔记正文中向下轻扫。您会在顶部看到“建议标题”。点击“编辑”以给它一个新名称。
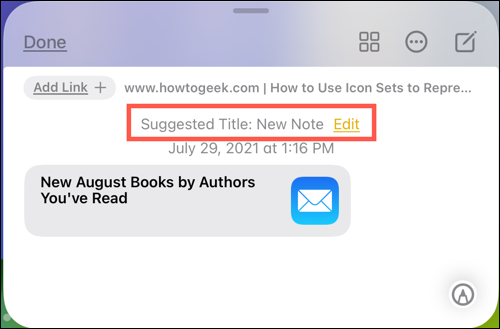
输入标题,完成后点击“完成”。
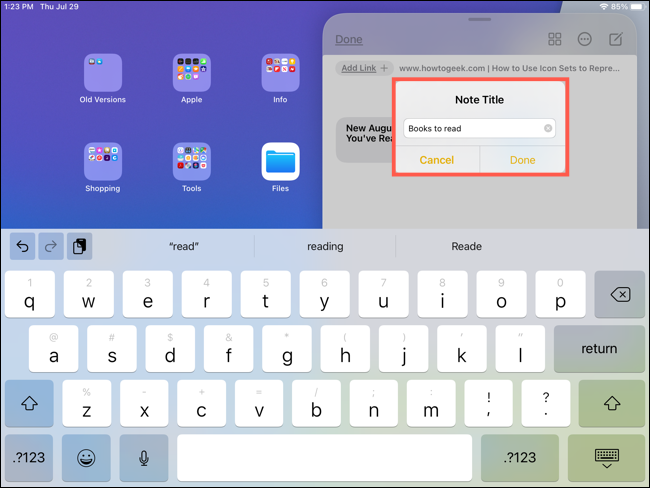
您还会在快速笔记的顶部看到一个小工具栏。这使您可以对笔记执行更多操作。
- 完成:完成后,点击“完成”将笔记收起。
- 网格图标:在便笺应用程序中打开快速便笺文件夹。
- 三点:共享或删除您的快速笔记。
- 铅笔图标:开始新的快速笔记。
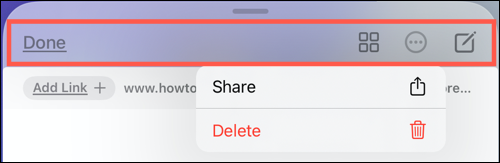
使用 Quick Note在 iPad 上做笔记比以往任何时候都快!






