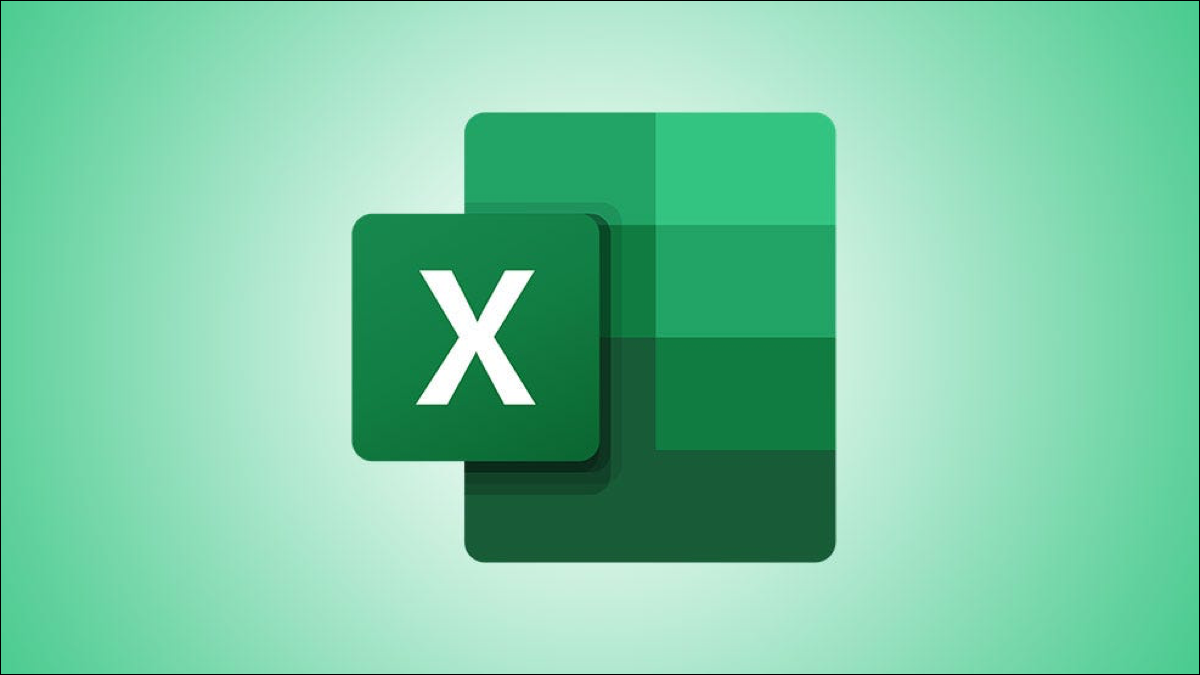
如果您想快速查看电子表格中的数据,自动突出显示差异可以节省您的时间。您可能没有意识到,但 Microsoft Excel 有一个内置功能可以轻松显示行差异。
找到不同的数据后,您还可以应用格式以突出显示这些差异。然后,开始更新、更正或分析电子表格中的数据。
在 Excel 中查找行差异
定位数据差异的第一步是选择单元格。将光标拖过一组单元格或相邻的行。
接下来,前往主页选项卡和功能区的编辑部分。单击“查找并选择”并在下拉列表中选择“转到特殊”。
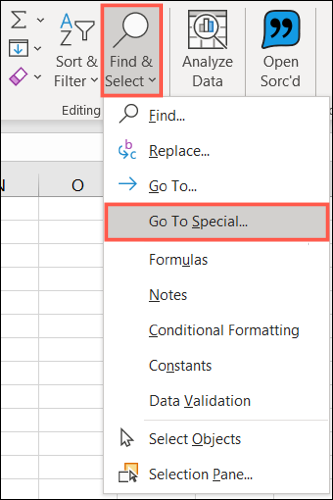
在弹出的窗口中,选择“行差异”并单击“确定”。
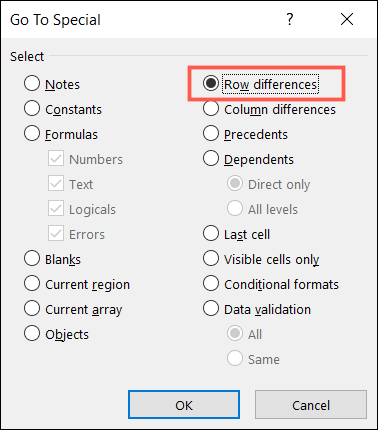
该窗口将自动关闭,您将看到突出显示的行中的差异。
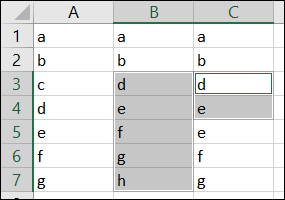
活动单元格和行差异
必须知道突出显示的差异基于活动单元格。正如您在下面的屏幕截图中看到的,活动单元格是 A1,因为它是白色的。这是我们在范围内拖动时选择的第一个单元格。如果您选择行而不是单元格区域,则同样的规则适用。
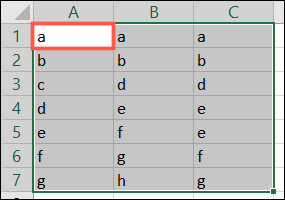
这意味着您看到突出显示的后续行中的数据与该活动单元格的列不同。在下面的屏幕截图中,您可以看到单元格 B4 和 C4 突出显示,因为它们都不同于 A4。
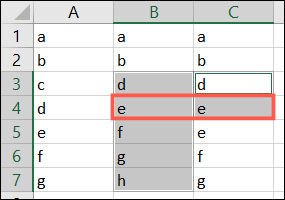
但在以下屏幕截图中,仅突出显示了单元格 B5。这是因为 C5 中的数据与 A5 中的数据匹配。
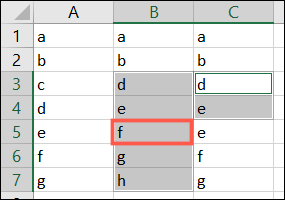
如果要更改活动单元格,您可以在 Windows 上按 Enter 或在 Mac 上使用 Tab 键返回以移动到要激活的单元格。您还可以开始选择具有不同单元格的单元格范围以激活该单元格。请记住,这会影响显示的差异。
这里要记住的关键是行差异基于活动单元格。
注意:在上面的屏幕截图中,单元格 C3 在应用行差异后成为活动单元格。您仍然可以将高亮指示器视为边框。
突出显示 Excel 中的行差异
使用上面的转到特殊功能并查看突出显示的行差异后,您可以留在“主页”选项卡上并使用功能区中的格式选项。
主页选项卡上的字体部分提供了将文本更改为粗体、斜体或下划线以及调整字体样式、大小和颜色的选项。或者或此外,您可以为单元格选择填充颜色或应用边框。
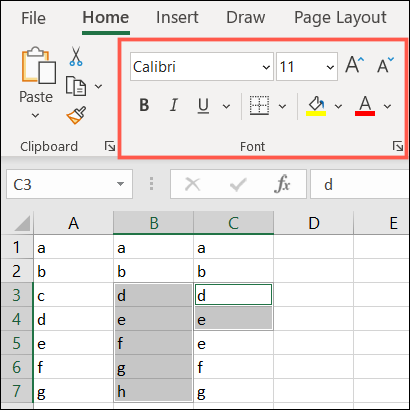
将所需格式应用于单元格后,您现在可以在工作表中移动。您手动应用的格式将保留。
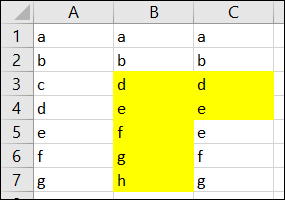
Microsoft Excel 的用途如此之多,以至于我们最终会以多种方式来完成其中的任务。因此,如果您对差异的对立面感兴趣并且想要捕获重复数据或简单地删除 Excel 中的重复行,那么这些也是很容易学习的技巧。






