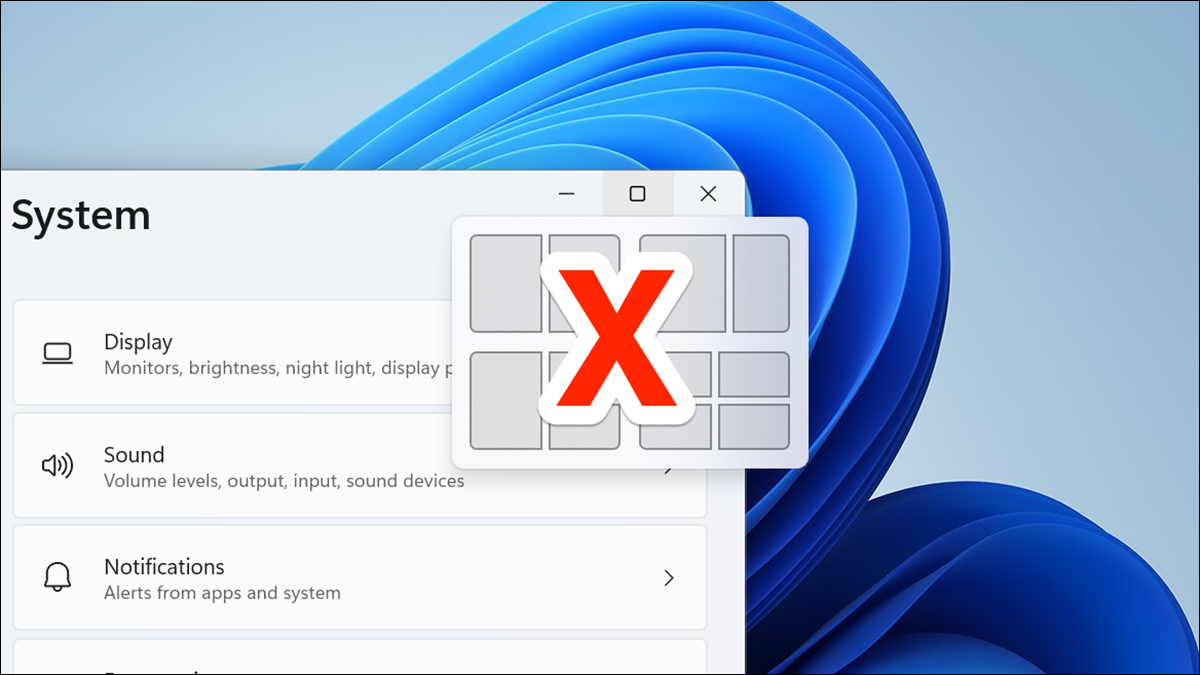
在 Windows 11 中,当您将鼠标悬停在应用程序窗口上的最小化/最大化按钮上时,您会看到各种 Snap 布局选项。如果您觉得这些很烦人,可以将它们关闭,我们将向您展示如何操作。
Snap Layouts 是 Windows 11 中的一项功能,可以快速移动应用程序窗口。当您将鼠标悬停在应用程序窗口上的最小化/最大化按钮上并从菜单中选择布局时,您的应用程序窗口会遵循该布局并更改其在屏幕上的位置。
这个弹出叠加层当然不适合所有人,如果你不想要它,你可以禁用它。当您将鼠标悬停在最小化/最大化按钮上时,您还可以简单地阻止布局选项出现,我们将在下面解释。
如何在 Windows 11 中禁用捕捉布局
要在 Windows 11 中禁用 Snap Layouts,请在您的 PC 上打开“设置”应用。通过按 Windows+i 键执行此操作。
在“设置”中,从左侧边栏选择“系统”。
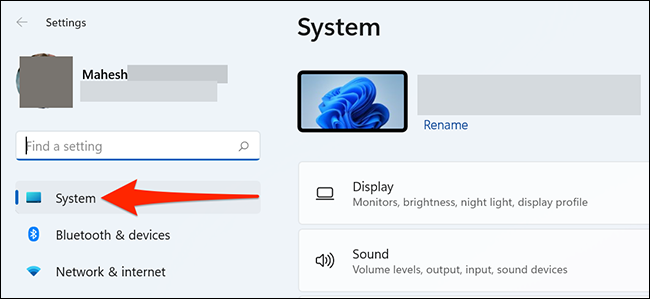
在“系统”屏幕上,向下滚动右侧窗格并单击“多任务处理”。
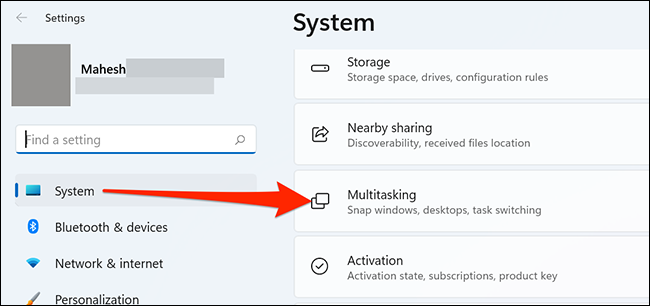
在“多任务处理”屏幕顶部,单击“捕捉 Windows”切换将其关闭。
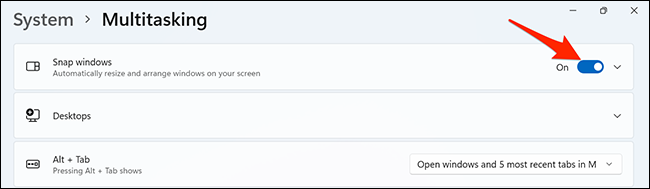
并且 Snap Layouts 现在已禁用。将鼠标悬停在应用程序窗口上的最小化/最大化按钮上时,您将看不到任何布局选项。
从最小化/最大化按钮中删除布局
如果您想保持 Snap Layouts 启用但不希望最小化/最大化按钮上的布局选项,则设置中有一个选项可以禁用这些布局选项。该功能仍将保持启用状态。
为此,在禁用“捕捉窗口”的同一个“多任务处理”页面上,单击“捕捉窗口”菜单并停用“当我将鼠标悬停在窗口的最大化按钮上时显示捕捉布局”选项。
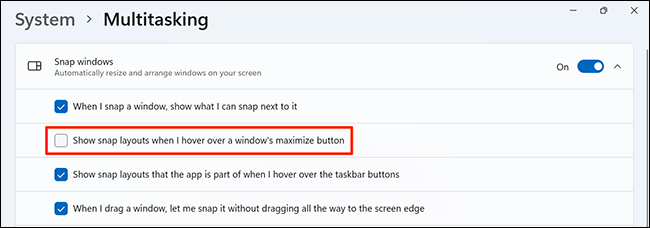
这将使 Snap Layouts 保持启用状态,而不会在应用程序窗口的最小化/最大化按钮上显示任何选项。这就是全部。
Snap Layouts 绝对是一个有用的功能,但并不是每个人都想使用它。如果您决定不需要它,则可以将其关闭。稍后,如果您想要它回来,您可以从相同的设置页面打开它。







