
通过使用皮肤,您可以将Steam 客户端的 UI 和样式自定义为您在 Windows 10 上喜欢的任何内容。以下是如何做到这一点,一步一步。
首先,下载您最喜欢的 Steam 皮肤
要使用 Steam 皮肤,您必须在互联网上找到一个。要搜索最好的 Steam 皮肤,我们建议您访问steamskins.org,这是一个为您的客户提供精美主题的网站。
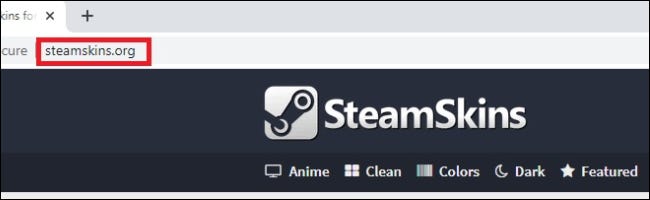
要查看上传到网站的最流行皮肤,请单击网页顶部的“流行”选项卡。其他选项卡包括“动漫”、“清洁”、“颜色”(具有突出显示一种颜色的皮肤)、“深色”、“浅色”和“柔和”主题皮肤。选择适合您的选项卡。
选择选项卡后,您将找到可用皮肤列表。每个皮肤的页面都提供了皮肤试图实现的目标的描述、它的易读性、皮肤如何随着时间的推移而改变的记录,或者这些方面的一些组合。
请记住,其中一些皮肤可能存在一些缺点。例如,在某些皮肤中,Steam 中的“大图模式”功能没有按钮,您可能需要通过“查看”菜单来代替。
决定使用哪种皮肤后,向下滚动到“相关皮肤”上方和“安装说明”下方的页面中间。您将看到使用“直接下载”或“外部下载”的选项。
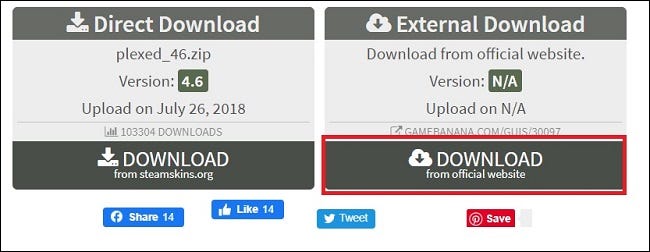
我们推荐“外部下载”,因为您可以直接从皮肤作者那里下载最新版本。这更有可能成为与最新 Steam 更新兼容的更新版本。
接下来,制作“皮肤”文件夹
下载文件后(并且在解压缩 ZIP 之前),您需要为刚刚下载的皮肤创建一个新文件夹。
首先,打开文件资源管理器并访问 C:\Program Files (x86)\Steam(或您的 Steam 程序安装位置)。右键单击文件夹中的空白区域,然后选择新建 > 文件夹。
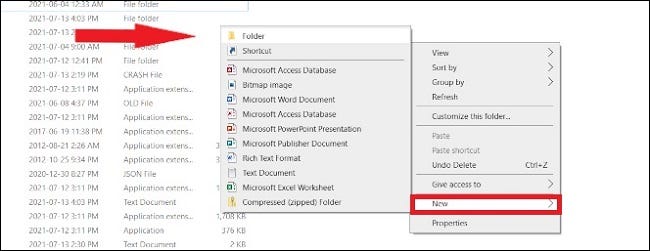
skins输入名称并按 Enter。如果出错,请将文件夹重命名为skins.
提取 Steam 皮肤文件
接下来,找到您下载的原始 Steam 皮肤 ZIP 文件,右键单击它,然后选择“全部提取”。当您在提取屏幕上时,单击“浏览”并找到 C:\Program Files (x86)\Steam\skins您刚刚创建的文件夹。单击“选择文件夹”,ZIP 文件将开始解压缩。
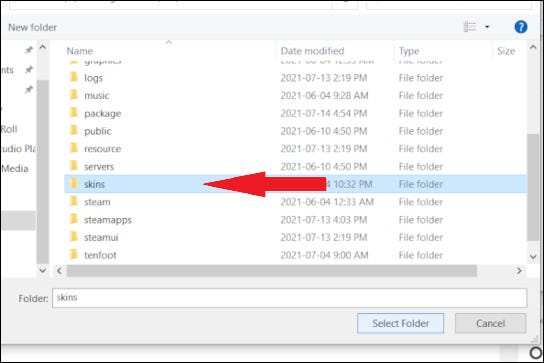
解压缩后,您可以随意删除 ZIP 文件。您将不再需要它(除非您稍后选择在另一台机器上重新安装它)。
最后,在 Steam 设置中选择皮肤
将所有文件移动到“skins”文件夹后,打开 Steam 客户端。在左上角,点击“Steam”,然后点击“设置”。
到达那里后,在侧栏中选择“界面”。然后,单击“选择您希望 Steam 使用的皮肤”下拉菜单并选择您希望使用的皮肤。
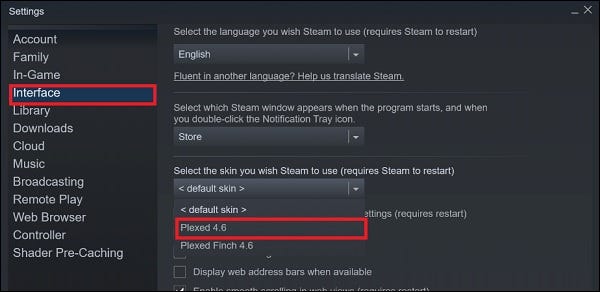
确认后,Steam 会要求重启 Steam 客户端。让 Steam 重新启动,使用您的帐户详细信息登录,您将看到您的新皮肤正在运行!
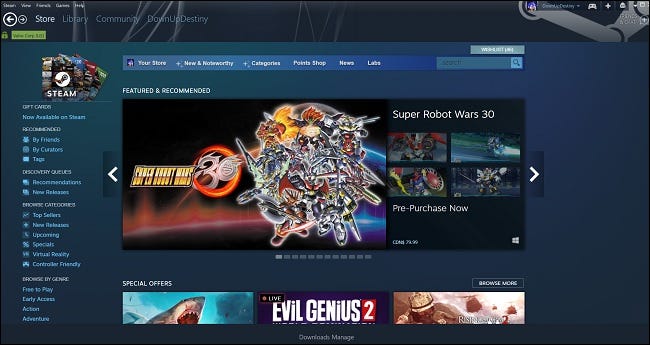
有一个警告
您可能会遇到兼容性问题,具体取决于您使用的皮肤。例如,使用我们在示例中选择的“Plexed”皮肤,商店页面在 Steam 上看起来非常好,但是一旦我们尝试启动库部分,它就变成了空白。如果更新来自 2018 年或更早,则可能不会显示您的库。前往 steamskins.org 的“外部下载”部分,找到您想要的最新版本皮肤,或者直接谷歌一下。
如何改回默认的 Steam 皮肤
如果您改变主意并想恢复到标准 Steam 皮肤,请打开“设置”,然后单击“界面”。在“选择您希望 Steam 使用的皮肤”菜单下,选择“<默认皮肤>”。
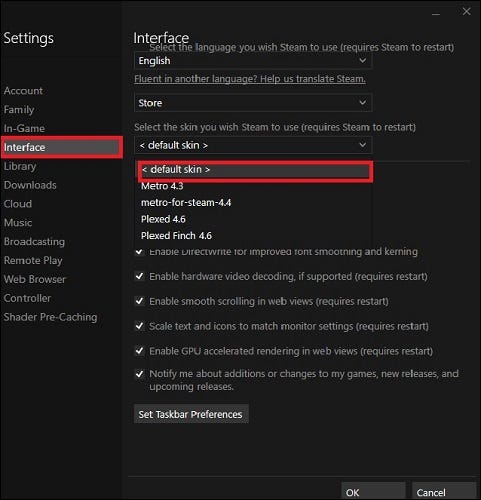
按“确定”,它会提示您重新启动 Steam 客户端。现在,您最喜欢的 PC 平台上的一切都应该恢复正常了。无论您的设置如何,我们都希望您在 PC 游戏冒险中一切顺利。







