如果您拍摄数百张照片或屏幕截图,并将其保存在计算机的硬盘驱动器上,则它迟早会变满。为了避免这种情况,您可以将图像保存到云服务,将其移动到外部存储设备,或者只是删除不再需要的图像。
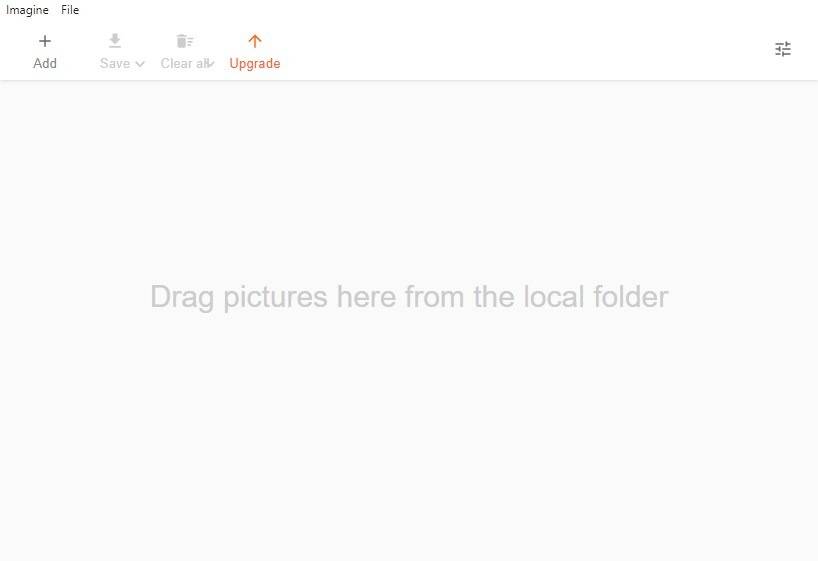
有时您可能想要保留一堆图片,因为它们是不可替代的,但是它们的文件大小可能确实很大,尤其是如果它们的分辨率很高时。想象一下,可以通过压缩映像来帮助您恢复一些磁盘空间。哦,不要将其与同名的旧图片查看器混淆。
想象一下,照片压缩器具有一个干净的GUI。单击添加按钮或将一些图像拖放到程序的界面上,它支持JPG,PNG和JPEG图像。使用添加按钮可以同时选择多张照片,但不会加载整个文件夹。但是拖放文件夹会添加内容,因此您可能希望将其用于批处理图像处理。
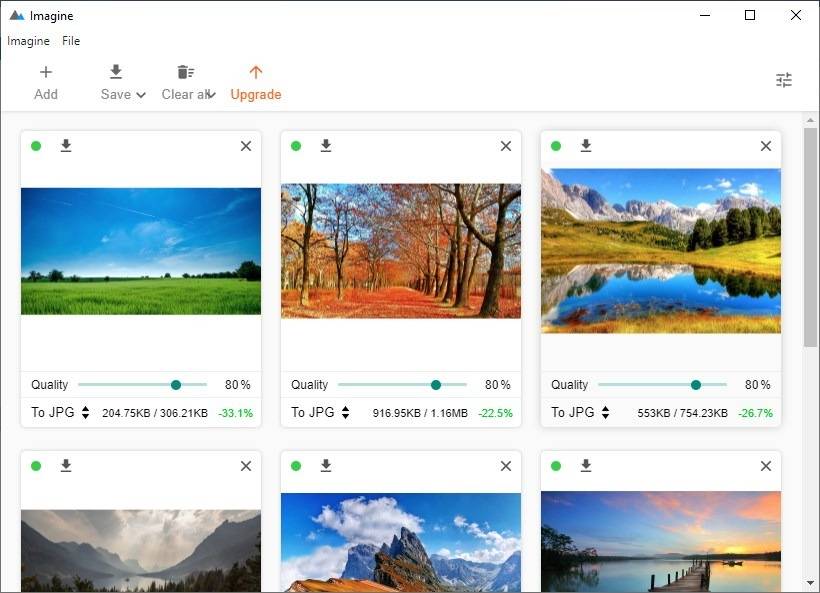
想象一下,显示添加的每个图像的缩略图。如果要删除图片,请使用X按钮,或者要重新开始使用工具栏上的全部清除按钮。该程序不支持图像编辑,它所做的只是将图像压缩到稍低的质量,以减小文件大小。
通过拖动每个图像下方的滑块来调整质量。这使您可以设置JPG和WebP格式的质量。至于PNG,您可以设置颜色质量。滑块旁边的数字表示所选的值。通过单击左下角的选项,选择要将图像转换为的格式。
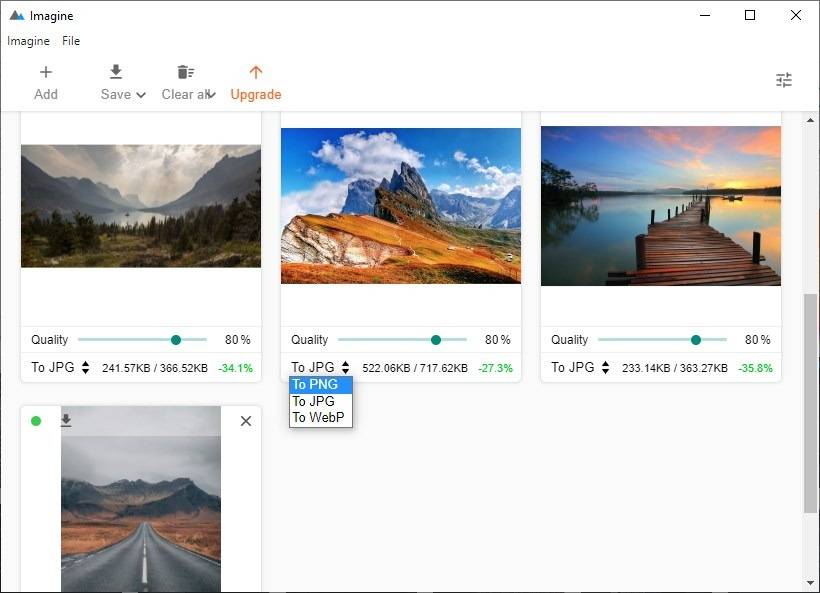
想象一下,将显示压缩前后的文件大小,并以百分比表示大小的减小。单击图像旁边的绿点,程序将其加载到其内置的照片查看器中。这为您提供了更大的图像预览,一些缩放控件以及一个颜色/质量滑块。之前和之后的按钮很有用,有助于您了解压缩完成后的图像外观。您可以更改预览器的背景颜色,这不会影响图像。
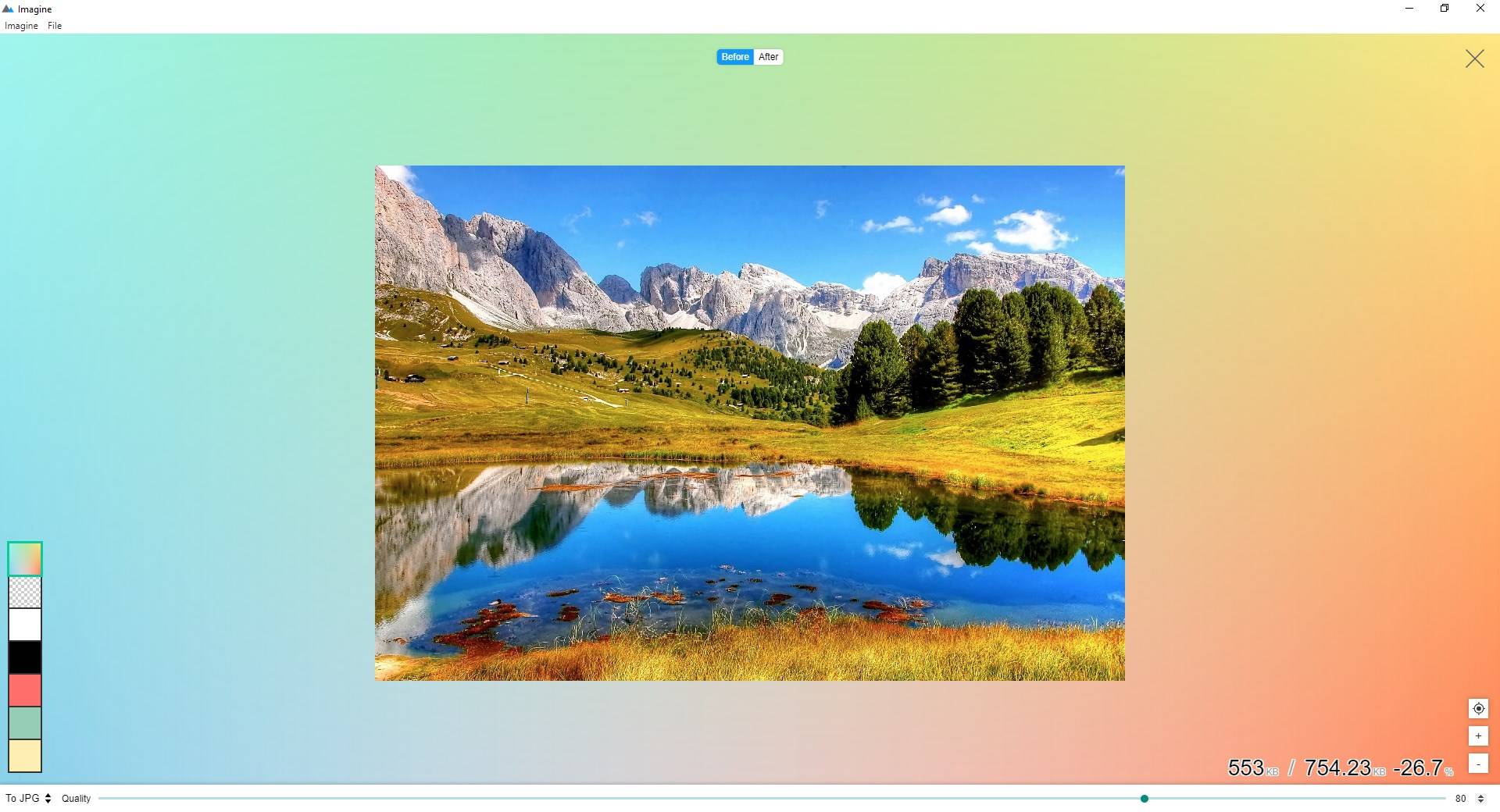
有几种保存压缩图像的方法。使用图片上方的箭头按钮可以分别保存内容。或者,为更方便的方法,请单击工具栏上的“保存”按钮。您可以选择将图像另存为新文件,或直接覆盖较旧的照片。我建议创建一个新图像,以防万一如果输出效果不佳,可以将原始图像用作后备图像。
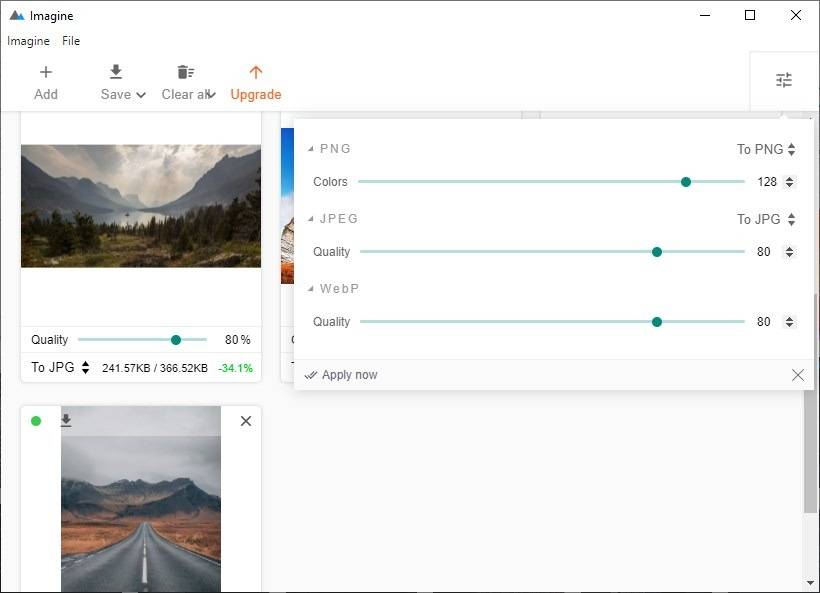
Imagine UI右上角的按钮将打开一个带有三个滑块的模态,这是JPG,WebP和PNG图像的全局质量设置。这对于一次处理多个图像很有用。







