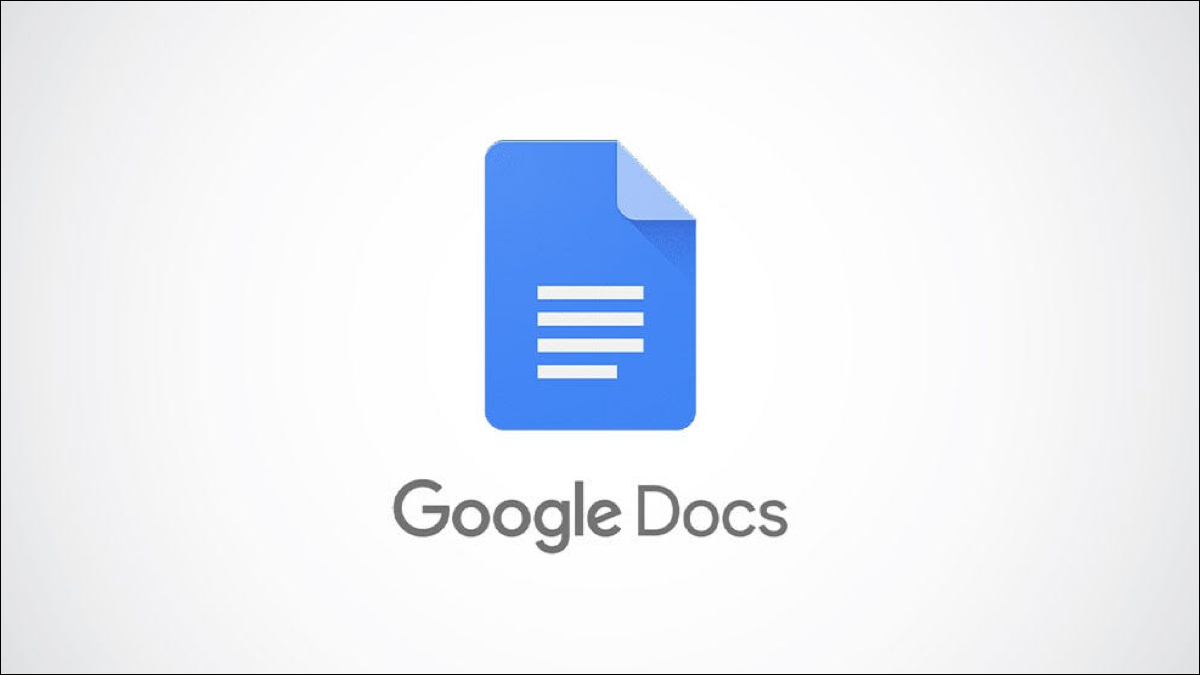
在编辑您的Google Docs文档时,您可能会发现有一个您不再需要的页面(或最后是一个空白页面)并想要删除它。以下是完成工作的一些提示。
突出显示和删除文本
您可以通过定位出现在页面开头和结尾的小分隔符(取决于页面在文档中的位置)来轻松识别 Google 文档中的页面。这就是您能够分辨自己在哪个页面上的方式——如果 Google Docs 中的所有内容都在一个坚实的白墙上,要知道您在文档中的位置将非常困难。
如果要删除页面,则需要通过单击并将光标拖到文本上来选择页面上的所有文本。选中时,文本将以蓝色突出显示。
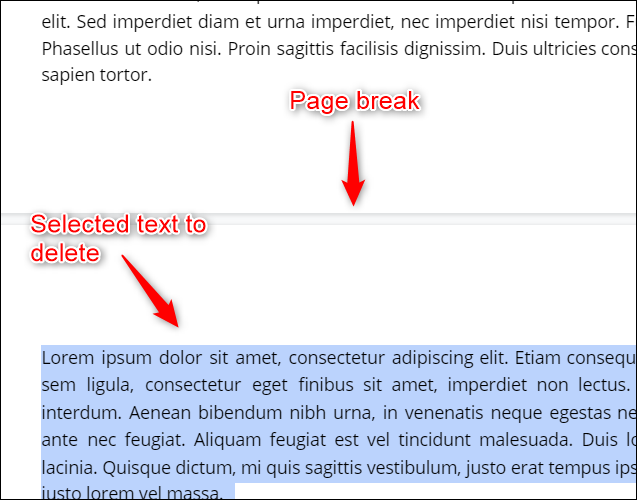
选择后,按“删除”或“退格”键。文本将被删除,从 Google 文档中删除该页面。
调整底部页边距
如果底部页边距有点太大,则可能会导致文档末尾出现不必要的空白页。要解决此问题,只需减小底部页边距的大小。
首先,单击菜单栏中的“文件”。
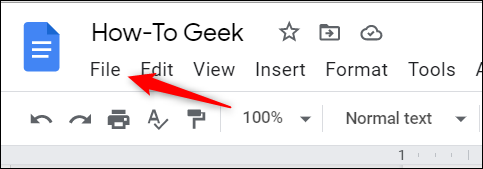
在出现的下拉菜单底部附近,单击“页面设置”。
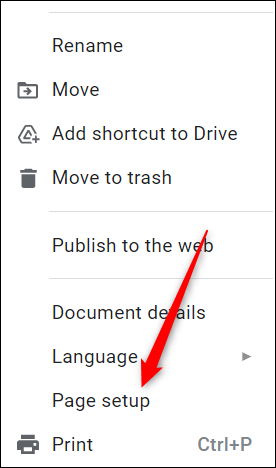
将出现“页面设置”窗口。在“边距”组中,将“底部”值减少到任何小于当前值的值。完成后单击“确定”。
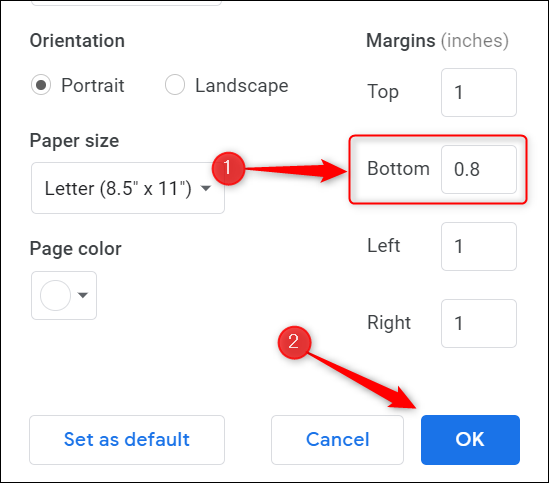
如果页边距是罪魁祸首,这应该删除 Google Docs 文档末尾的空白页。如果没有,您可能需要尝试进一步减少底部页边距。重复这些步骤并再减少一点值。
调整段落间距
段落间距仅表示段落之间的空白空间量。根据间距设置的不同,这有时会导致 Google 文档末尾出现空白页面。您可以调整段落间距以将其删除。
首先,单击菜单栏中的“格式”。将出现一个下拉菜单。将光标悬停在“行距”上。
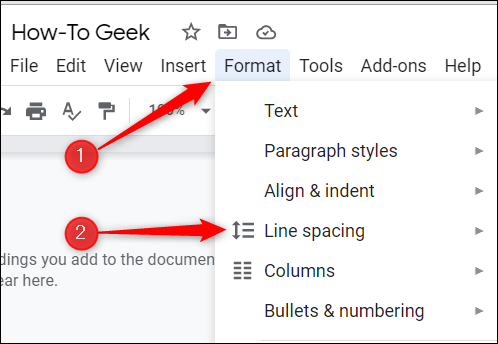
将出现一个子菜单。单击“自定义间距”。
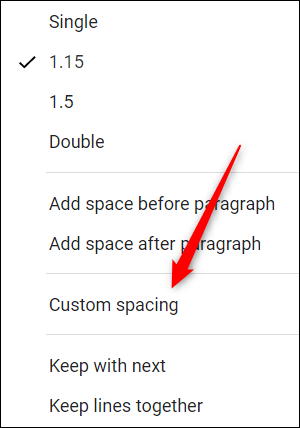
将出现“自定义间距”窗口。在“段落间距”部分,将“之后”值更改为“0”,然后单击“应用”。
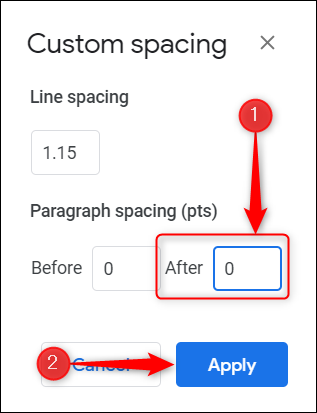
如果段落间距是空白页的原因,则应将其删除。
这些提示应该可以帮助您删除 Google 文档中的页面,但是如果您需要在不删除内容的情况下减少页码,您可以通过调整字体大小或缩小行间距来实现此目的。使用Google Docs 的格式工具来完全按照您的需要获取您的文档。






