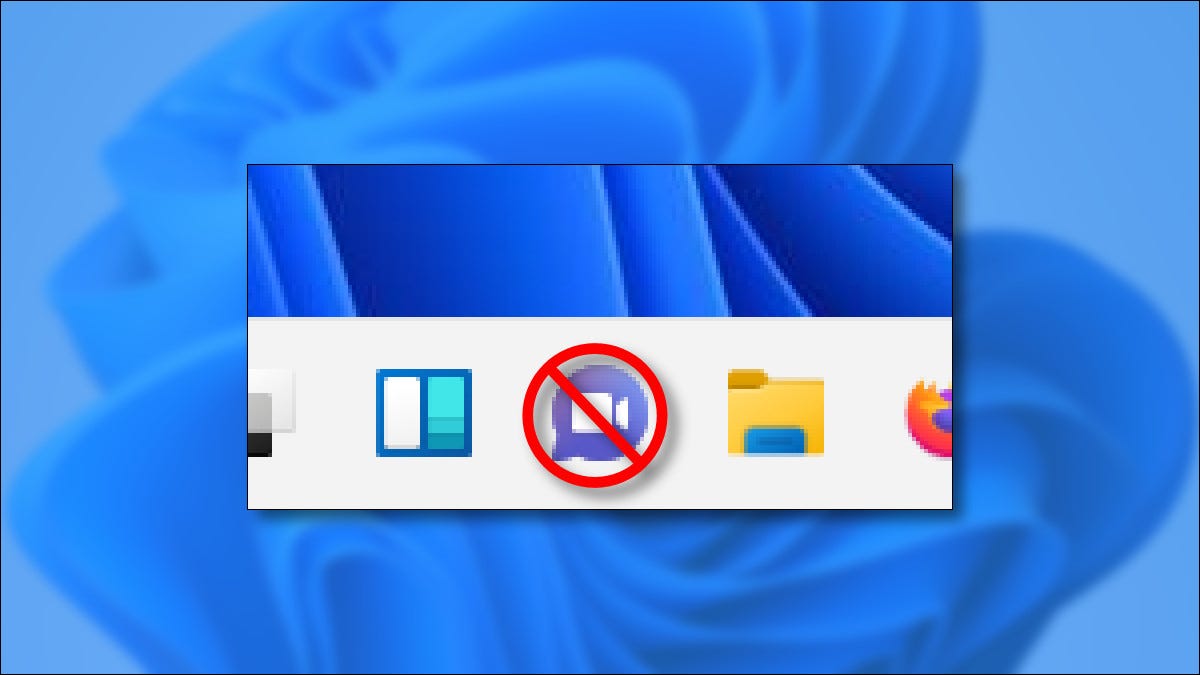
Windows 11 现在在任务栏中包含一个链接到Microsoft Teams的聊天图标。虽然方便,但如果您不使用它,则很容易隐藏。这是禁用它的方法 – 以及如果您以后改变主意如何将其恢复。
如何隐藏 Windows 11 聊天按钮
摆脱 Windows 11 任务栏中的聊天图标很容易。为此,请右键单击“聊天”按钮(看起来像一个带有电影摄影机图标的紫色文字气泡),然后在小弹出菜单中选择“从任务栏隐藏”。

聊天按钮将立即消失。
或者,您可以打开 Windows 设置并导航到个性化 > 任务栏。在“任务栏项目”部分,将“聊天”开关切换到“关闭”。
 任务栏中,将“聊天”切换为“关闭”。” width=”650″ height=”385″ data-mce-src=”https://www.howtogeek.com/wp-content/uploads/2021/07/win11_taskbar_chat_off.jpg?trim=1,1&bg-color=000&pad=1,1″ data-mce-style=”box-sizing: inherit; border: 0px; height: auto; max-width: 650px;”>
任务栏中,将“聊天”切换为“关闭”。” width=”650″ height=”385″ data-mce-src=”https://www.howtogeek.com/wp-content/uploads/2021/07/win11_taskbar_chat_off.jpg?trim=1,1&bg-color=000&pad=1,1″ data-mce-style=”box-sizing: inherit; border: 0px; height: auto; max-width: 650px;”>
之后,关闭“设置”,一切就绪。
如何显示 Windows 11 聊天按钮
如果您改变主意并希望聊天图标重新出现在任务栏上,请右键单击任务栏并选择“任务栏设置”。

Windows 设置将打开个性化 > 任务栏。在“任务栏项目”中,将“聊天”切换为“开启”。
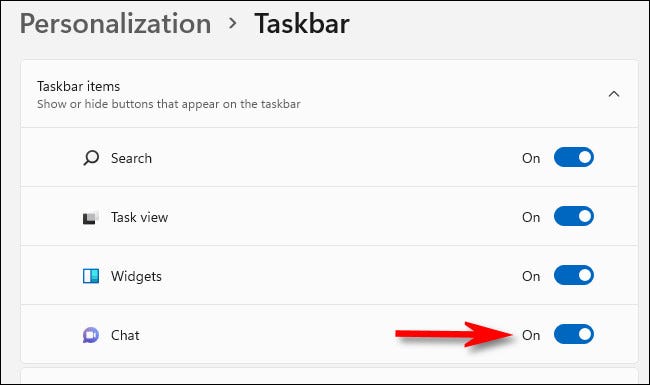 任务栏中,将“聊天”切换为“开启”。” width=”650″ height=”385″ data-mce-src=”https://www.howtogeek.com/wp-content/uploads/2021/07/win11_taskbar_chat_on.jpg?trim=1,1&bg-color=000&pad=1,1″ data-mce-style=”box-sizing: inherit; border: 0px; height: auto; max-width: 650px;”>
任务栏中,将“聊天”切换为“开启”。” width=”650″ height=”385″ data-mce-src=”https://www.howtogeek.com/wp-content/uploads/2021/07/win11_taskbar_chat_on.jpg?trim=1,1&bg-color=000&pad=1,1″ data-mce-style=”box-sizing: inherit; border: 0px; height: auto; max-width: 650px;”>
只要您拨动开关,聊天图标就会重新出现在您的任务栏中。如果单击它,您将找到一种通过Microsoft Teams与他人聊天的便捷方式。






