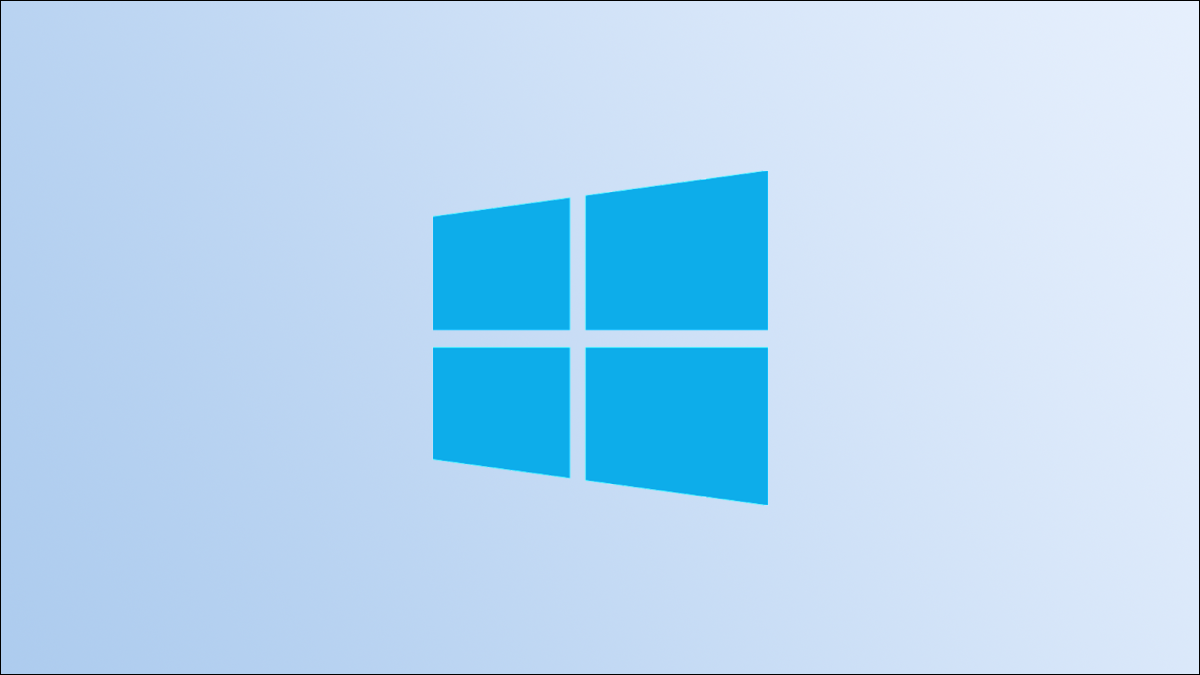
Windows 10 的任务栏可让您快速访问最常用的应用程序和文件夹,但除了一些默认应用程序外,您还需要自己将快捷方式固定到任务栏。这里有五种方法可以做到这一点。
拖放桌面快捷方式
如果您想要固定到任务栏的应用程序或文件夹已经在您的桌面上,那么您需要做的就是单击并将图标拖动到任务栏。
而已。很简单吧?您还可以从“开始”菜单、文件资源管理器或应用程序或文件夹所在的任何地方执行相同的操作。
使用应用程序的上下文菜单
您可以使用应用程序或文件夹的上下文菜单将快捷方式固定到任务栏。首先,找到应用程序或文件夹。这可以是桌面上的图标或文件资源管理器中的文件。
找到应用程序或文件夹后,右键单击它。在出现的上下文菜单中,单击“固定到任务栏”。
![]()
快捷方式现在将出现在任务栏上。
使用开始菜单
“开始”菜单包含 PC 上的应用程序和文件夹的完整列表。幸运的是,有一个选项可以从此列表中将快捷方式固定到任务栏。
首先,单击屏幕左下角的 Windows 图标以打开“开始”菜单。
![]()
接下来,找到要固定到任务栏的应用程序或文件夹,然后右键单击它。
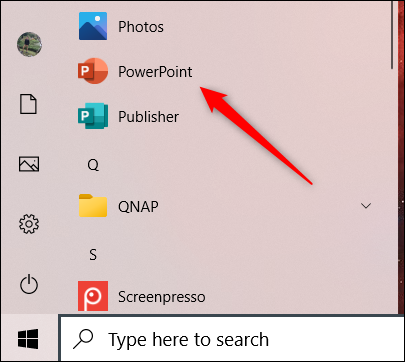
将出现一个菜单。将光标悬停在“更多”上,然后在子菜单中单击“固定到任务栏”。
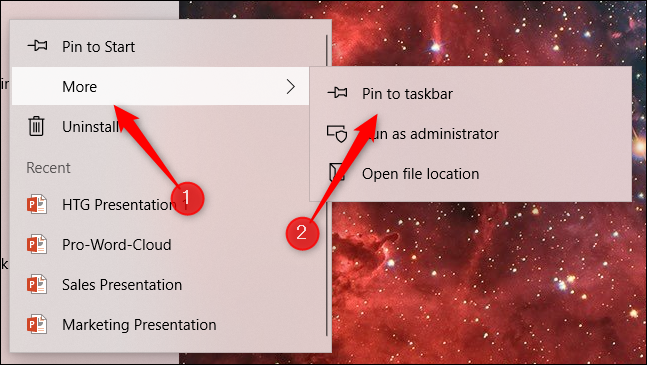
快捷方式现在将固定到任务栏。
使用文件资源管理器的功能区
如果您知道应用程序或文件夹在文件资源管理器中的位置,则可以通过一种简单的方法将其固定到任务栏。
首先,打开文件资源管理器,然后找到应用程序或文件夹。接下来,单击文件以选择它。选中后,该项目将以蓝色突出显示。
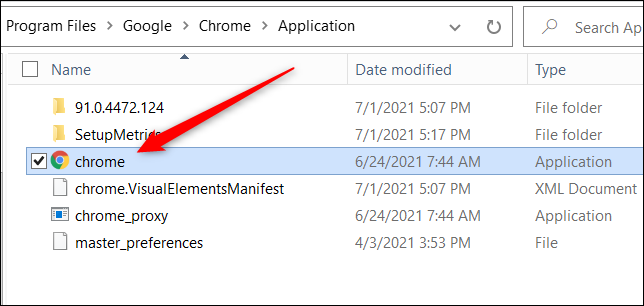
选择后,文件资源管理器中将出现一个新的“应用程序工具”选项卡。单击该选项卡,然后选择“固定到任务栏”。
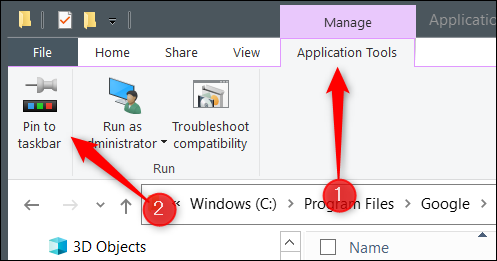
快捷方式现在将出现在任务栏上。
将正在运行的程序固定到任务栏
当您在 Windows 10 上打开程序时,正在运行的实例将出现在任务栏上。但是,当您关闭程序时,该图标将从任务栏中消失。但是,有一种方法可以在您关闭程序后将其保留在那里。
首先,运行您想要固定到任务栏的程序。程序运行后,其图标将出现在任务栏上。右键单击它。
![]()
接下来,在出现的菜单中单击“固定到任务栏”。
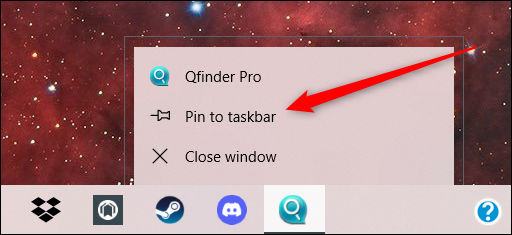
现在,当您关闭程序时,该图标仍将位于任务栏中。
有多种方法可以将快捷方式固定到任务栏,但所有方法都非常简单。固定快捷方式只是您可以对任务栏进行的更改之一。了解如何自定义任务栏以完全个性化您的 Windows 10 体验!







