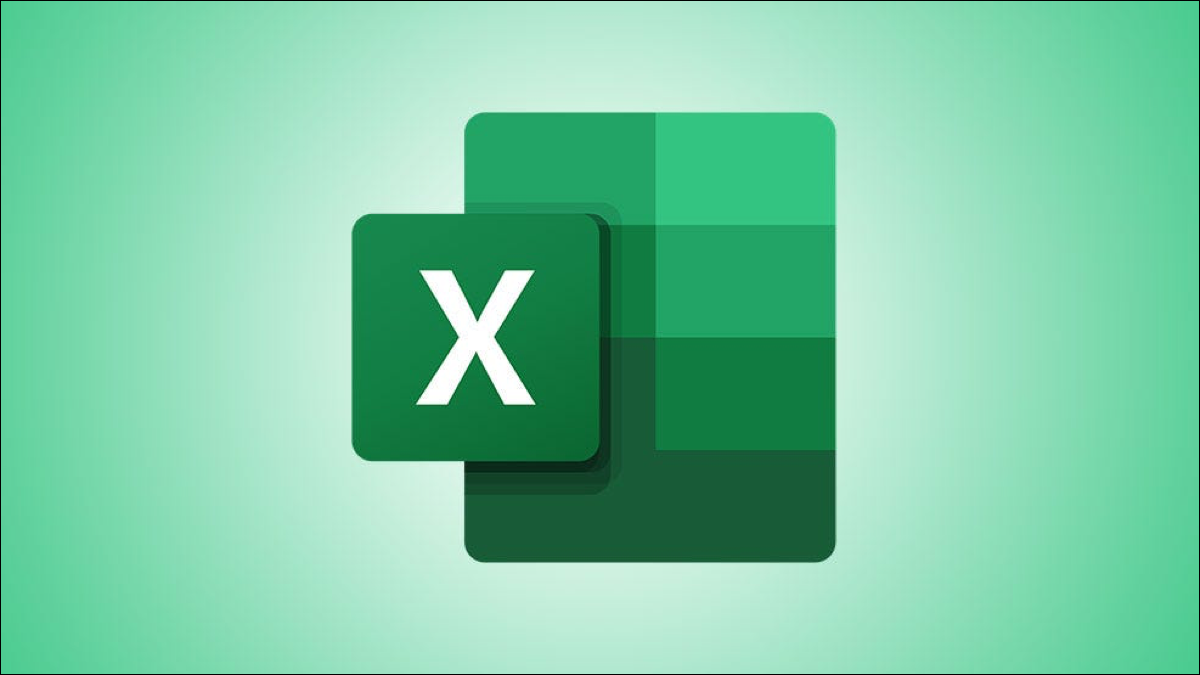
如果您正在寻找一种在 Microsoft Excel 中表示数据的独特方式,请考虑使用图标集。与色阶类似,图标集采用一系列值并使用视觉效果来象征这些值。
使用条件格式规则,您可以根据输入的值显示交通灯、星星或箭头等图标。例如,您可以显示值为 10 的空星、30 的部分填充星和 50 的完整填充星。
此功能非常适合使用评级系统、显示已完成的任务、代表销售额或显示财务状况。
应用快速条件格式图标集
与 Excel 中的其他条件格式规则(例如突出显示排名靠前或排名靠后的值)一样,您有一些快速选项可供选择。这些包括使用三个、四个或五个类别和一系列预设值的基本图标集。
通过单击第一个单元格并将光标拖动到其余单元格,选择要应用格式的单元格。
然后,打开主页选项卡并转到功能区的样式部分。单击“条件格式”,然后将光标移动到“图标集”。您将看到列出的这些快速选项。
![]()
当您将光标悬停在各种图标集上时,您可以在电子表格中看到它们的预览效果。这是查看哪组图标最适合您的好方法。
![]()
如果您发现要使用的一个,只需单击它。这会将条件格式规则应用于具有您选择的图标集的选定单元格。正如您在下面的屏幕截图中看到的,我们从初始示例中选择了星星。
![]()
创建自定义条件格式图标集
如前所述,弹出菜单中的这些图标集选项附加了预设值。因此,如果您需要调整范围以匹配工作表中的数据,您可以创建自定义条件格式规则。而且它比你想象的要容易!
选择要应用图标的单元格,转到“主页”选项卡,然后从“条件格式”下拉列表中选择“新建规则”。
![]()
当“新建格式规则”窗口打开时,选择顶部的“根据其值设置所有单元格的格式”。
![]()
在窗口底部,单击格式样式下拉列表并选择“图标集”。然后,您将自定义规则的详细信息。
![]()
在下一个下拉列表中选择图标样式。同样,您可以从三个、四个或五个类别中进行选择。如果您更喜欢相反排列的图标,请单击“反转图标顺序”。
![]()
Icon Sets 自定义规则的一个方便功能是您不会被您选择的确切图标集困住。在图标样式下拉框下方,您将看到组中图标的框。这允许您自定义规则的确切图标。因此,例如,如果您想使用星星、旗帜和箭头而不是三颗星,那就去做吧!
![]()
设置规则的最后一部分是输入范围的值。在第一个下拉框中选择“大于”(>) 或“大于或等于”(>=)。在下一个框中输入您的值,然后选择是数字、百分比、公式还是百分位数。这为您设置规则提供了极大的灵活性。
![]()
现在,单击“确定”以应用您的规则。
值得一提的另一个方便的功能是您只能显示图标。默认情况下,Excel 会同时显示您输入的图标和值。但在某些情况下,您可能打算完全依赖图标。在这种情况下,请选中“仅显示图标”框。
这是使用 Icon Sets 的一个极好的示例,您只想在其中显示图标。
我们希望显示绿色、黄色和红色交通灯图标,以指示我们的订单是新订单、正在进行中还是已完成。为此,我们只需输入数字一、二或三。如您所见,这些值在这种情况下并不重要。它们只用于触发图标,这是我们想要看到的。
因此,我们执行以下操作:
- 选择我们的三类交通灯图标。
- 颠倒顺序(因为我们想要由红色表示的最大数字)。
- 输入我们的值“3”和“2”作为“数字”。
- 选中该框以仅显示图标。
![]()
现在,我们需要在工作表中为新订单输入“1”,为正在进行的订单输入“2”,为完整订单输入“3”。当我们按 Enter 键时,我们看到的只是绿色、黄色和红色的交通灯指示灯。
![]()
希望这个在 Microsoft Excel 中使用图标集的方法提示您利用这个奇妙的功能。对于使用条件格式的另一种方法,请查看如何在 Excel 中创建进度条。






