在macOS,Windows,iOS和Android上从PDF文档提取照片
也许您希望保存PDF图像作为纪念品。也许您想提取PDF照片并将其保存在您的个人资料库中,以便可以随时使用。无论您打算做什么,都有一些有用的工具可以使您的工作顺利完成。话虽如此,让我们开始使用指南!
在Mac和Windows PC上从PDF文档提取照片
尽管有多个PDF图像提取器,但是Adobe Acrobat Reader仍然是我最喜欢的从计算机上的PDF文档提取图像的工具。它是免费提供的,并且可以按预期运行。
Adobe Acrobat Reader支持macOS和Windows。至于过程,两个操作系统都相同。我将演示使用Mac的步骤。
- 在计算机上启动Adobe Acrobat Reader。然后,单击侧栏中的“我的电脑”选项。
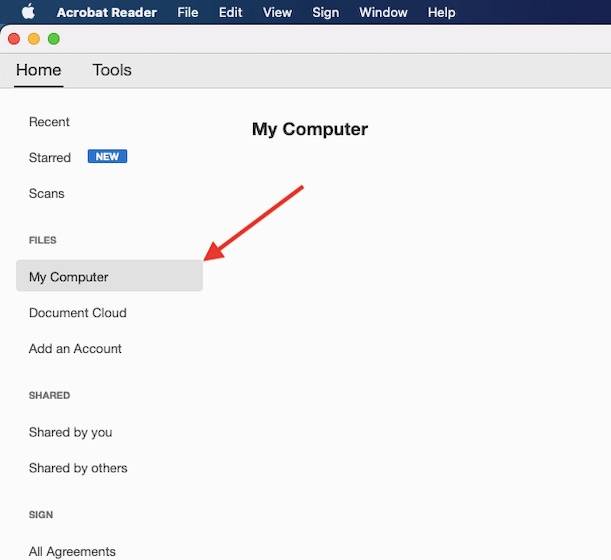
2.之后,单击浏览。
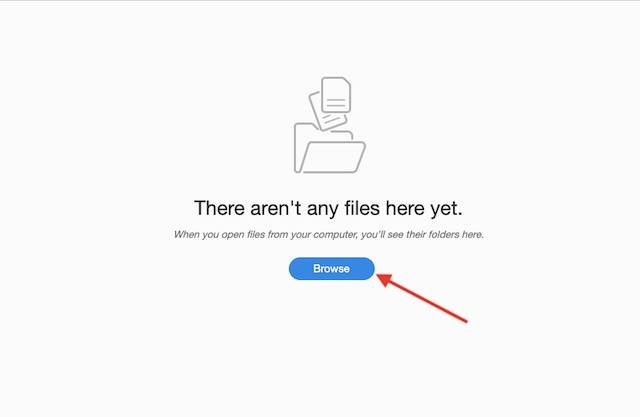
3.现在,导航至文档并在Adobe Acrobat Reader中将其打开。
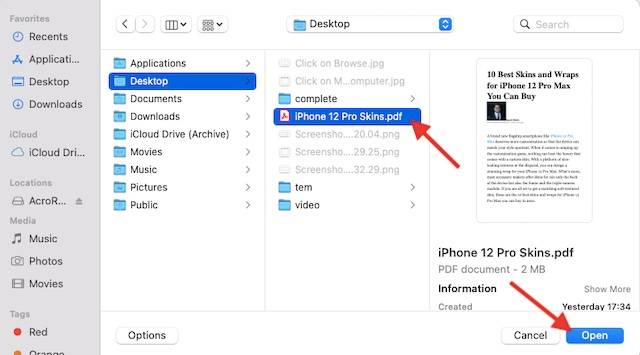
4.接下来,单击照片,然后在图像上方弹出的上下文菜单中选择“复制图像”选项。
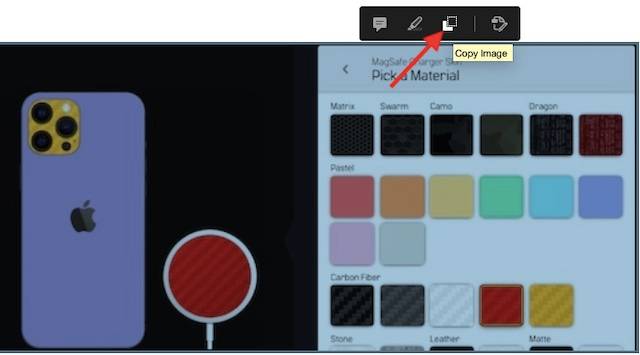
5.复制图像后,打开另一个应用程序,然后将其粘贴。在此测试中,我将图像粘贴到Mac的Pages应用程序中。就是这样!
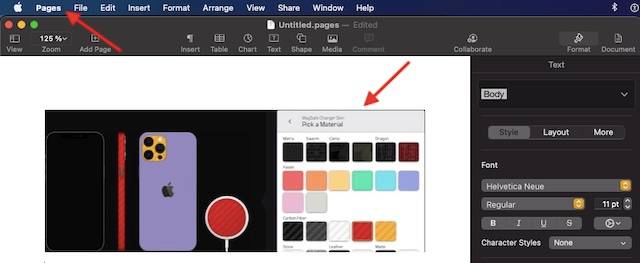
使用在线工具从PDF文档中检索照片
如果您不希望下载应用程序只是为了从PDF文档中提取图像,而又只需要偶尔执行一次该怎么办?好吧,有很多可靠的在线工具,例如iLovePDF,PDFCandy和PDF24,可以让您轻松地从PDF检索照片。
在线从PDF中提取照片的过程非常简单且完全相同。只需转到您喜欢的站点,然后上传PDF文档即可。
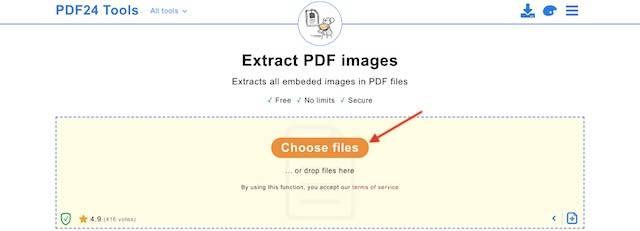
然后,寻找提取图像的选项,一切就好了。
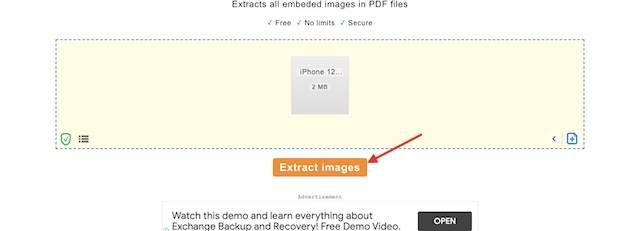
在Android上从PDF文档提取图像
感谢一个简单而高效的应用程序,名为“智能图像提取器”(免费),因此从PDF文档中检索图像非常简单。该应用程序是免费提供的,并且支持Android 4.4或更高版本。
下载应用程序后,启动它。之后,选择要提取图像的PDF文档,然后单击“提取图像”选项。该应用程序将立即提取图像,并让您将其保存在所需的目的地。
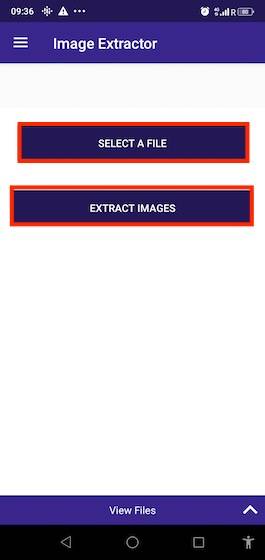
在iOS和iPadOS上从PDF文档提取图像
在iPhone和iPad上,最好的选择是捕获要保存的图像的屏幕快照,然后使用本机照片裁剪工具去除不需要的部分。
只需在设备上打开PDF,然后使用即可截取屏幕截图。捕获截图后,将其打开。之后,点击编辑选项。
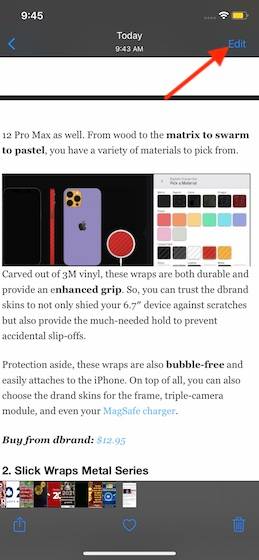
接下来,点击裁剪工具。然后,使用手柄裁剪图像中不需要的部分。确保点击完成完成。由于整个过程几乎不需要一分钟,因此我认为您可能不会觉得乏味。
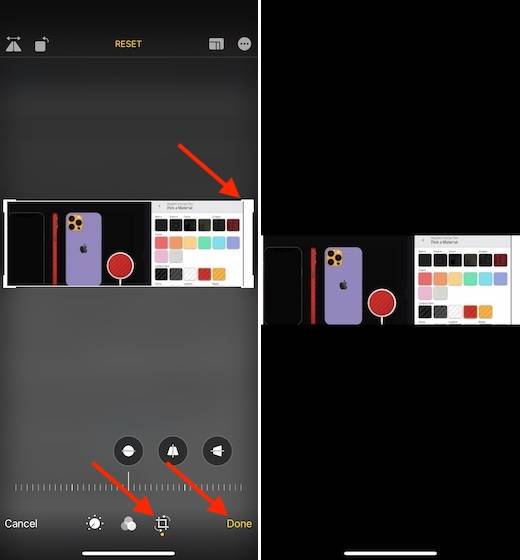
轻松地从PDF文档中提取图像
因此,这就是将PDF文档中的图像保存到设备上的方式。现在,您知道了窍门的工作原理,充分利用它可以在需要时轻松检索照片。另外,请查看我们最喜欢的照片编辑应用程序,以增强提取的图像。您有任何反馈要与我们分享吗?如果是,请务必加以说明,因为我们始终欢迎有用的建议。






