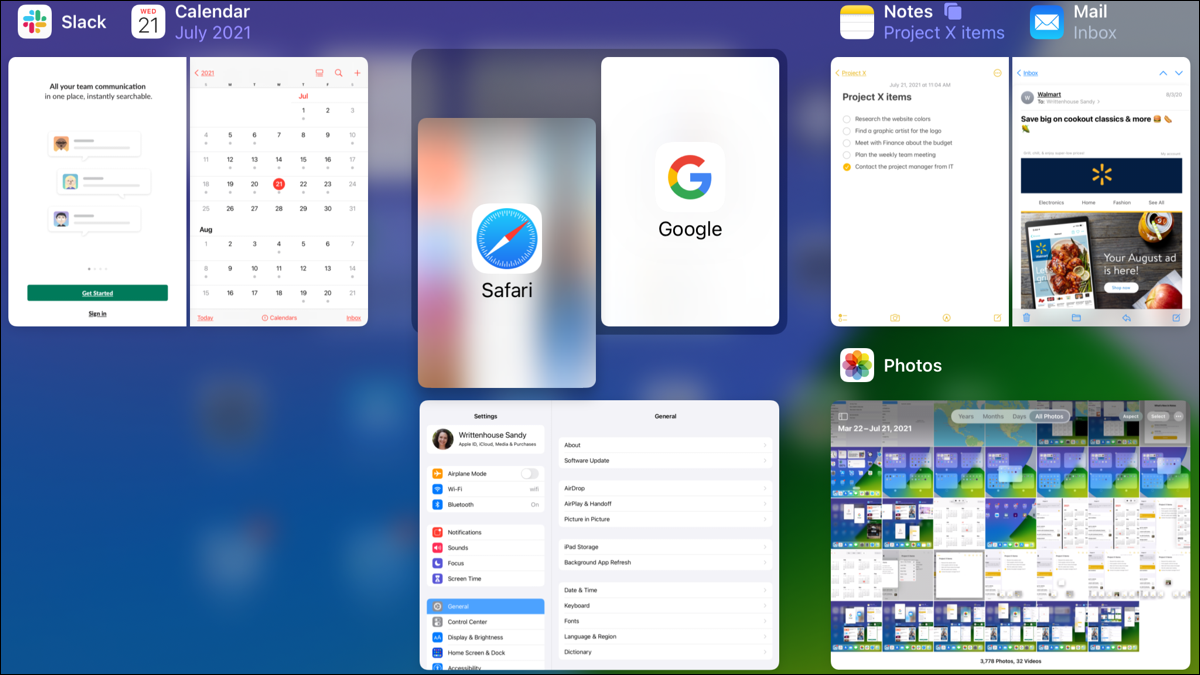
如果您想同时处理多项任务,iPad 可能就是您的首选平板电脑。从计划于 2021 年秋季发布的iPadOS 15开始 ,Apple 通过多任务菜单、用于打开窗口的架子、中心应用程序视图等将其多任务功能提升到一个级别。
使用多任务菜单
如果您不喜欢在 iPadOS 15 之前进入拆分视图或滑过的方式,那么您会对改进的方法感到满意。
在应用程序窗口的顶部,您会看到三个点。只需轻按即可显示多任务菜单。
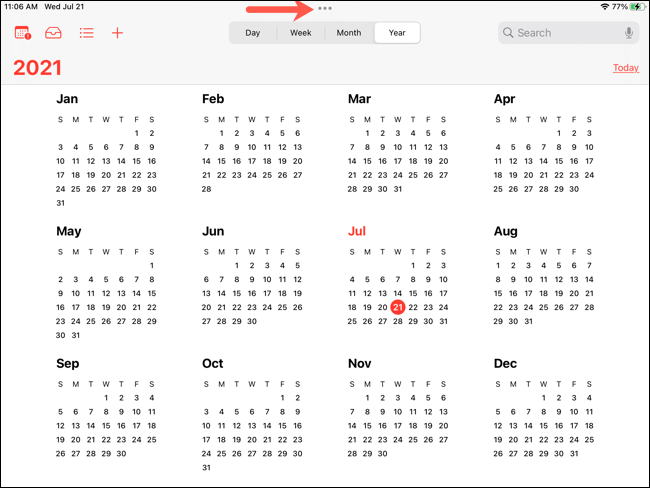
从左到右,点击 将应用程序置于全屏视图、分屏视图或滑过。

如果您确实使用菜单进入 Split View 或 Slide Over,则这些视图中的每个应用程序也都有三个点。因此,您只需轻按一下菜单,即可轻松地从分屏视图切换到侧滑到全屏模式。
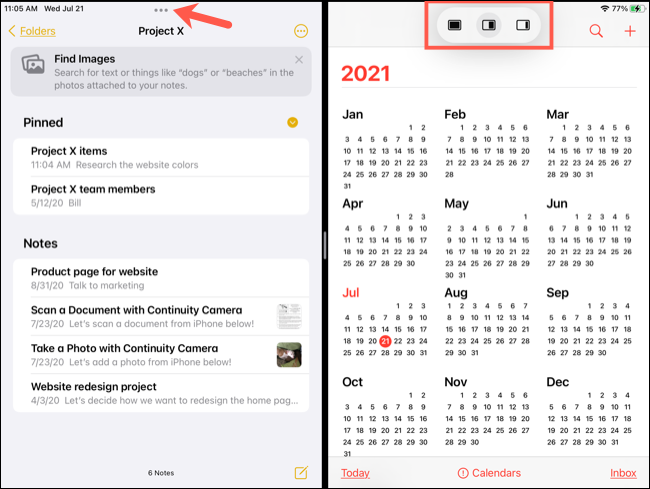
多任务菜单让您轻松进入多任务视图。
在分屏浏览中访问应用程序
当您使用多任务菜单调用分屏浏览时,您还可以方便地打开第二个应用程序。
在您点击拆分视图图标后,该应用程序将移动到屏幕的一侧,仅在视图中略微显示。然后,您将在较大区域中看到主屏幕,如果愿意,您可以滑动到其他屏幕。
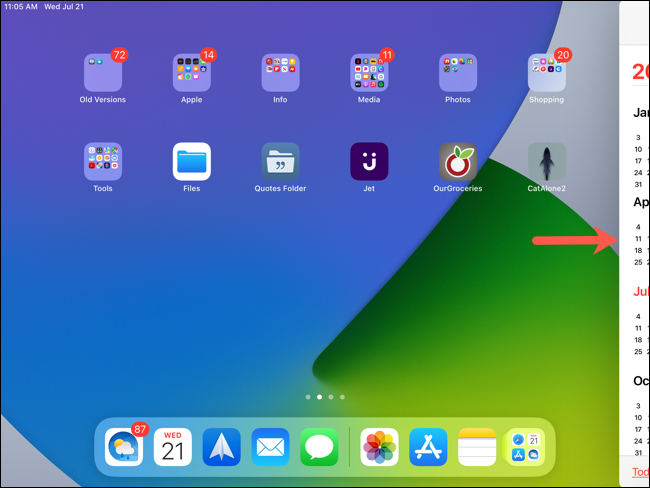
在分屏视图中点按您要与其他应用程序一起打开的应用程序。
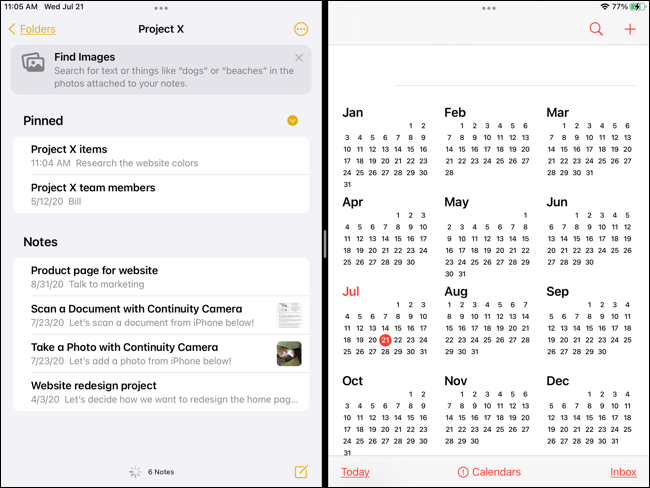
这使您可以在另一个屏幕、文件夹甚至 Dock 中找到所需的应用程序。
在 App Switcher 中创建拆分视图
除了多任务菜单之外,另一个进入分屏浏览的好方法是在应用程序切换器中。
打开 App Switcher,选择并按住要用于创建拆分视图的应用程序,然后将其拖到要使用的第二个应用程序。根据您的喜好,当第一个应用程序位于第二个应用程序的左侧或右侧时释放。然后,点击该组合以在拆分视图中打开它。
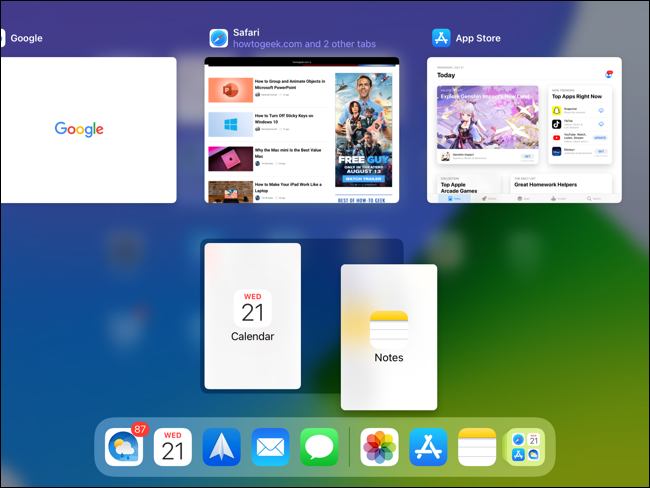
您还可以将一个应用程序替换为另一个应用程序,从分屏浏览中删除一个应用程序,或将应用程序从左侧切换到右侧,所有这些都在应用程序切换器中完成。在下面的屏幕截图中,我们在 Split View 中有 Notes 和 Mail,我们正在向上拖动 Google 以替换 Notes。
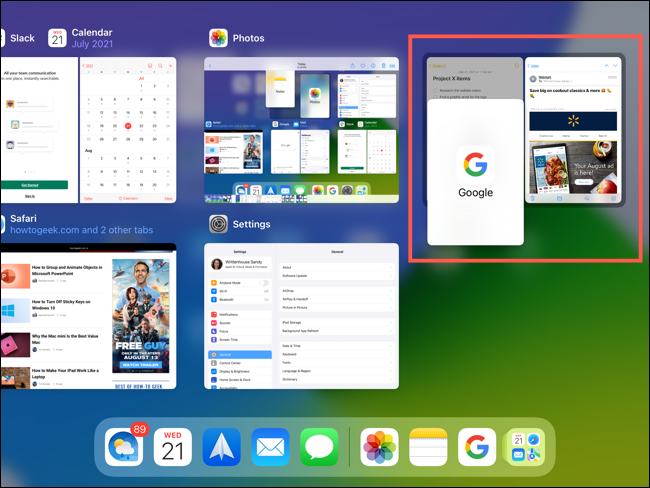
当您提前知道要在两个打开的应用程序中使用分屏浏览时,应用程序切换器可以轻松实现!
查看打开的应用程序窗口的架子
您可能已经知道,您可以在 iPad 上同时打开一个应用程序的多个窗口。很好的例子包括邮件和笔记。iPadOS 15 升级后,您可以使用 Shelf 在同一应用程序的打开窗口之间切换。
Shelf 显示在应用程序的底部,并包含您为其打开的其他窗口。在这个例子中,除了主笔记窗口之外,我们还打开了几个笔记。只需轻按即可切换到您要使用的窗口。
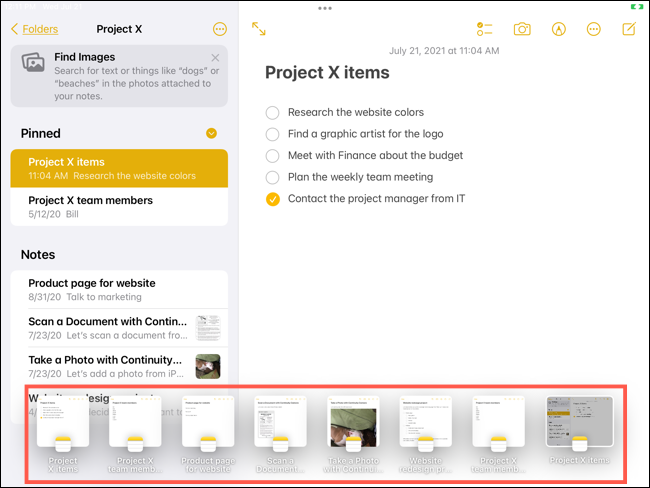
如果您想关闭架子上的一个窗口,请选择它并将其向上滑出屏幕。
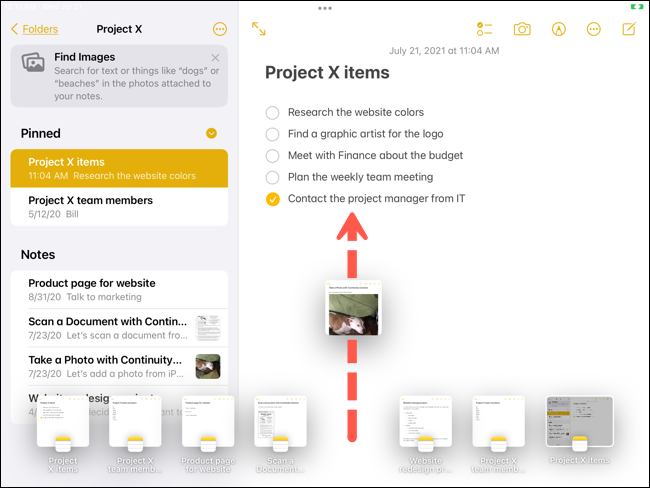
为了在同一应用程序的打开窗口之间快速切换,Shelf 很棒!
居中应用程序窗口
iPadOS 15 附带的另一项多任务处理功能是能够在前面和中间打开应用程序窗口。您可以在该中心视图中快速查看或执行您需要执行的操作,而无需离开您最初正在执行的操作。
按住“备忘录”中的笔记或“邮件”中的电子邮件之类的内容。在快捷菜单中选择“在新窗口中打开”。
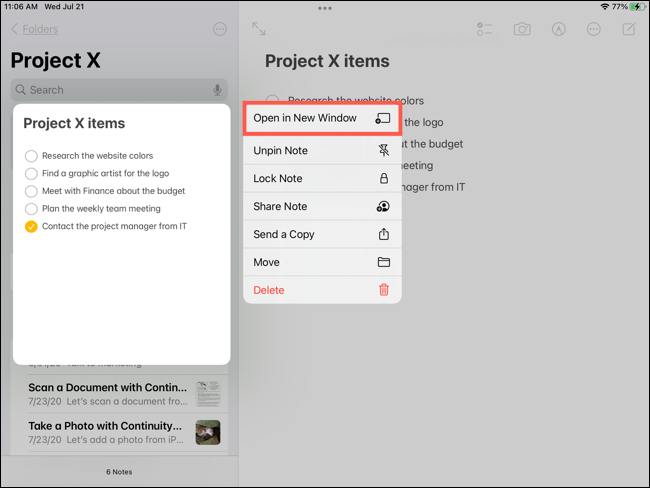
您将在中心打开新窗口,原始应用程序直接位于其后面(如下面的屏幕截图所示)。
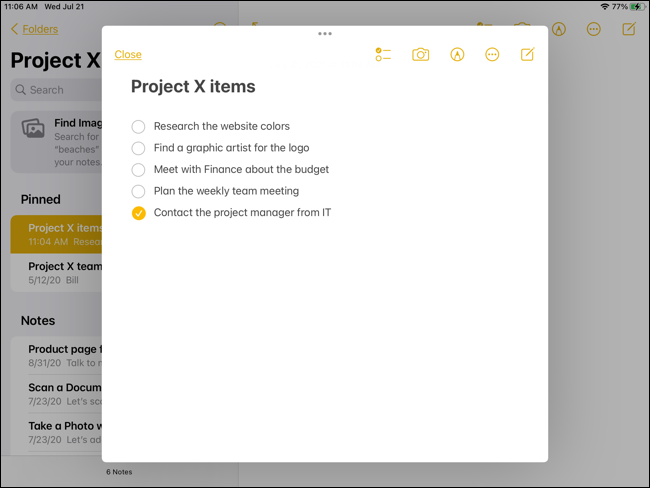
如果您将 Shelf 与此中心应用程序窗口功能一起使用,这是从一个位置快速抓取链接、文本或图像的绝佳方式。它是 Split View 和Slide Over的不错选择。
请务必查看这些多任务处理功能中的每一个,以了解在 iPad 上完成工作的更简单方法!






