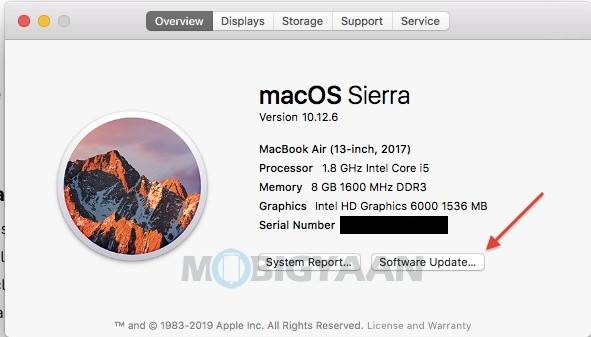1)Control + Command + Space
就像在智能手机上一样,尝试添加表情符号和其他符号,Mac也允许您快速快捷地使用表情符号和其他符号。使用Control + Command + Space打开“角色查看器”,您可以在其中选择和使用这些符号。
2)Command + L
我们通常导航到地址栏,然后输入网站地址以在浏览器上浏览网站。这不是通过触摸板导航到地址栏的方法,而是在浏览器中搜索或导航到网站的最快方法,请按Command + L立即选择地址栏并开始输入您要访问的网站。
3)Fn + Left Arrow (OR Right Arrow)
使用鼠标或触摸板滚动页面便于导航,但是滚动到网页的末尾和/或直接跳到网页的顶部并不比此快捷方式快。使用Fn +向左箭头或Fn +向右箭头可直接跳至网页顶部或网页底部。同样,您可以使用Command +向上箭头或Command +向下箭头
4)Command + M
包括我在内的许多Mac用户都通过触摸板使用屏幕角落的“最小化”按钮。但是,如果我告诉您可以使用不需要导航到最小化按钮的快捷方式,而只需一个简单的组合键即可最小化屏幕。按此命令Command + M以最小化Dock的前应用程序窗口。
5)Option + Shift + Backlit
同样,如果要控制小部件的亮度,请使用Option + Shift + Brightness Up键或Option + Shift + Brightness Down键。
6)Option + Shift +背光
它也适用于背光键盘,您可以少量更改背光强度,使用快捷键Option + Shift +背光键或Option + Shift +背光键。
7)Command + G
你们中的许多人一直在使用Command + F查找网页或文档上的项目,但是鲜为人知的快捷键Command + G可以浏览要查找的项目的每个实例。这两个快捷方式之间的一个简单区别是,Command + F用于查找此页面上所有“文本”的提及,而Command + G用于导航每个文本。您可以将Shift添加到Command + G以返回到前面提到的位置。
8)Command + Option + D
如果您不想每次都显示停靠栏并希望获得全屏体验,则可以隐藏Dock并重新将鼠标悬停在上面。使用 Command + Option + D 来切换Dock,使用此快捷方式显示或隐藏Dock。
9)Command + Left OR Command + Right Arrows
上网时,您可以使用浏览器上的“后退”按钮和“前进”按钮前进或后退。但是,您可以使用Command +向左箭头或Command +向右箭头在浏览器窗口中返回页面或在浏览器窗口中向前浏览页面。
10)Option + File Menu
在浏览器中,文件菜单可与Option键一起使用以访问“关闭其他标签”。在Chrome和Safari等浏览器中,使用Option + File菜单克隆所有选项卡。
11)Option + Brightness Up (or Down)
要快速访问“键盘”偏好设置,请使用快捷键“选项+亮度增加”或“亮度降低”来访问键盘偏好设置,而无需通过鼠标垫进行导航。