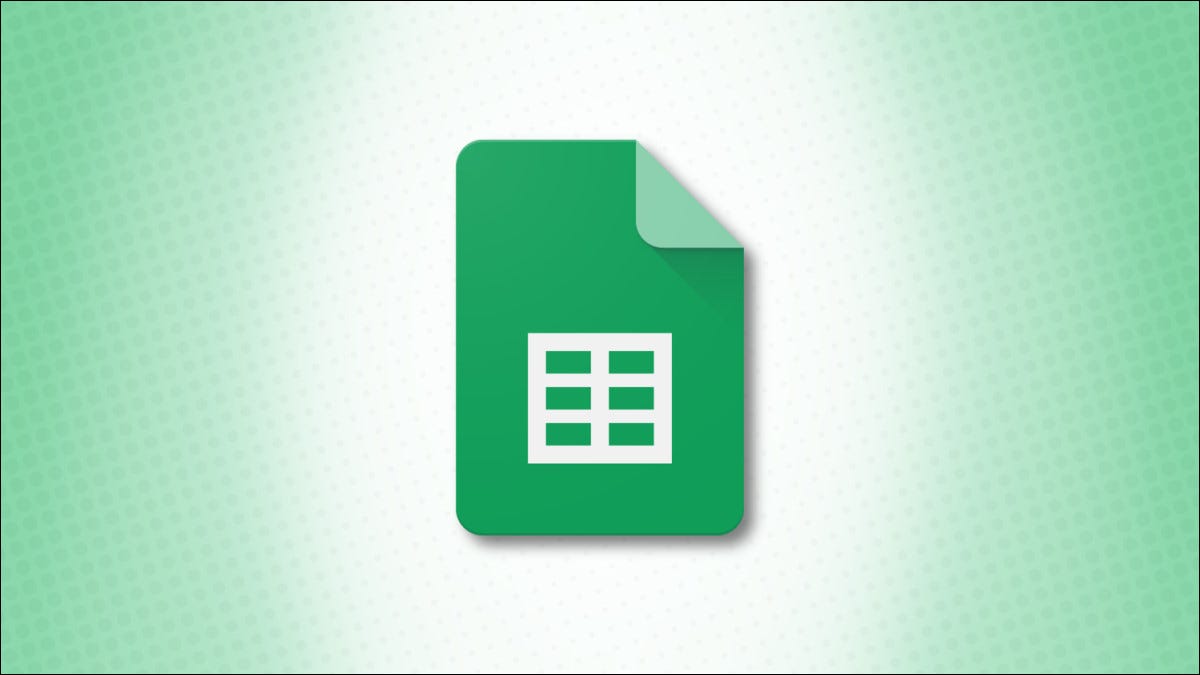
当您使用 Google 表格等工具在线协作时,有一个基本功能,即评论。为彼此留下笔记可以帮助您处理想法、差异等,并在电子表格中使用您需要的一切。
Google 表格提供灵活的评论功能,为您提供在下一个电子表格上成功协作所需的工具。
在 Google 表格中添加评论
插入评论很容易。
选择要评论的单元格。如果您选择一系列单元格、一列或一行,注释将附加到组中的第一个单元格。然后,右键单击单元格或单击菜单栏中的插入并选择“注释”。
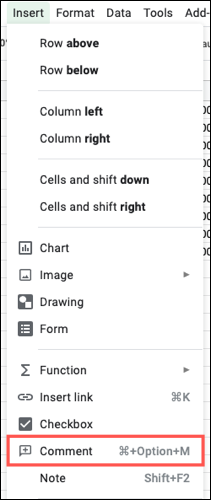
当评论框出现时,输入您的注释并(可选)使用@ (at) 符号提及特定用户。
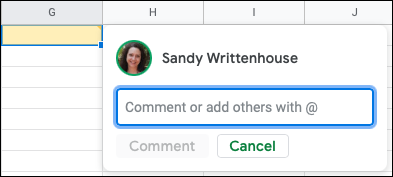
完成后,单击“评论”。
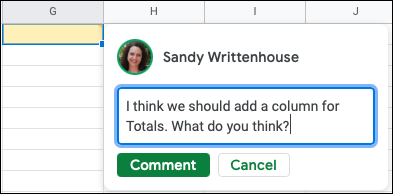
查看评论
在 Google 表格中添加评论后,它所附加的单元格的右上角会出现一个小三角形指示器。然后,您可以将光标悬停在单元格上以显示评论。
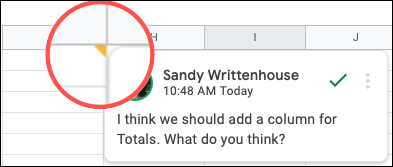
根据评论采取行动
每条评论都会带来您可以采取的行动。如果您在 Google Docs 中使用评论,您会很熟悉这些评论。
编辑、删除或链接到评论
如果您是添加评论的人,您可以通过单击右上角的三个点来编辑、删除或链接到该评论。
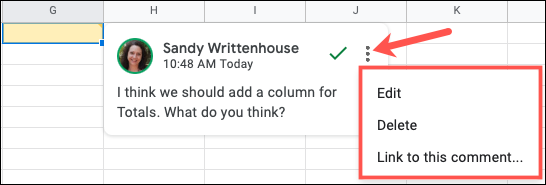
如果您正在查看与您共享工作表的人添加的评论,则您只会在此区域看到链接到评论的选项。
回复评论
您还可以回复评论,无论是您自己的评论还是其他人的评论。单击评论框中的文本,回复部分将展开以供您键入消息。
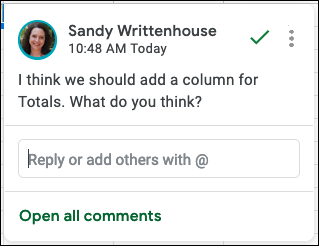
添加您的消息,然后单击“回复”。
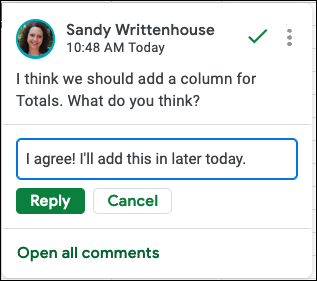
现在,当您将光标悬停在单元格上时,您将看到原始评论和下方的回复。
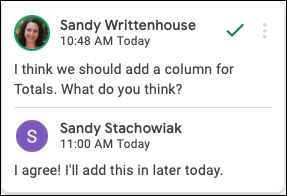
解决评论
一些注释可以是短期注释——例如,您想要进行的快速更改。如果您完成对评论的操作,请单击绿色复选标记。这会将评论标记为已解决,将其与其回复一起隐藏,并移除单元格角落中的指示器。
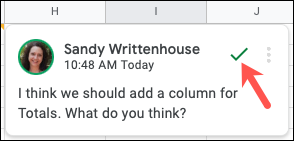
这为您提供了一种隐藏已解决的评论的好方法。不过别担心。您仍然可以查看这些评论,甚至可以使用“评论”侧栏重新打开它们。
在 Google 表格中打开评论边栏
除了通过在单元格上移动来添加、查看和处理工作表中的评论的功能之外,您还可以使用“评论”侧边栏执行相同的操作以及更多操作。
您可以通过以下两种方式之一打开侧边栏。一种方法是在工作表中查看评论,单击评论文本,然后单击底部的“打开所有评论”。
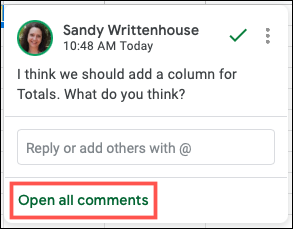
或者,您可以单击工作簿右上角的“打开评论历史记录”图标。
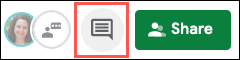
使用评论侧栏
评论侧边栏为您提供了一个位置,可以在其中查看工作表中的所有评论。每条评论及其回复都包含在一个框中,将它们放在一起。侧边栏可滚动并按日期和时间排序,最近的在顶部。
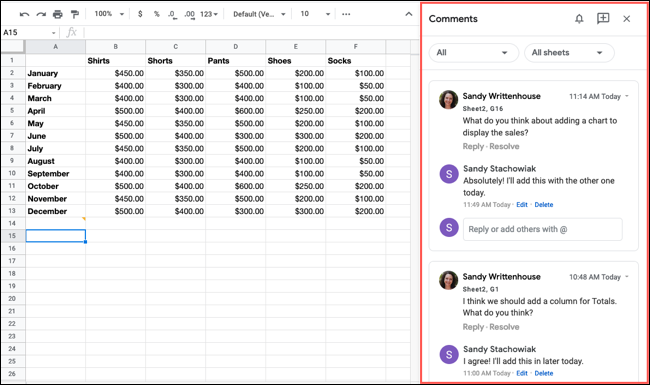
您在边栏中对评论的操作与在工作表上的操作相同。您将在文本下方看到回复和解决选项。如果您单击右上角的箭头,您也可以编辑、删除和链接到评论。
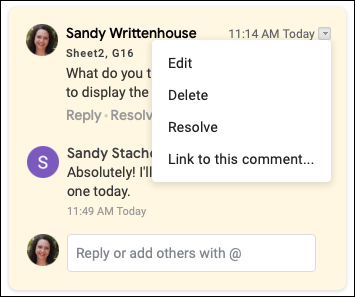
如果评论被标记为已解决,您将看到“重新打开”它的选项。
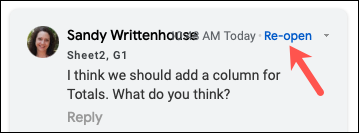
注释侧栏还允许您查看与每个注释关联的工作表名称和单元格引用。此外,您将看到评论的完整历史记录,包括评论是否已解决或重新打开。
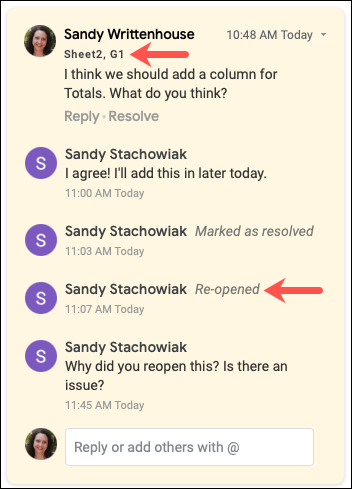
要插入评论,请选择单元格并单击边栏顶部的添加评论图标。
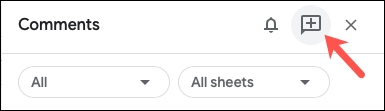
如果您正在寻找特定评论,评论侧边栏的过滤功能可以为您提供帮助。在侧边栏顶部,使用第一个下拉框选择要查看的评论:全部、为您、打开或已解决。在右侧,选择“所有工作表”或“当前工作表”以查看这些评论。
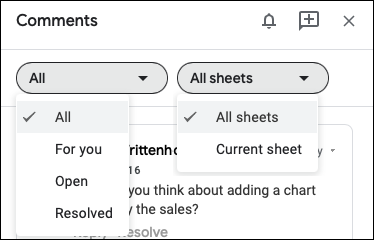
完成侧边栏后,您可以通过单击右上角的“X”或取消选择“打开评论历史记录”图标来关闭它。
如果您还使用 Microsoft Excel,请查看在共同创作 Excel 工作表时如何使用注释和其他功能。