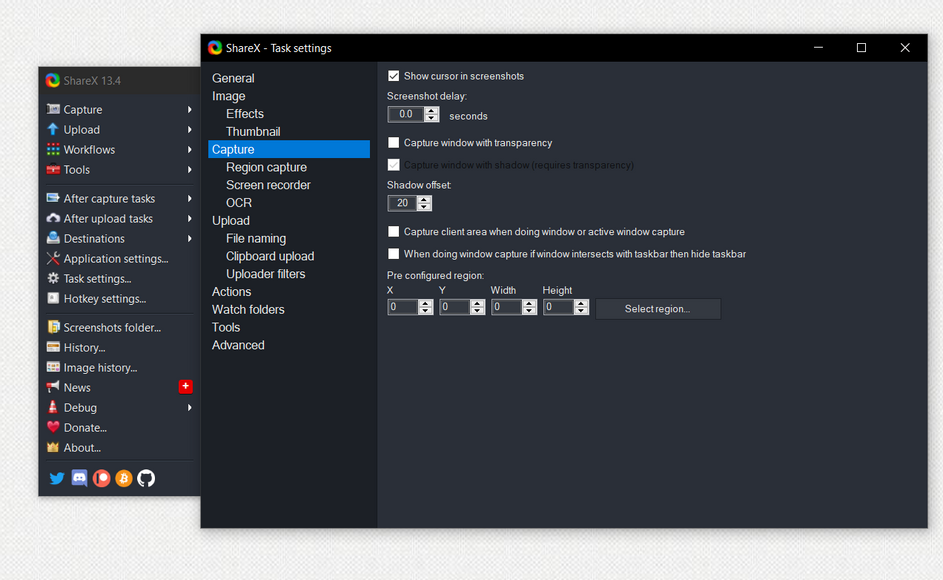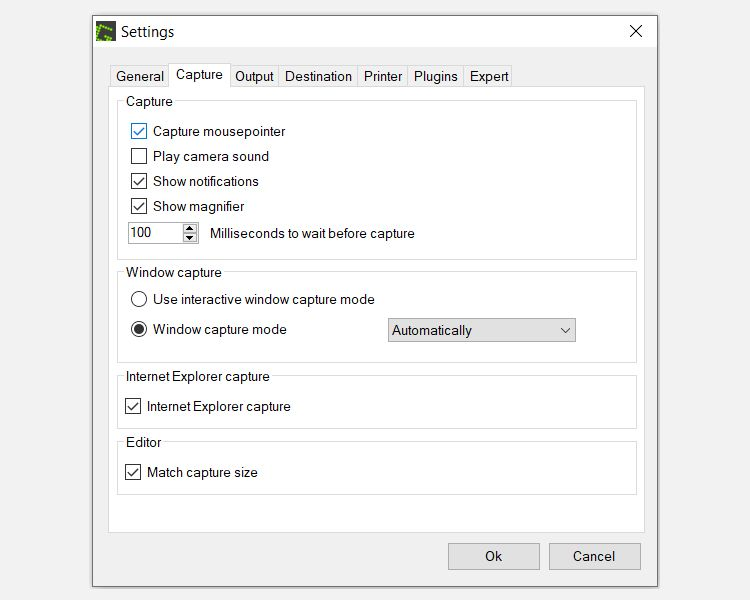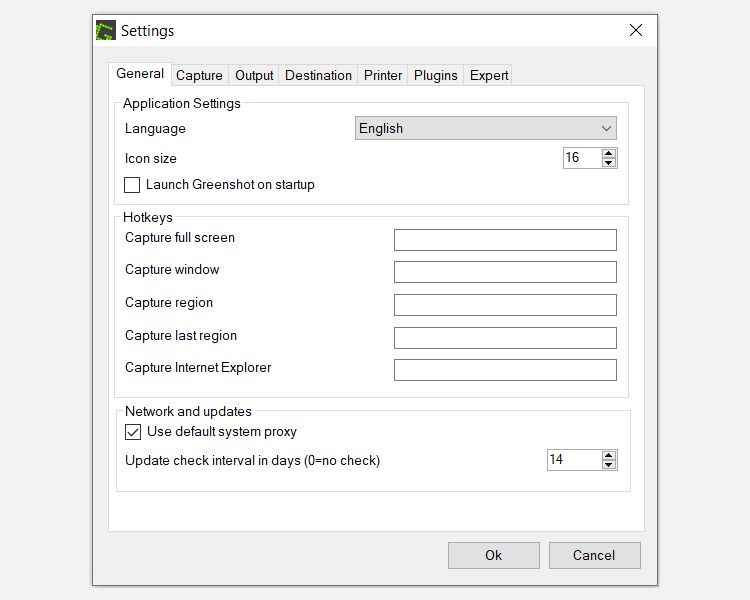您可以在Windows 10屏幕截图中捕获鼠标光标吗?
有许多应用程序可让您将鼠标光标包含在屏幕截图中,包括内置的Windows 10程序。
1.步骤记录器
Steps Recorder是内置的Windows程序,旨在加快诊断速度。该程序记录了您在计算机上执行的重新创建问题的步骤,以便您可以与专业支持代理共享这些步骤。
关于Steps Recorder的好处是它还可以获取步骤的屏幕截图,甚至更好的是,在这些屏幕截图中还包括了鼠标光标。要使用Steps Recorder截屏:
- 在“开始”菜单中,搜索“步骤记录器”,然后单击它。这将调出Steps Recorder。
- 在“步骤记录器”中,单击“开始记录”。请注意,该应用程序将为每个“步骤”拍摄一张屏幕截图,并且会用您正在执行的活动标记步骤。创建新步骤并截图的一种好方法是单击屏幕。您用光标单击的地方就是您的光标将出现的地方!
- 完成后,点击停止记录。步骤记录器将展开以显示“记录的步骤”。
- 在“记录的步骤”下,找到所需的屏幕截图,然后右键单击它,然后选择“将图片另存为” 以保存屏幕截图。
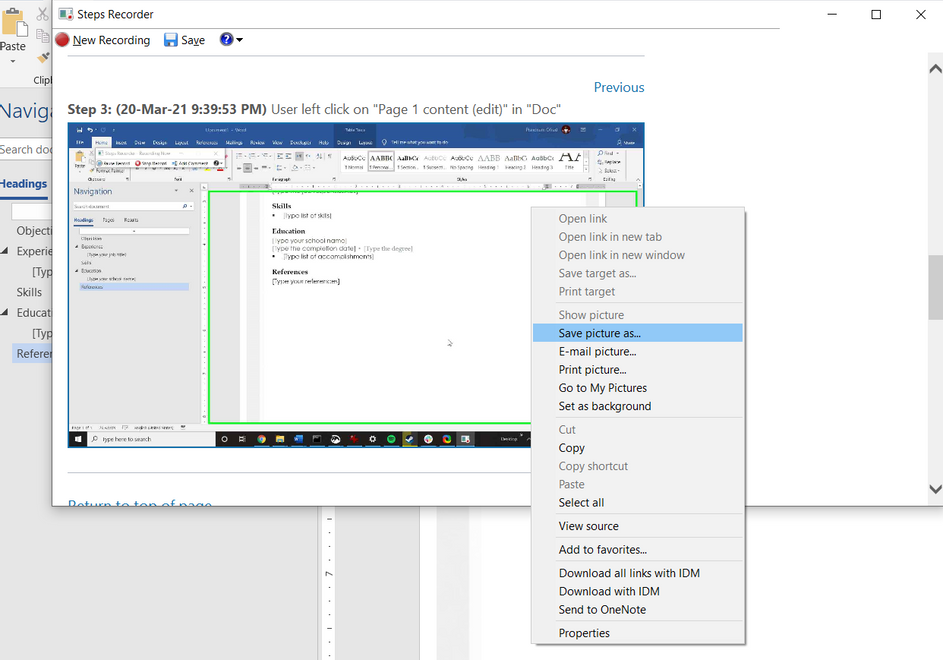 您会在屏幕截图中注意到活动窗口周围有一个绿色边框。如果不需要它,可以裁剪出来,因为有时绿色边框可能会妨碍您在屏幕快照中演示的内容。
您会在屏幕截图中注意到活动窗口周围有一个绿色边框。如果不需要它,可以裁剪出来,因为有时绿色边框可能会妨碍您在屏幕快照中演示的内容。
在这种情况下(或者如果您只想更方便一些),第三方程序将提供更好的结果。
2. ShareX
ShareX是一个免费的开放源代码屏幕捕获程序,其中包含大量有用的工具,可让您计划和编辑屏幕截图。
除了与屏幕截图相关的工具外,ShareX还包含方便的工具,例如颜色选择器,标尺,甚至是QR码解码器/编码器。与该列表中的其他应用程序不同,ShareX还可以录制屏幕上的视频。
下载:Windows的ShareX (免费)
ShareX还允许您将鼠标光标包含在捕获中。实际上,默认情况下启用此功能。要在ShareX中更改鼠标光标设置,请执行以下操作:
- 打开ShareX,然后单击“任务设置”。
- 单击捕获,然后在第一个选项中,确保启用了“在屏幕快照中显示光标”。

接下来,要使用ShareX截屏,您有两种选择。一个好的方法是使用ShareX接口:
- 打开ShareX,然后单击捕获。根据捕获区域和方法的不同,这里有很多选择。
- 选择适合您需要的选项,然后继续捕获屏幕快照。
您还可以使用ShareX键盘快捷键来捕获屏幕截图。
| 快捷键 | 描述 |
|---|---|
| 列印画面 | 捕捉整个屏幕 |
| Ctrl +打印屏幕 | 捕获区域 |
| Alt +列印画面 | 捕获活动窗口 |
| Shift +列印画面 | 开始/停止屏幕录像 |
| Ctrl + Shift +打印屏幕 | 开始/停止屏幕录制(这将开始/停止以GIF格式录制屏幕。) |
去查看您的截图。您的鼠标光标也应该可见!
3. IrfanView
IrfanView 由Irfan Skiljan开发,是一个免费的屏幕捕获程序,可让您直接在应用程序中进行编辑,转换和处理,从而将屏幕快照提升到一个新的水平。您甚至可以使用IrfanView创建幻灯片。
下载:Windows IrfanView (免费)
要将鼠标光标包含在IrfanView屏幕截图中,请执行以下操作:
- 打开IrfanView,然后打开“选项”菜单。
- 从“选项”菜单中,选择“捕获/截屏”。这将打开“捕获设置”窗口。
- 在“捕获设置”窗口的“选项”部分中,选中“包括鼠标光标”。
要使用IrfanView截屏,您首先需要启动其Capture模式。这是从同一“捕获设置”窗口完成的。
- 打开IrfanView,然后打开“选项”菜单。
- 在“选项”菜单中,单击“捕获/截屏”。
- 在“捕获设置”窗口中,您可以设置屏幕捕获的自定义热键。默认的热键通常是Ctrl + F11。
- 设置完成后,点击“开始”按钮。这将使IrfanView最小化。
- 按您分配的键盘快捷键(如果尚未更改,请按Ctrl + F11),然后会弹出您的屏幕截图。
在新窗口中,您可以编辑,调整大小,颜色校正以及使用IrfanView在屏幕截图上提供的所有工具。
4. Greenshot
Greenshot是另一个免费的开源截图应用程序。除了基本工具之外,Greenshot还包含其他照片编辑工具,并且在阻止您使用照片编辑软件方面做得很好。
下载:适用于Windows的Greenshot (免费)| iOS(1.29 $)
要使用鼠标光标截取屏幕截图,必须首先在Greenshot中检查其设置:
- 在任务栏中,单击Greenshot徽标,然后选择首选项。这将显示“设置”窗口。
- 在“设置”窗口中,转到“捕获”选项卡。
- 在“捕获”选项卡中,选中“捕获鼠标指针”选项。

现在,要在Greenshot中有效地截取屏幕截图,最好预先设置一些热键。
- 单击Greenshot徽标,然后选择首选项。
- 在“常规”选项卡的“热键”部分中,设置您的热键。您有五个选项可为其设置热键。
- 设置好热键后,单击确定。
- 最后,使用热键捕获屏幕快照。或者,如果您不想使用热键,则始终可以在单击Greenshot徽标时从初始菜单中选择捕获选项。