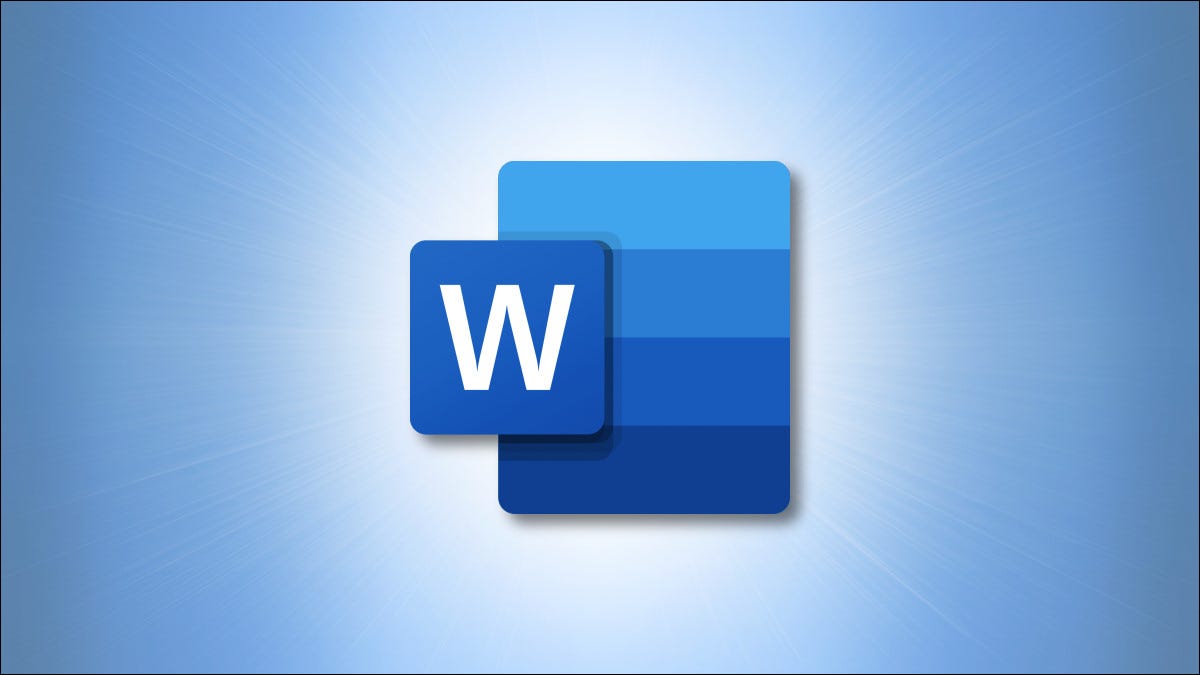
默认情况下,您不能自由地将图片(通过拖放)移动到Microsoft Word文档中的任何位置,而不会将它们放在文本中的某个位置。但是只要稍作改动,您就可以将图像拖到任何地方。就是这样。
使图片在 Word 文档中自由移动
使用下面的方法,您可以在 Word 文档中的任意位置移动图片——在正常的文本流之外。如果需要,您甚至可以将图片放在现有文本块的顶部。
我们将使用一个空白文档来执行此操作。首先在 Windows 或 Mac 计算机上打开 Microsoft Word。在 Word 的第一个屏幕上,选择“空白文档”以创建一个新文档。
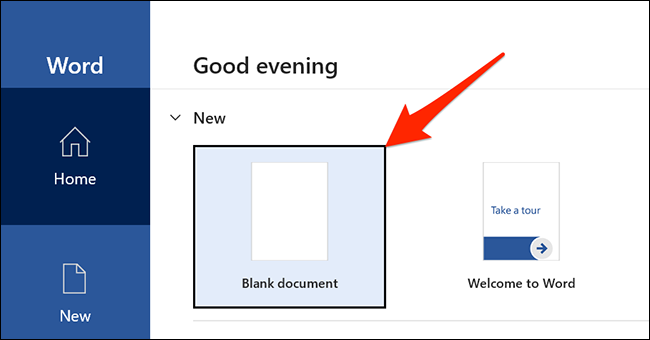
在打开的 Word 编辑窗口中,单击顶部的“插入”选项卡。
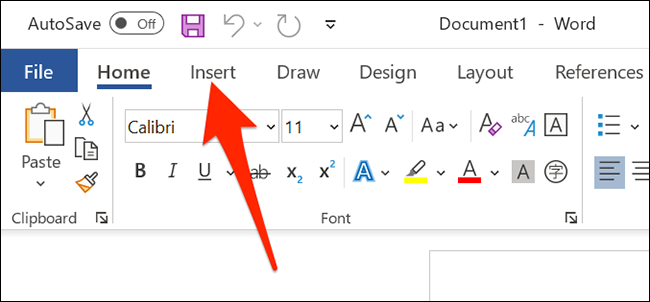
在“插图”部分下的“插入”选项卡中,单击“图片”>“此设备”。这使您可以从计算机添加图片。
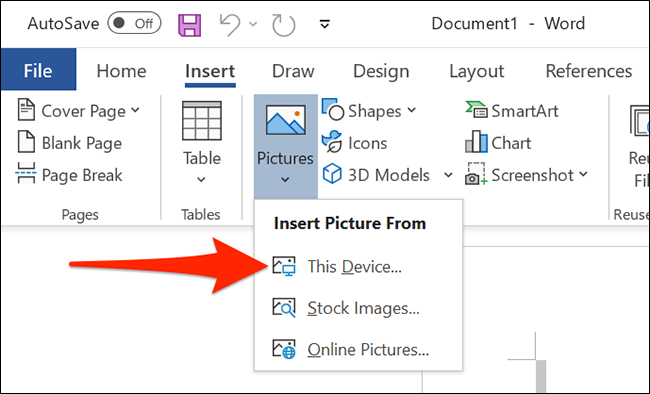 “此设备”。” width=”650″ height=”394″ data-mce-src=”https://www.howtogeek.com/wp-content/uploads/2021/06/3-word-insert-pictures.png?trim=1,1&bg-color=000&pad=1,1″ data-mce-style=”box-sizing: inherit; border: 0px; height: auto; max-width: 650px;”>
“此设备”。” width=”650″ height=”394″ data-mce-src=”https://www.howtogeek.com/wp-content/uploads/2021/06/3-word-insert-pictures.png?trim=1,1&bg-color=000&pad=1,1″ data-mce-style=”box-sizing: inherit; border: 0px; height: auto; max-width: 650px;”>
使用打开的“文件资源管理器”窗口导航到包含图片的文件夹。双击图片将其添加到 Word 文档中。
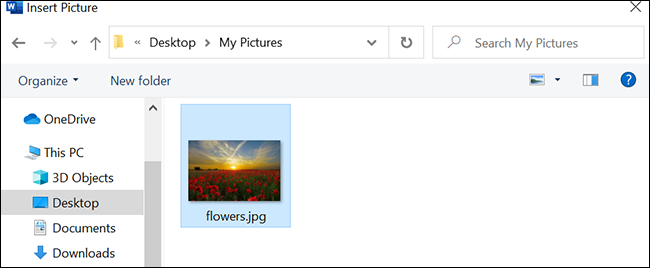
返回 Word 的编辑屏幕,右键单击您刚刚添加的图像,然后从菜单中选择 Wrap Text > In Front of Text。
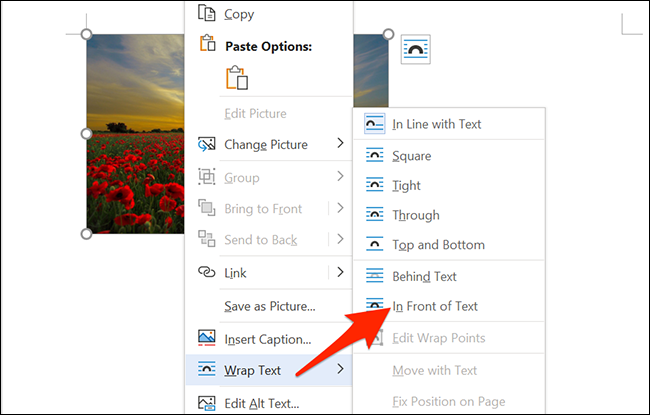 在文本前面。” width=”650″ height=”415″ data-mce-src=”https://www.howtogeek.com/wp-content/uploads/2021/06/5-word-wrap-text.png?trim=1,1&bg-color=000&pad=1,1″ data-mce-style=”box-sizing: inherit; border: 0px; height: auto; max-width: 650px;”>
在文本前面。” width=”650″ height=”415″ data-mce-src=”https://www.howtogeek.com/wp-content/uploads/2021/06/5-word-wrap-text.png?trim=1,1&bg-color=000&pad=1,1″ data-mce-style=”box-sizing: inherit; border: 0px; height: auto; max-width: 650px;”>
您的图片现在可以自由移动。将其拖放到文档中您想要的任何位置。
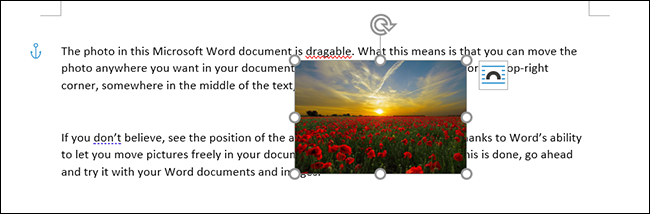
让所有未来的图片在 Word 文档中自由移动
如果您想让以后的所有图片在 Word 文档中自由移动,您可以修改 Word 设置菜单中的一个选项。为此,首先在 Windows 或 Mac 计算机上打开 Microsoft Word。
在 Word 主屏幕左下角,单击“选项”。
注意:如果您在 Word 的文档编辑屏幕上,请单击顶部的“文件”以查看“选项”选项。
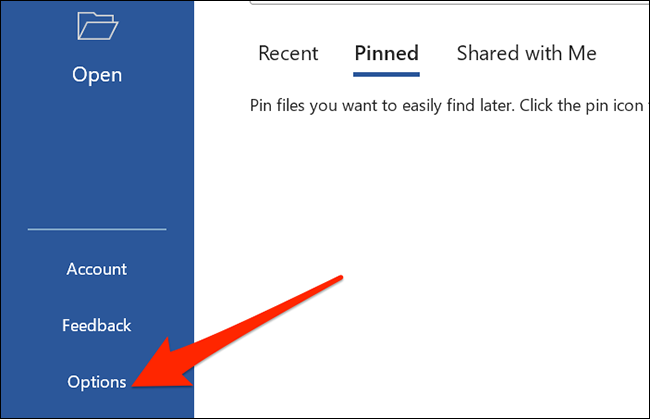
在“Word 选项”窗口中,选择左侧边栏中的“高级”。
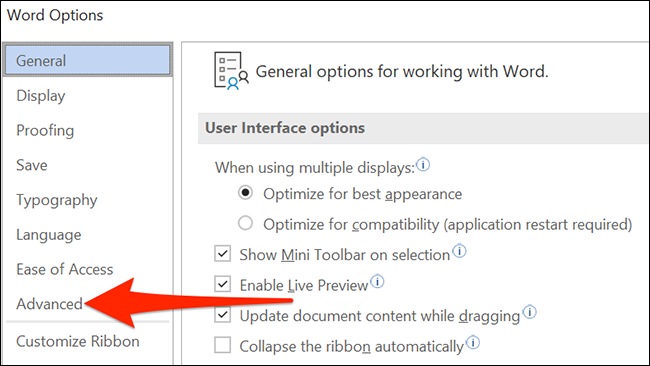
向下滚动右侧窗格到“剪切、复制和粘贴”部分。在本节中,找到“插入/粘贴图片为”选项,然后单击它旁边的下拉菜单。

在下拉菜单中选择“在文本前面”。
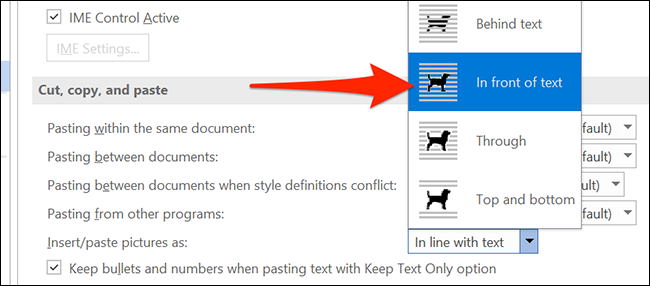
单击“Word 选项”窗口底部的“确定”关闭窗口。
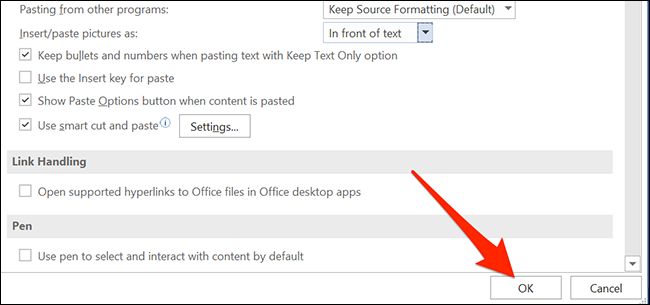
就是这样。从现在开始,Word 将允许您在文档中的文本顶部自由移动图片。
如果您需要从 Word 文档中删除许多图像,一次删除所有图像很容易。这个方便的提示可以在未来为您节省大量时间。






