如何在 Windows 10 计算机上设置双显示器
1.将两台显示器连接到您正在使用的电脑塔或笔记本电脑,并确保它们都已打开。根据显示器和计算机,您需要一根 VGA、HDMI 或 USB 电缆。在某些情况下,您可能需要不同电缆的组合。
您的计算机应立即识别新显示器。两个屏幕都会变黑并且可能会闪烁一点。
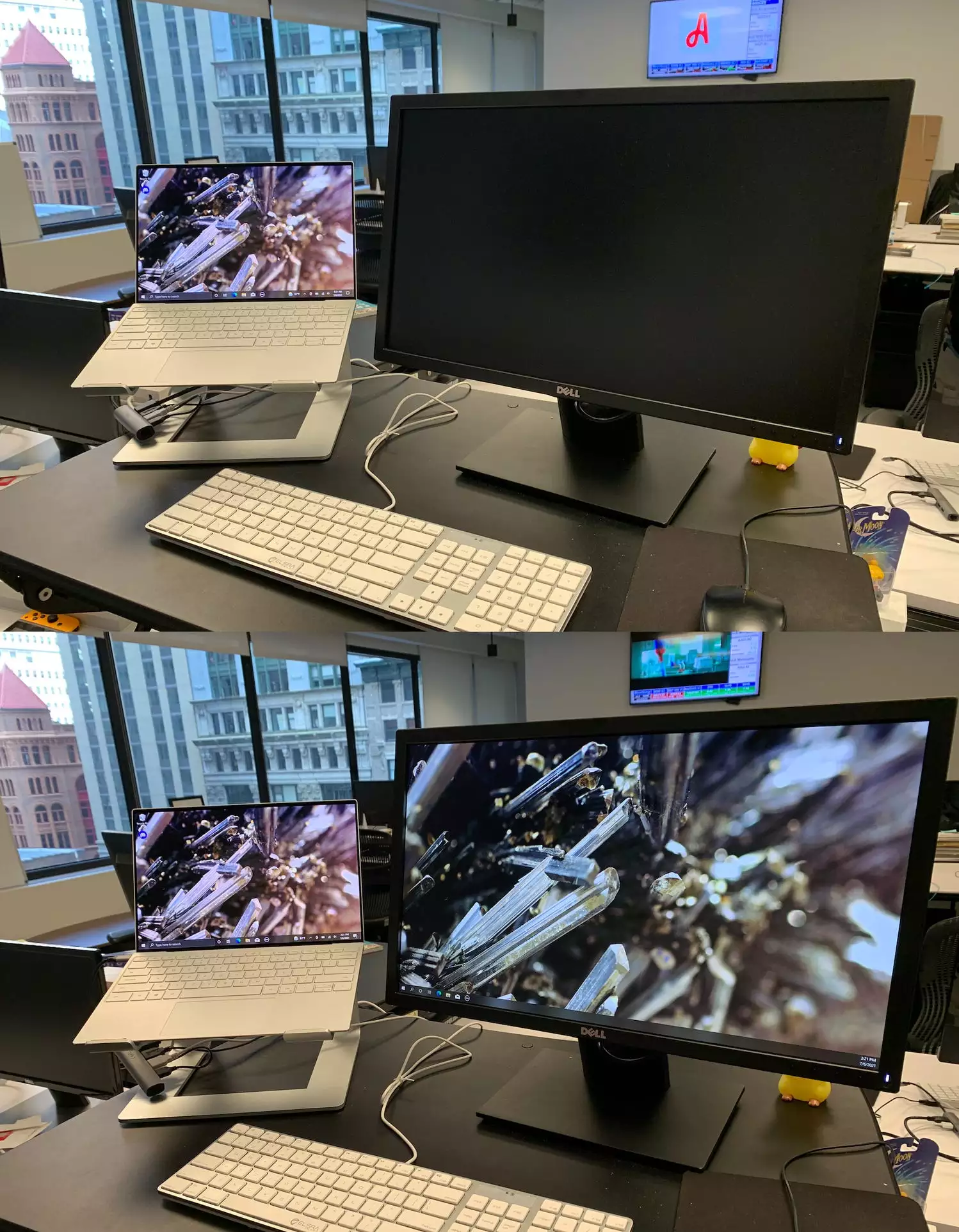
2.屏幕返回后,右键单击 PC 桌面的空白部分,将出现一个下拉菜单。单击显示设置。

3.向下滚动到多显示器选项,打开下拉菜单,然后选择您希望双显示器的工作方式。以下是您的选择:
- 扩展这些显示:您可以设置您的屏幕,以便它们显示不同的内容,并且您的鼠标光标可以在它们之间移动。
- 复制这些显示:此选项将在两个屏幕上显示相同的图像,这对于 PowerPoint 演示和讲座很有用。
- 仅在 1 上显示:如果您只想使用主显示器,请选择此项。
- 仅在 2 上显示:如果您只想使用辅助监视器,请选择此项。
4.选择一个选项后,单击保留更改。
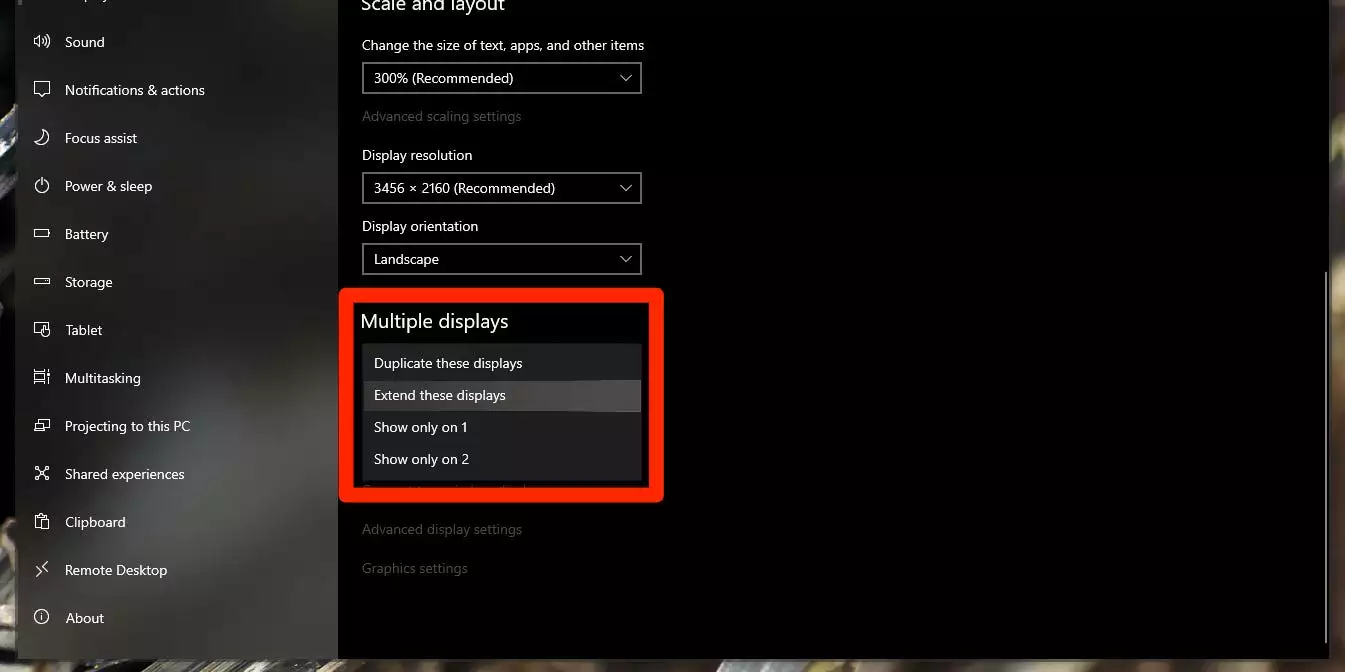
5.如果您选择了扩展这些显示器选项,请向上滚动到重新排列您的显示器部分。您的主显示器将被列为“1”,而您的新显示器将被列为“2”。单击并拖动它们以匹配现实生活中的排列,然后单击应用。
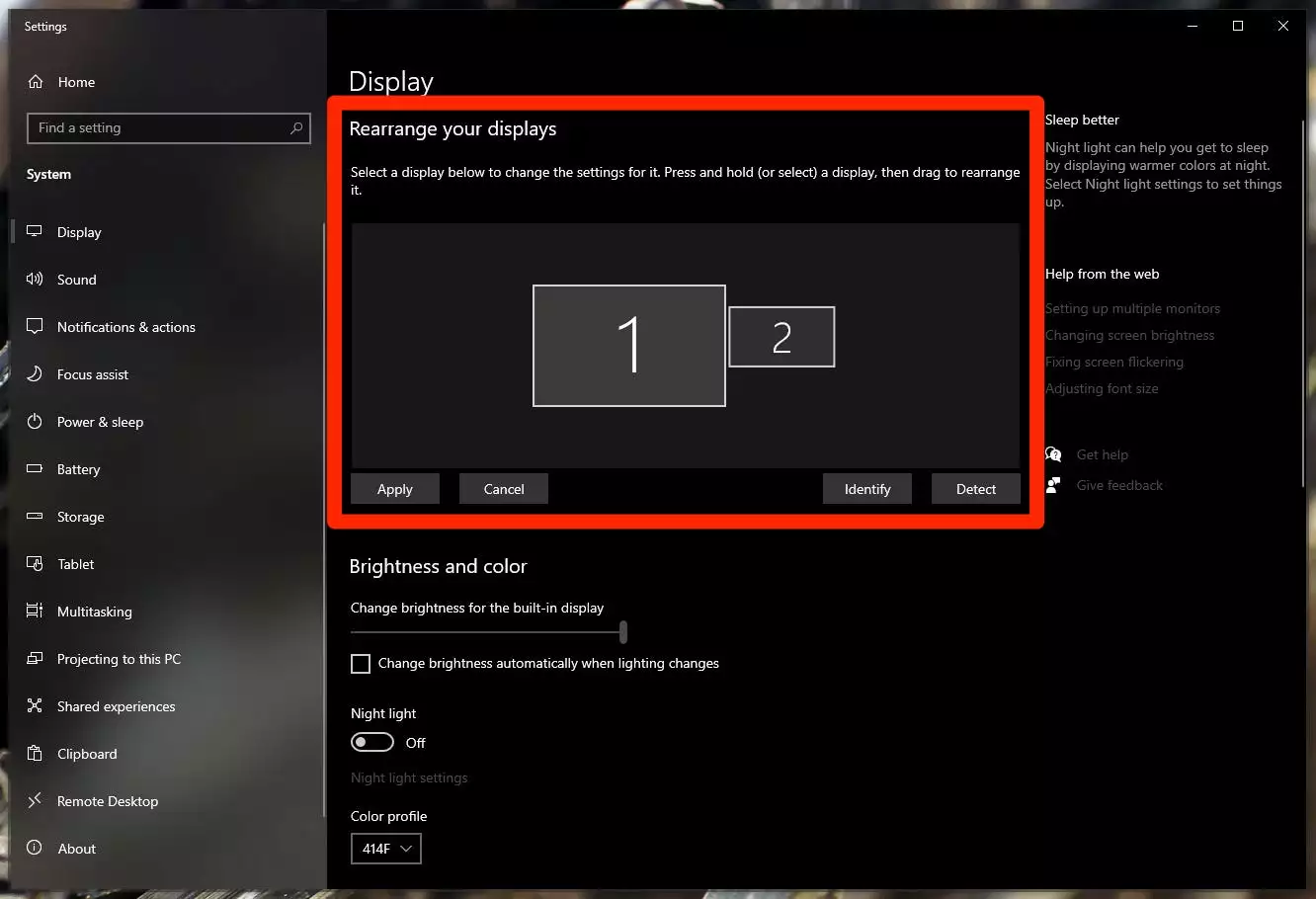
如何在 Mac 上设置双显示器
1.使用 HDMI 线缆将第二台显示器连接到 MacBook、iMac 或 Mac Mini。如果您的 Mac 设备没有 HDMI 端口,您需要将 HDMI 电缆连接到 USB 电缆或集线器,然后将其连接到 Mac。
您的计算机应立即识别新显示器。两个屏幕都会变黑并且可能会闪烁一点。
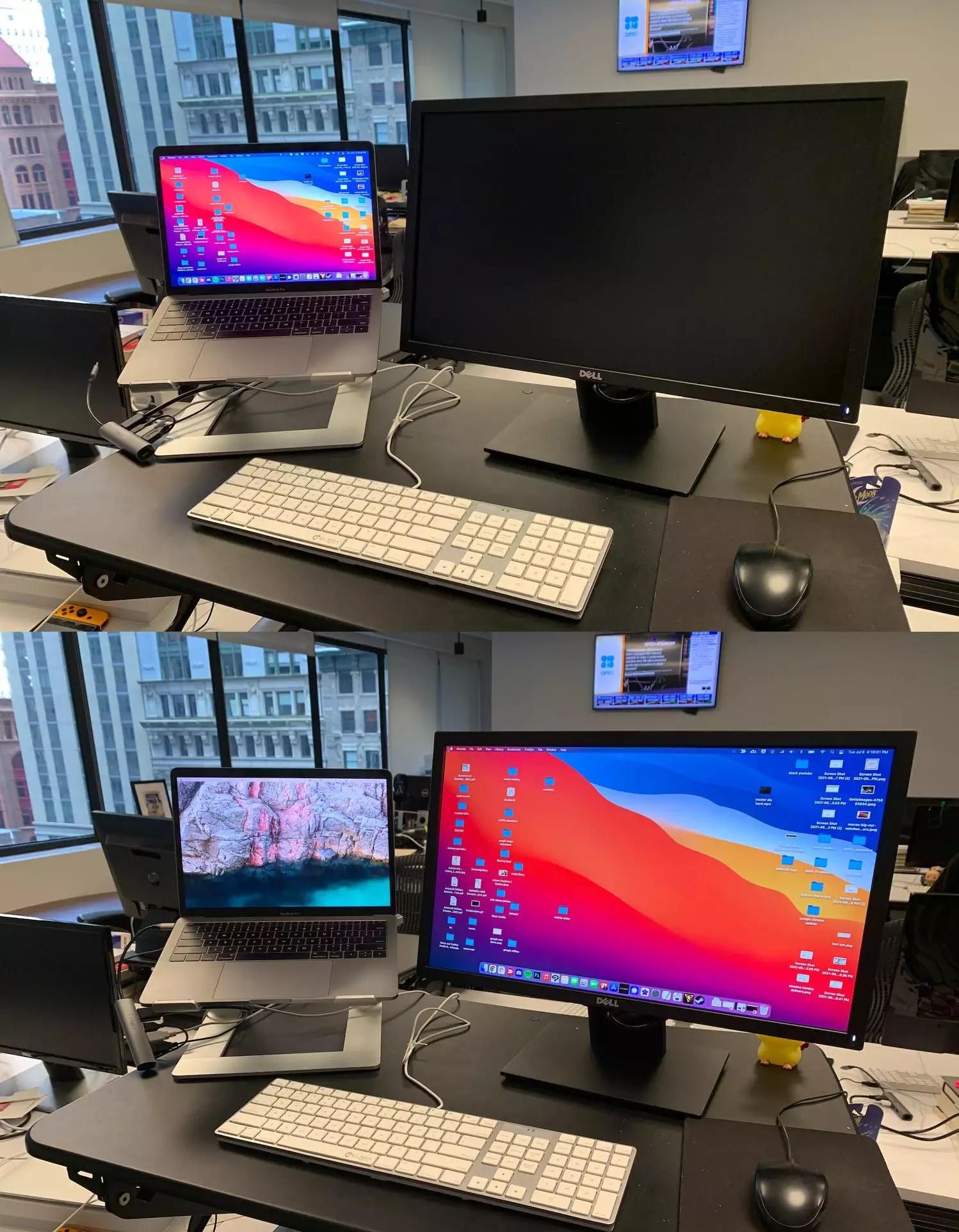
2.显示恢复后,打开“系统偏好设置”应用程序 – 您可以单击屏幕右上角的 Apple 标志并从那里打开它 – 并选择“显示”。
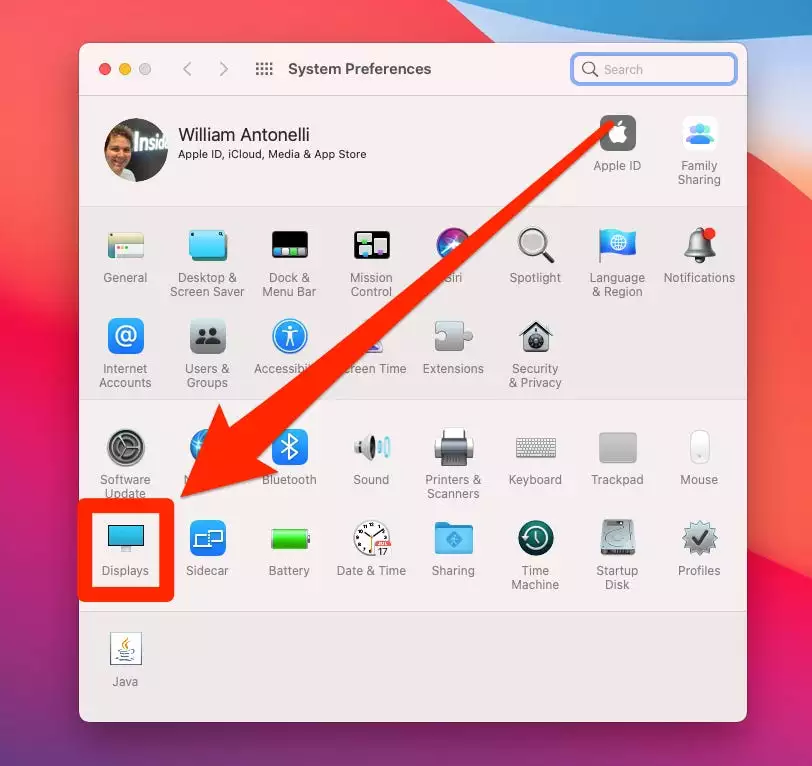
3.两个视窗将打开,每个显示器上一个。主显示器上的窗口将有更多选项 – 使用此窗口并单击顶部的排列。
4.如果您希望两台显示器显示相同的图像,请勾选Mirror Displays。如果您希望它们单独工作,请取消选中它。
5.单击并拖动蓝色框以匹配现实生活中显示器的排列。您也可以仅单击并拖动白色条以选择具有 Dock 的显示器 – 这将是您的主显示器。
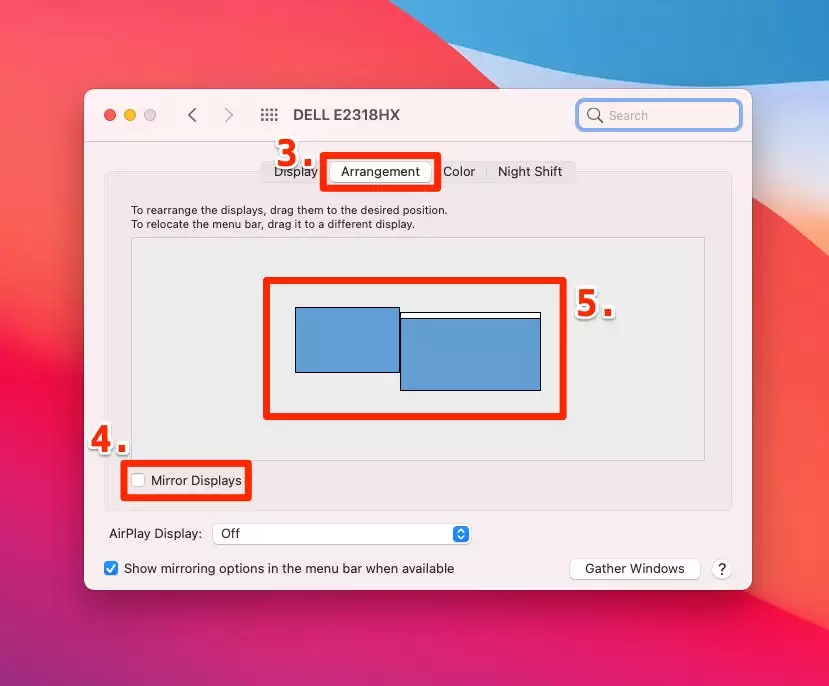
注意:如果您想将 iPad 用作 Mac 的第二台显示器,则必须使用 Sidecar 功能。查看我们关于该功能的文章,了解有关设置它的提示。







