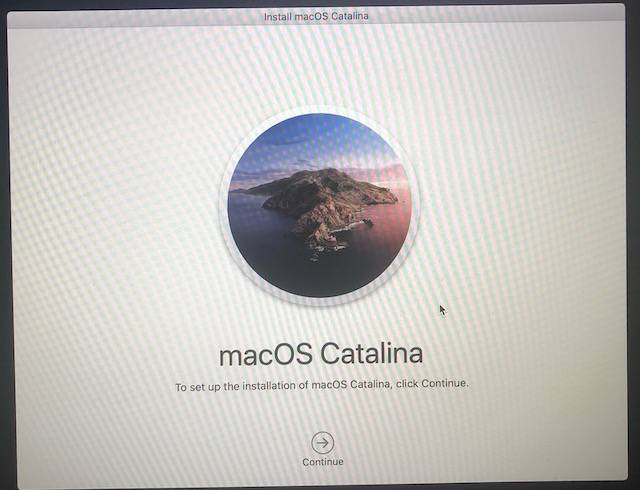1)Command + Shift + 3
要在Mac上截取整个屏幕的屏幕截图,请使用下面提供的此快捷方式。
- Command + Shift + 3
按住Command + Shift + 3可以捕获全屏屏幕截图。您将在Mac上捕获屏幕的声音中听到相机的声音效果。图像将保存在Finder的Desktop文件夹中。
保存的图像文件格式为PNG。您无法将屏幕截图保存为JPG文件格式。
使用此快捷方式时,您的Mac还将图像复制到剪贴板,可以通过按快捷键Command + V进一步将其直接粘贴到照片编辑器中。它还可以与某些聊天应用程序和Messenger一起使用,在其中您可以通过粘贴剪贴板来共享照片。
2)Command + Shift + 4
要通过拖动鼠标光标到特定区域来截取仅捕获屏幕一部分的屏幕局部屏幕截图,这是它的快捷方式。
- Command + Shift + 4
按住Command + Shift + 4,您将看到一个十字准线,而不是光标。拖动到所需区域以将屏幕快照保存在Desktop文件夹中。就像上一个快捷方式一样,图像的文件格式将仅为PNG。
此快捷方式还将部分屏幕截图复制到剪贴板,您可以通过Command + V将其粘贴。
专家提示:在按了部分屏幕截图的快捷方式后,按住空格键将突出显示的区域拖到所需位置。您还可以在松开鼠标按钮之前使用Shift键锁定选择的每一侧。
3)Command + Shift + 4和空格
在Mac上可以截屏的第三个方法是Command + Shift + 4,然后按Space。
- Command + Shift + 4和空格
它的作用是捕获活动窗口的屏幕截图,例如运行Safari的浏览器窗口或运行iTunes的音乐播放器或屏幕前面的任何其他应用程序。由于您不必拖动光标并选择窗口,因此减少了眩晕。
与上述两个快捷方式一样,此快捷方式还将屏幕截图复制到剪贴板,以便您可以使用它进行粘贴。
4)Command + Shift + 5(Mojave或更高版本)
macOS Mojave中引入的相对较新的快捷方式命令,可让您使用快捷键Command + Shift + 5来截取屏幕截图。
- Command + Shift + 5
这种组合将在屏幕底部召唤一个带有屏幕捕获选项的小面板。为您提供了三个屏幕截图按钮,可让您捕获整个屏幕,一个窗口或部分屏幕。
同样,两个视频录制按钮可让您录制整个屏幕或部分屏幕。设置5或10秒的延迟,以便您排队使用截图工具时可能会消失的项目。