如何导出 Chrome 书签
如果您想保存书签以便以后可以转移和访问它们,Google Chrome 浏览器可让您将它们放入 HTML 文档中。
1.打开 Chrome。在地址栏旁边的右上角,单击三个垂直点 (…)。
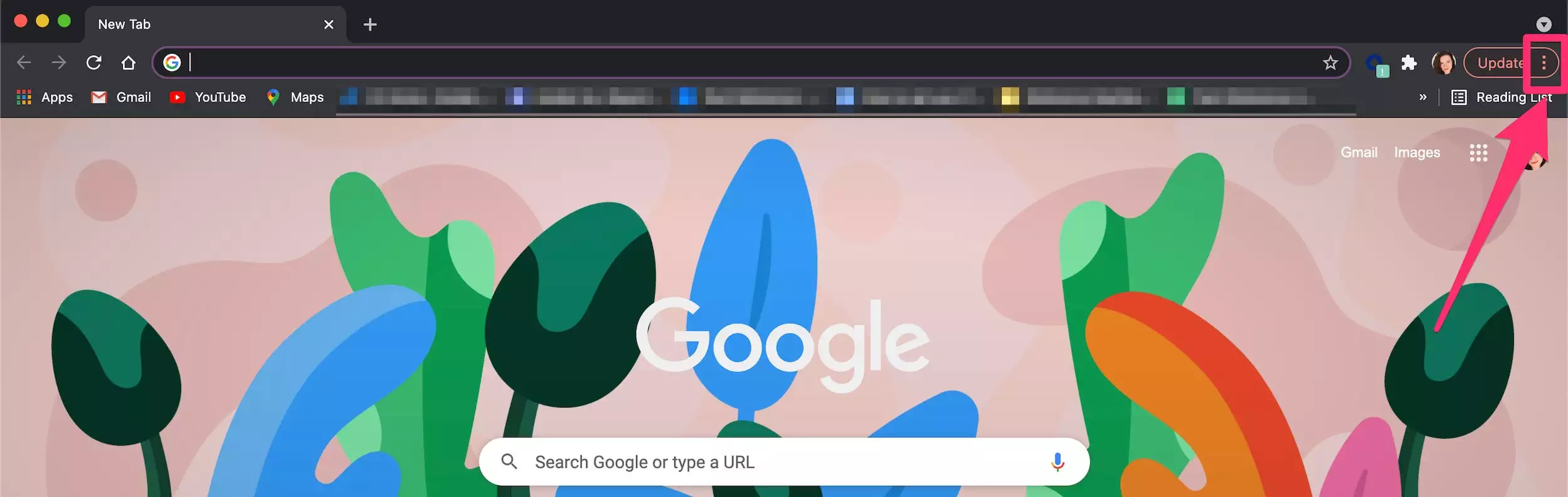
2.将鼠标悬停在书签上,显示另一个下拉列表。单击书签管理器,这将打开另一个带有书签列表的浏览器选项卡。
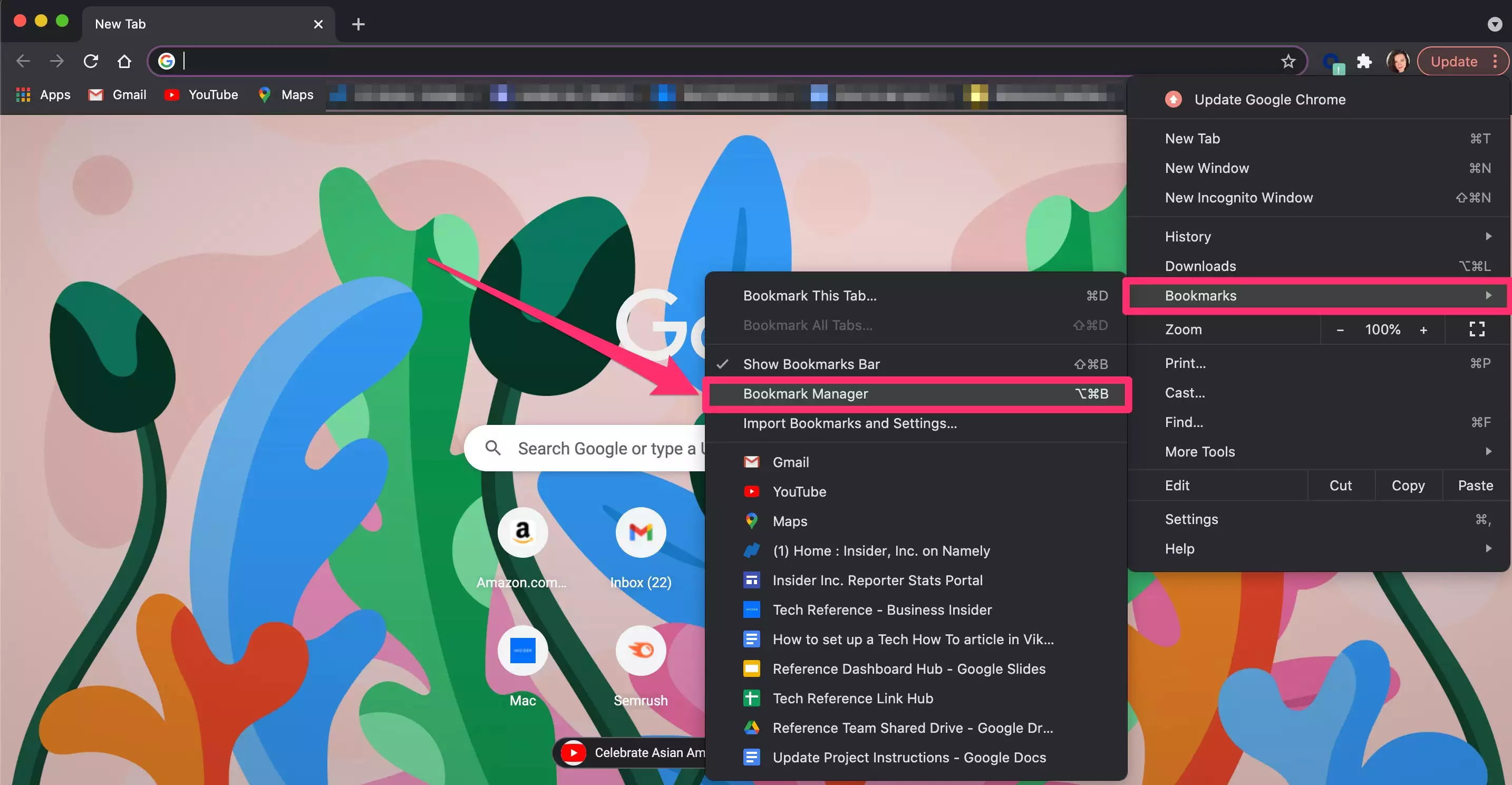
3.单击右上角的垂直三个点 (…)。
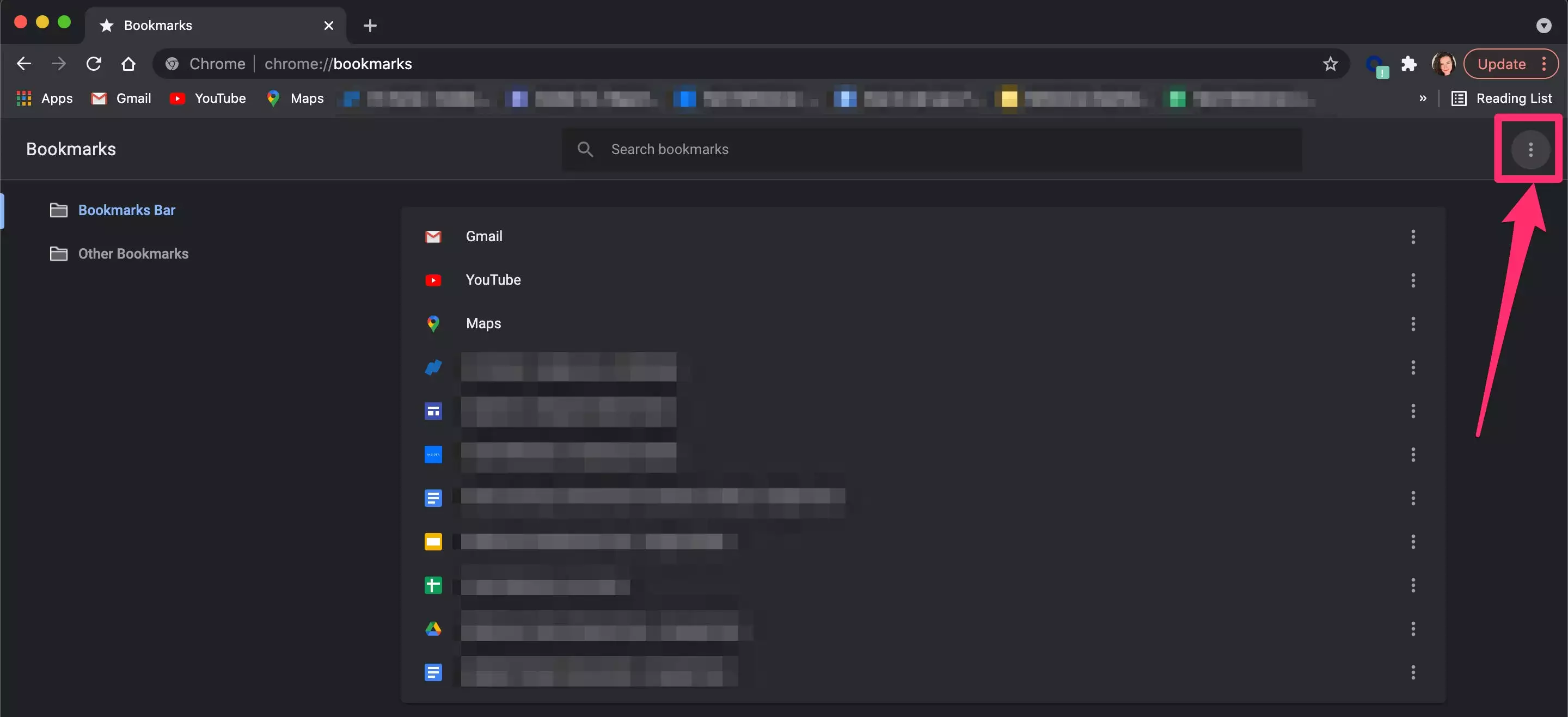
4.单击导出书签。
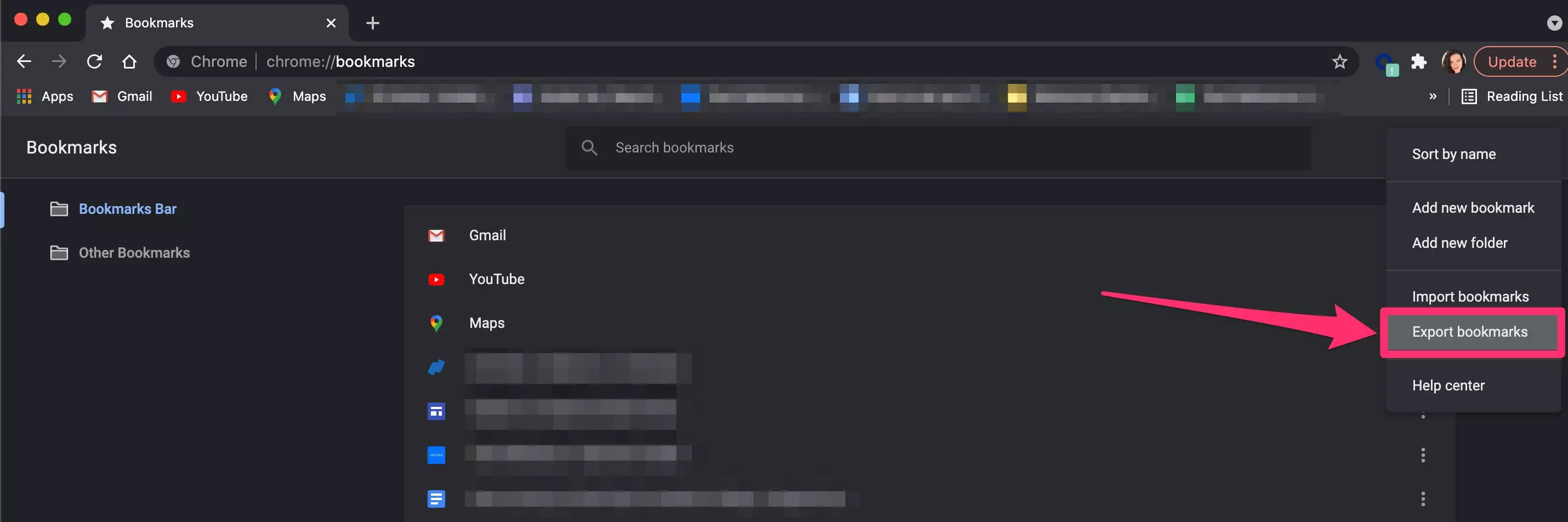
5.将出现一个浮动窗口,询问您要将 HTML 文件保存到何处。编辑文件名并将其保存在您可以找到的地方。
如何导入 Chrome 书签
将书签导入 Chrome 或其他浏览器也很容易。
将书签导入 Chrome
1.打开 Chrome。在右上角,单击三个垂直点 (…)。
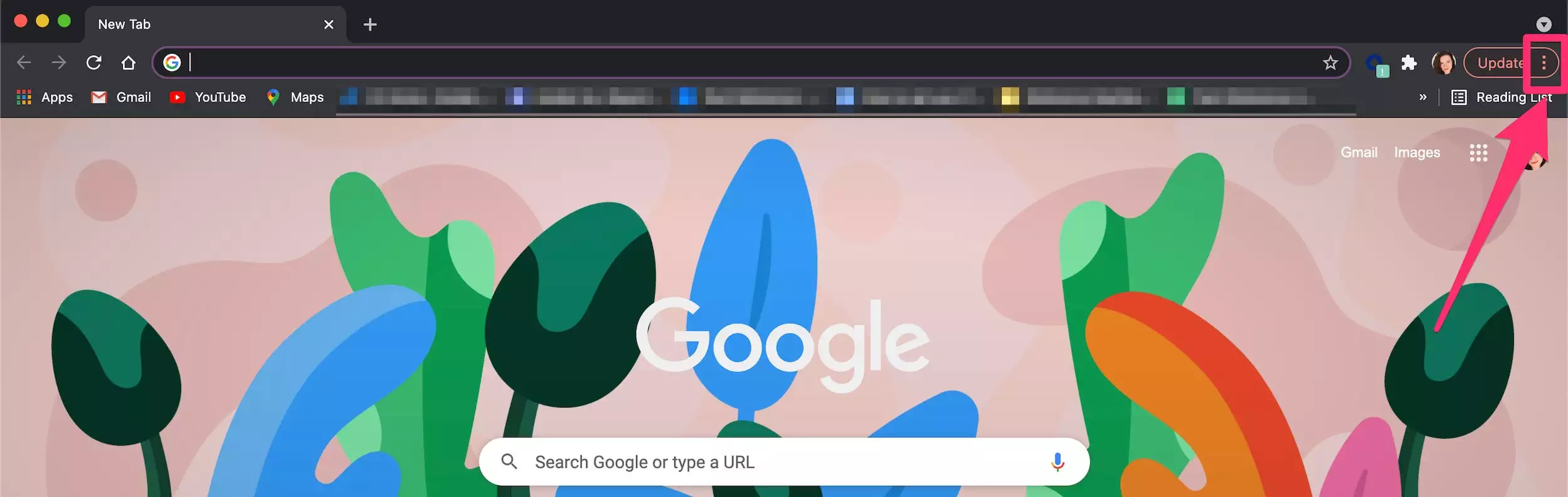
2.将鼠标悬停在书签上,显示另一个下拉列表。单击导入书签和设置。
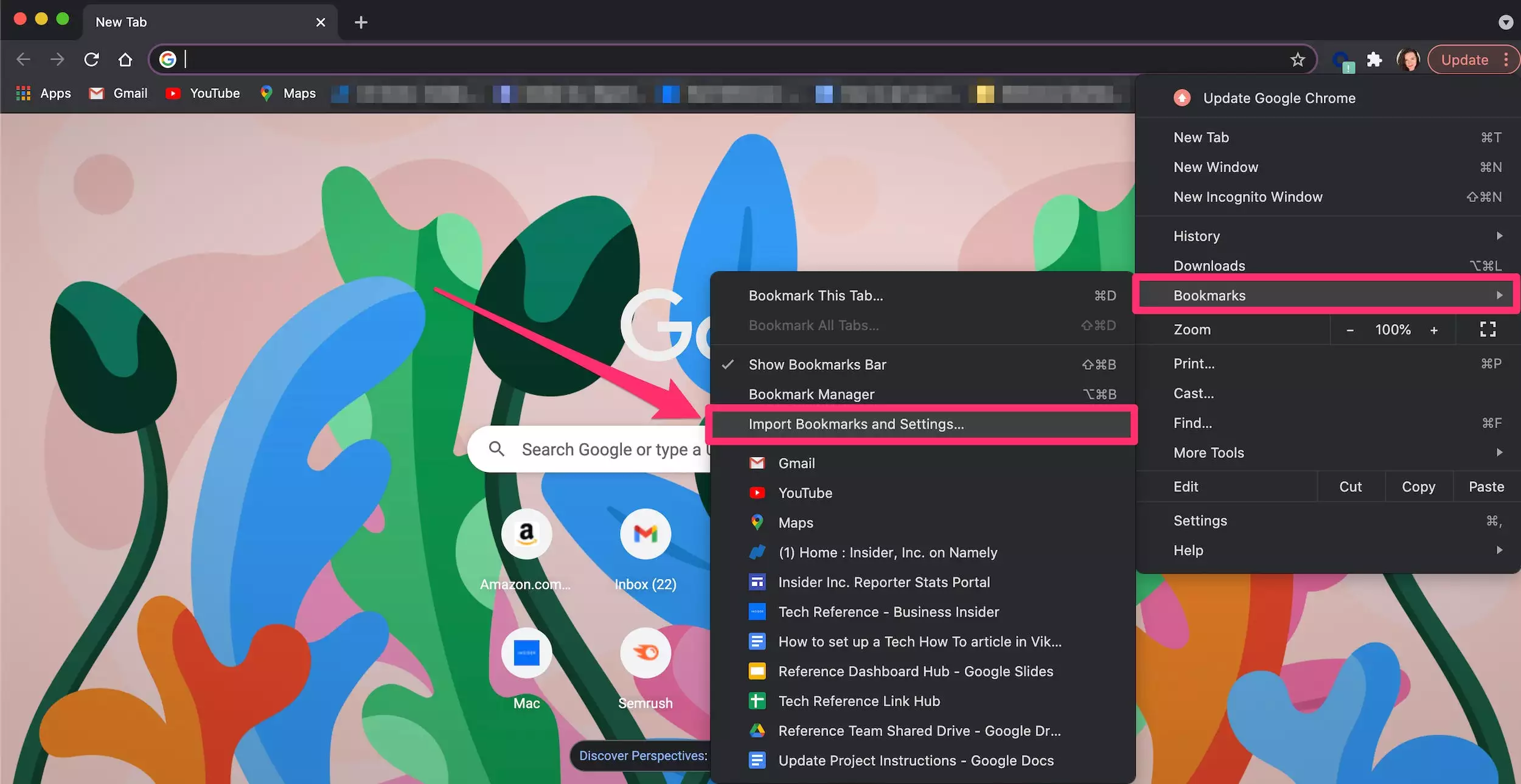
4.带有书签列表的另一个浏览器标签将打开。从下拉列表中选择书签 HTML 文件。
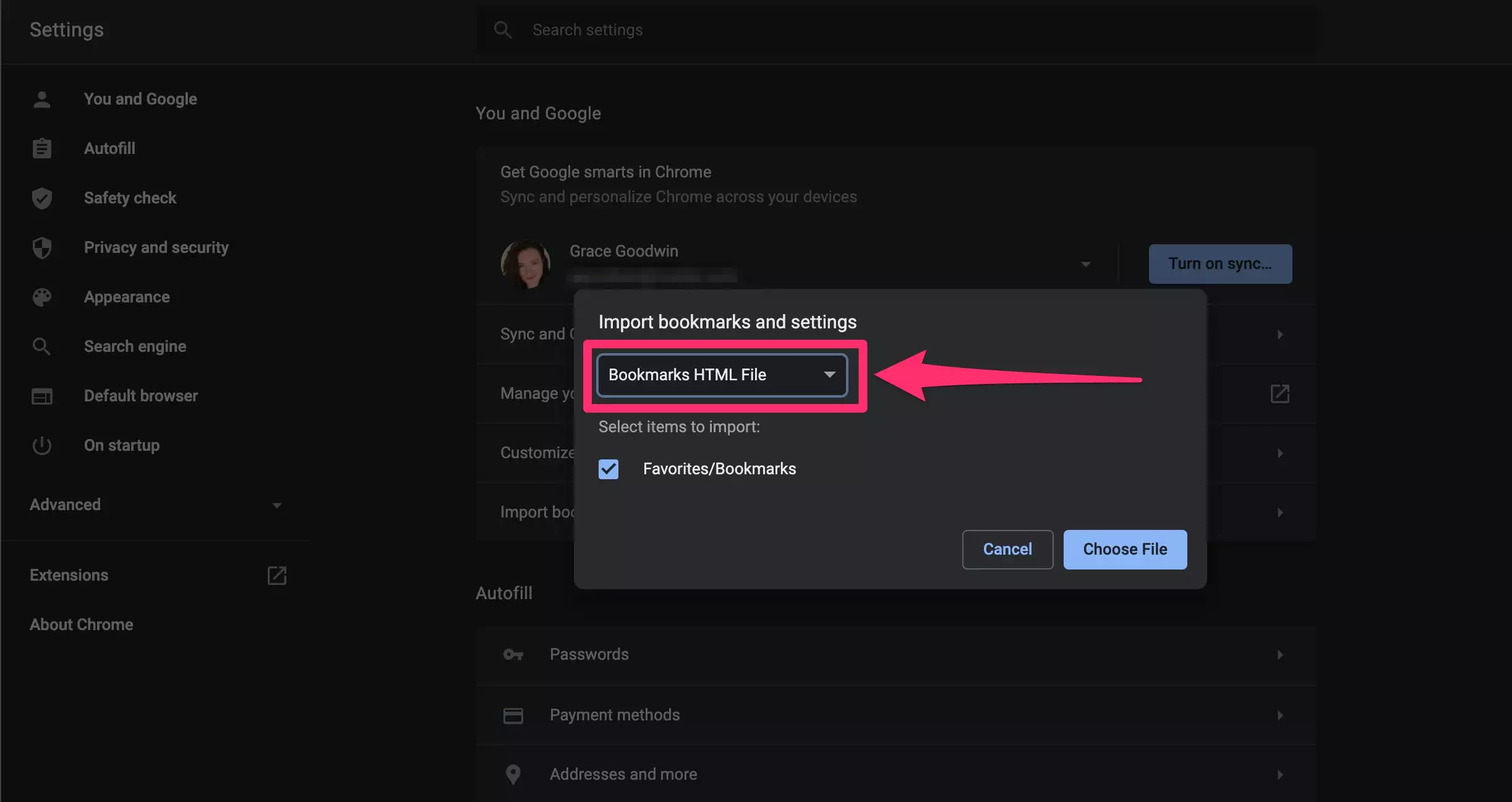
5.单击选择文件以查找并选择保存在计算机上的文件。
6.单击打开,您的所有书签将被导入。
注意:您也可以通过书签管理器从页面右上角的三点菜单中选择导入书签来导入您的书签。
将书签导入 Microsoft Edge
在 微软边缘,书签称为收藏夹。但它们的工作方式相同。
1.开放边,然后单击在右上角的三个点,然后我的最爱。
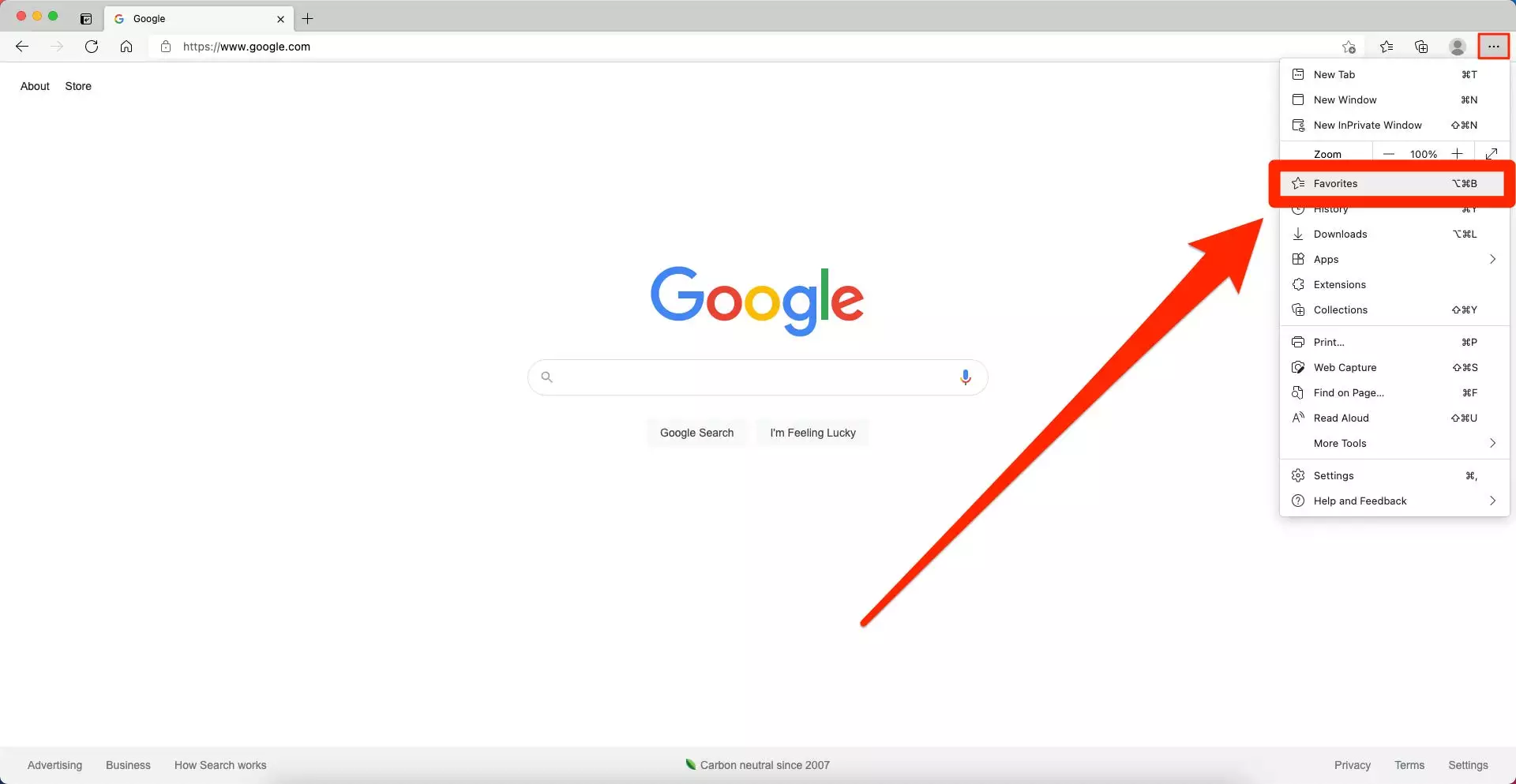
2.在打开,点击弹出顶部的三个点,然后导入收藏夹。
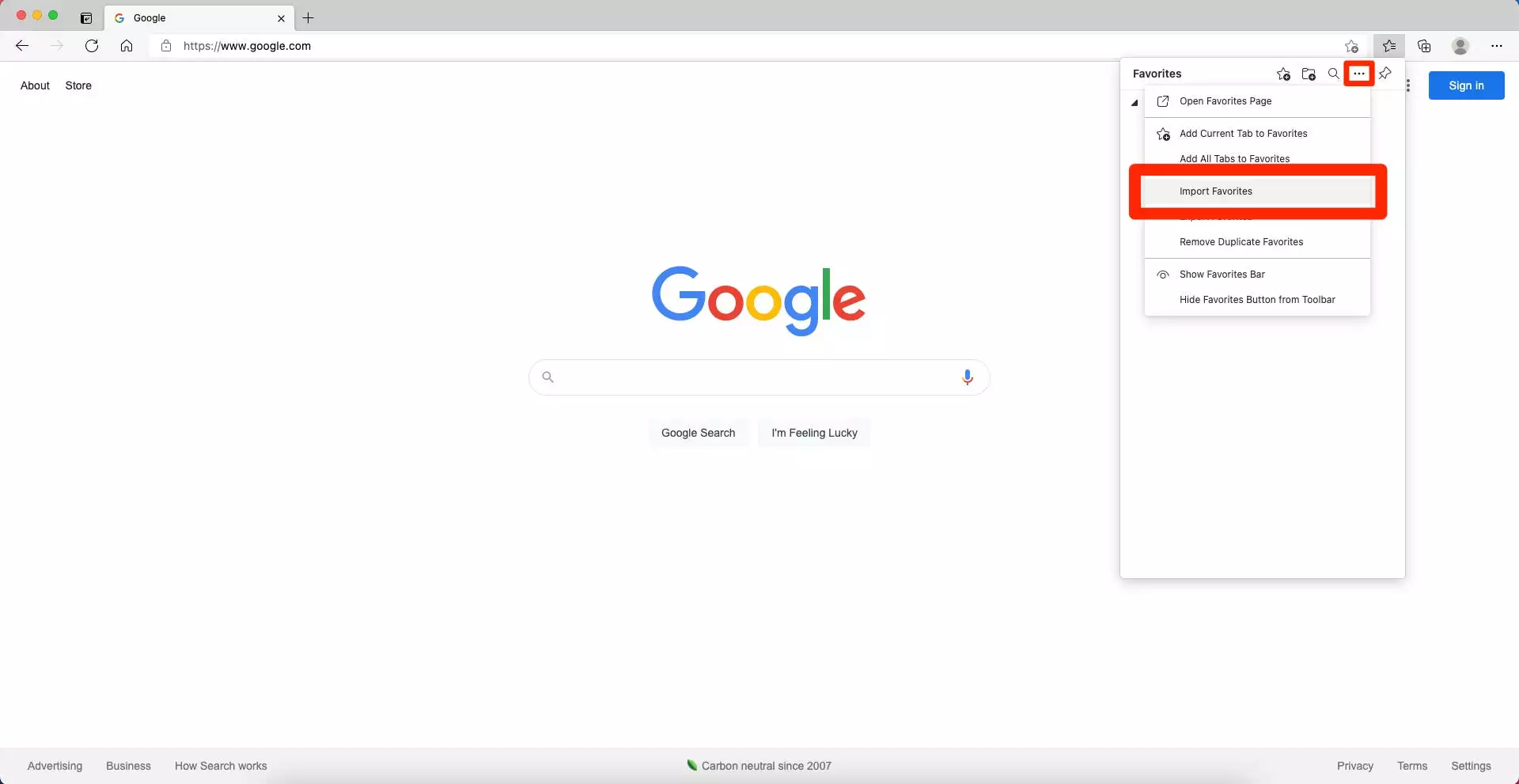
3.将出现一个菜单,询问您要从何处导入收藏夹。从下拉菜单中选择收藏夹或书签 HTML 文件,然后选择文件以从您的计算机中选择 HTML 文件。
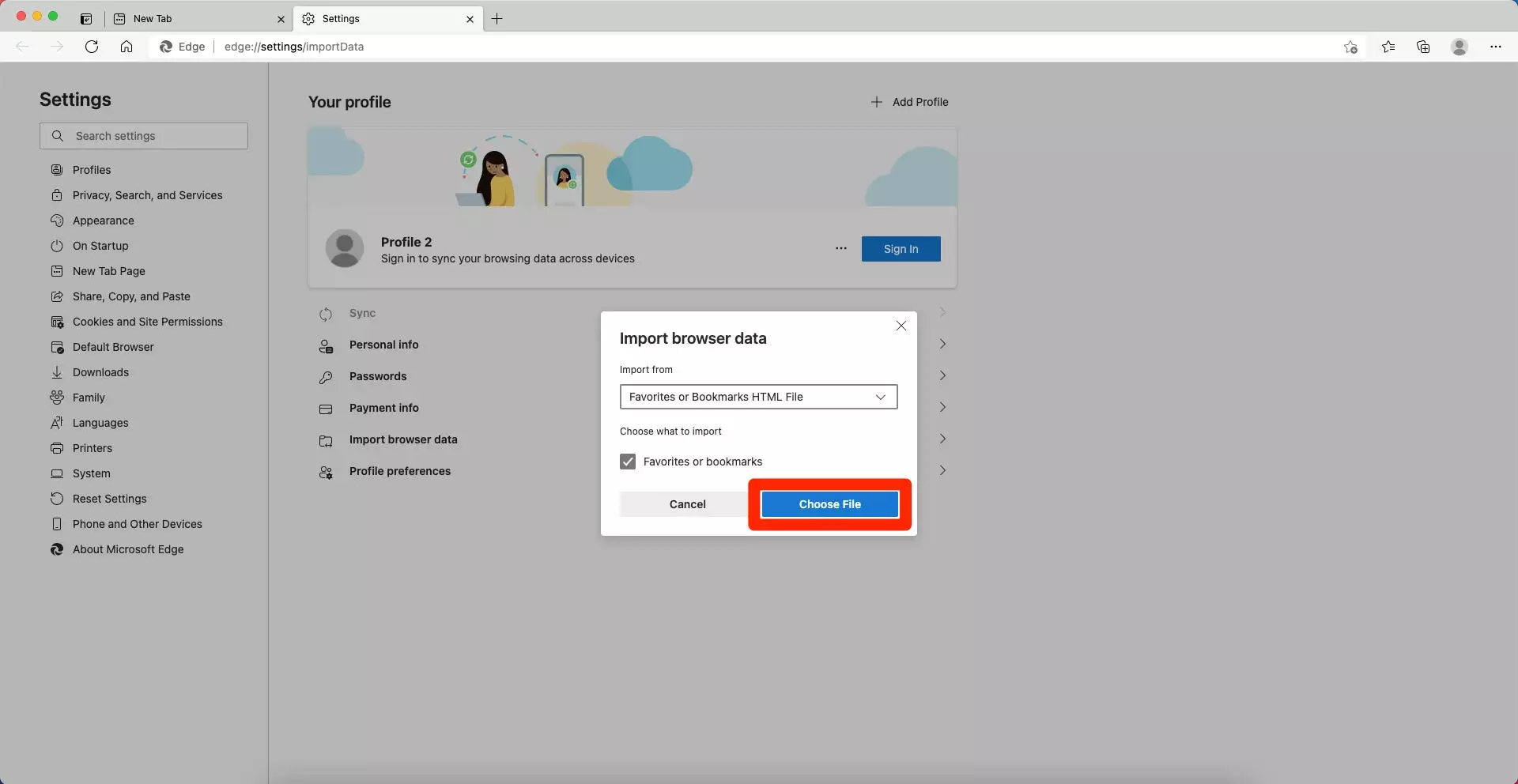
您的所有 Chrome 书签都将导入 Edge。
正文完







