Warning: Undefined variable $yanshi_content in /www/wwwroot/www.tobmac.com/wp-content/plugins/xydown/xydown.php on line 46
当您要从光盘,摄像机中提取视频或将媒体从一种格式转换为另一种格式时,视频转换器会很有用。如果您查找媒体转换器,可能会遇到数十个“高级”转换器,其中一些彼此相同。它们是否是同一软件的更名版本?
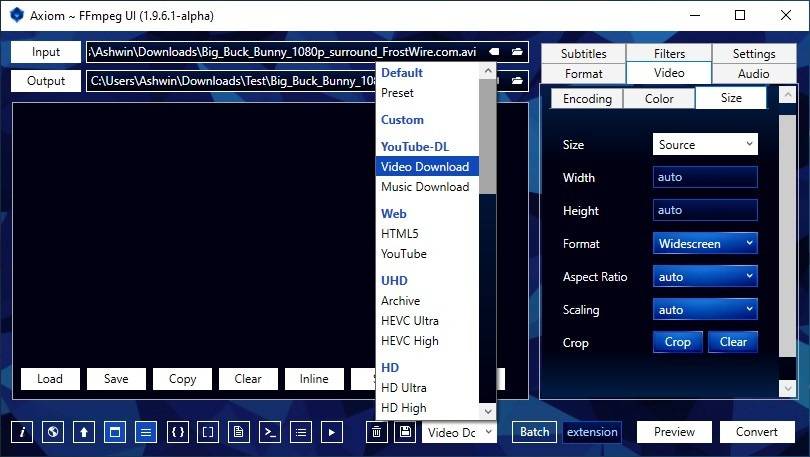
无论如何,也有很多开源程序也可以满足要求,例如Handbrake。其中许多工具都使用流行的开源编码/解码工具FFmpeg。作为一个独立的实用程序,它不是非常用户友好的。Axiom是FFmpeg的前端,可以轻松转换视频,音频和图像。
视频转换器是便携式的。它有2种口味。一个仅包含转换器的文件,而另一个包含FFmpeg文件。我建议使用后者。将内容提取到任何文件夹,然后运行Axiom.EXE以开始使用该程序。
不要被应用程序的界面所吓倒。一次处理选项,您很快就会习惯。使用左上角的输入按钮选择一个文件。在边栏上,单击“格式”选项卡下的“容器”菜单。它列出了可以将视频转换为的各种输出格式,选择以下选项之一:Webm,MP4,MKV,MPG,AVI和OGV。
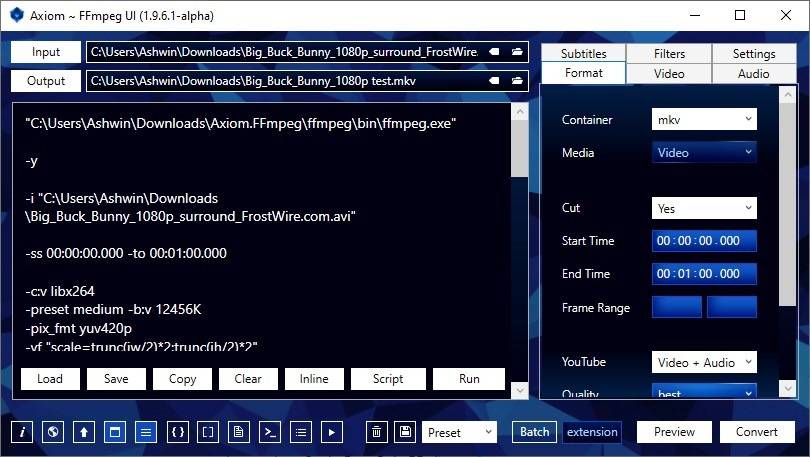
使用Axiom剪辑视频非常简单,您只需输入开始时间和结束时间(以小时,分钟,秒为单位)。就是这样,无需摆弄搜索栏或开始/结束标记。现在,您可能需要先修改视频的设置,然后再进行转换。转到“视频”选项卡,您可以选择编解码器,质量,比特率,帧率,速度,垂直同步等。这里还有两个选项卡:“颜色”和“大小”。从“颜色”选项卡调整RGB,颜色空间,范围等。“大小”选项卡使您可以定义视频的缩放,裁剪和分辨率设置,这些设置可能需要转换为大屏幕或小屏幕设备。
不确定将哪个视频设置为输出?单击工具栏上的预设菜单,然后选择一个选项。“滤镜”选项卡上有一些特殊效果。是否有外语视频,并想要在其中嵌入字幕?您可以从“字幕”选项卡将其多路复用。
您可以使用Axiom从视频文件中提取音轨。输出可以保存为MP3,M4A,OGG,FLAC或WAV文件。是否要将现有音频转换为其他格式?你也可以那样做。Axiom还支持图像转换,并将媒体另存为JPG,PNG和WebP文件。
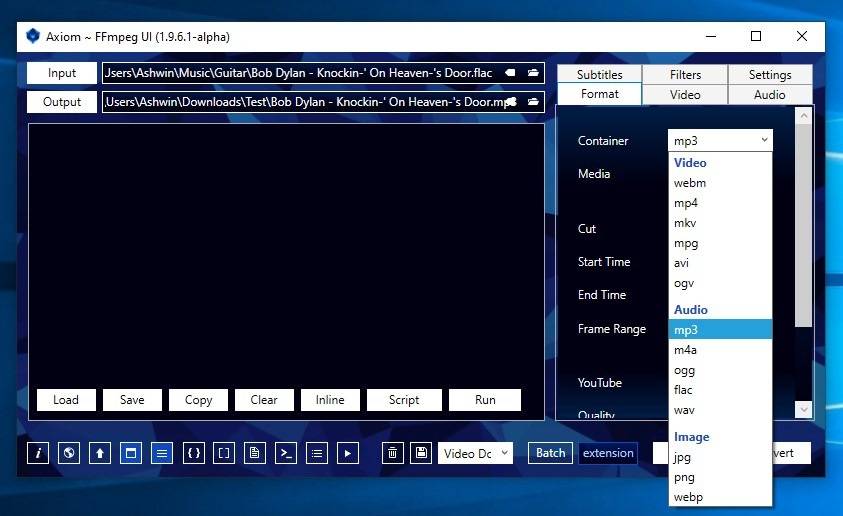
Axiom支持批处理文件转换。单击工具栏上的“批处理”按钮,使用“输入”工具选择一个文件夹,然后在“批处理”按钮旁边的框中输入文件扩展名。例如MP4。点击“转换”按钮,观看魔术,所选格式的所有媒体文件都将一次性转换为单独的文件,即程序不加入它们。
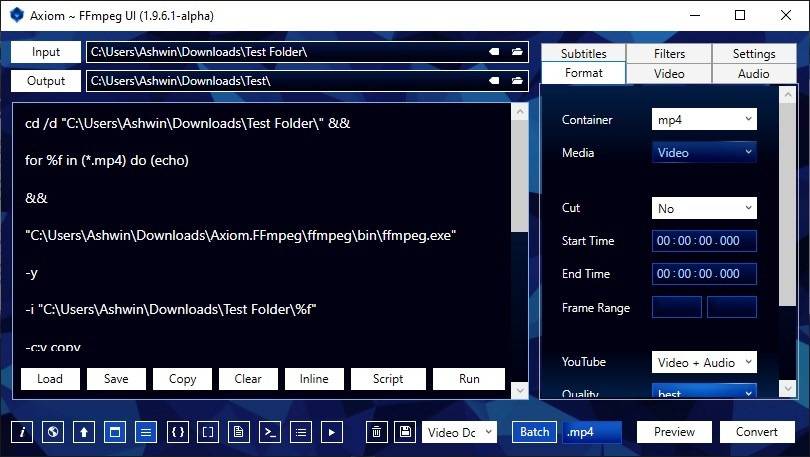
使用“输出”选项设置要将媒体保存到的目录。单击Axiom窗口右下角附近的“预览”按钮,以查看视频/图像或收听音频。
自定义选项后,单击“转换”按钮,将打开命令提示符窗口,这表明FFMpeg正在处理视频。该过程的日志显示在Axiom界面的大窗格中。
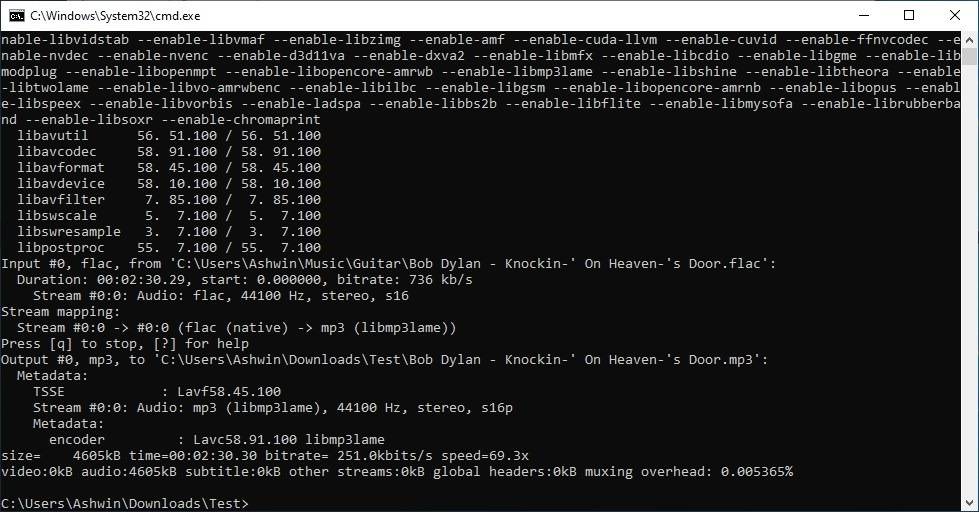
Axiom也可以用于流媒体,方法是将视频的URL粘贴到“输入”字段中,然后“转换”按钮将变为“下载”按钮。单击它获取您的文件。您可以稍后对其进行转换,或者在单击下载之前自定义设置。
件
下
载






