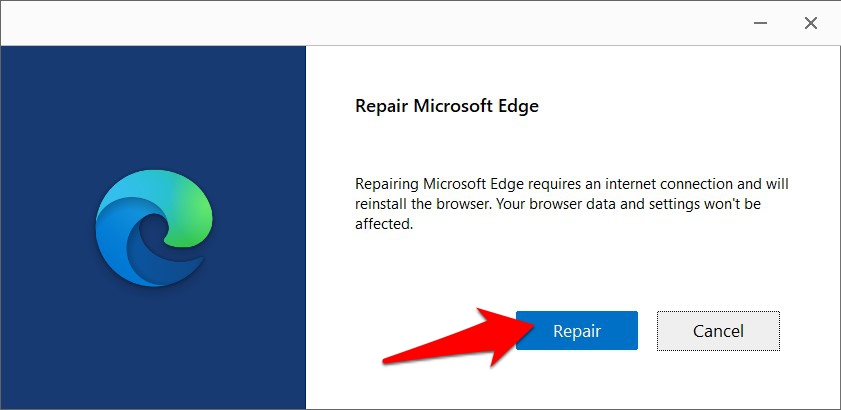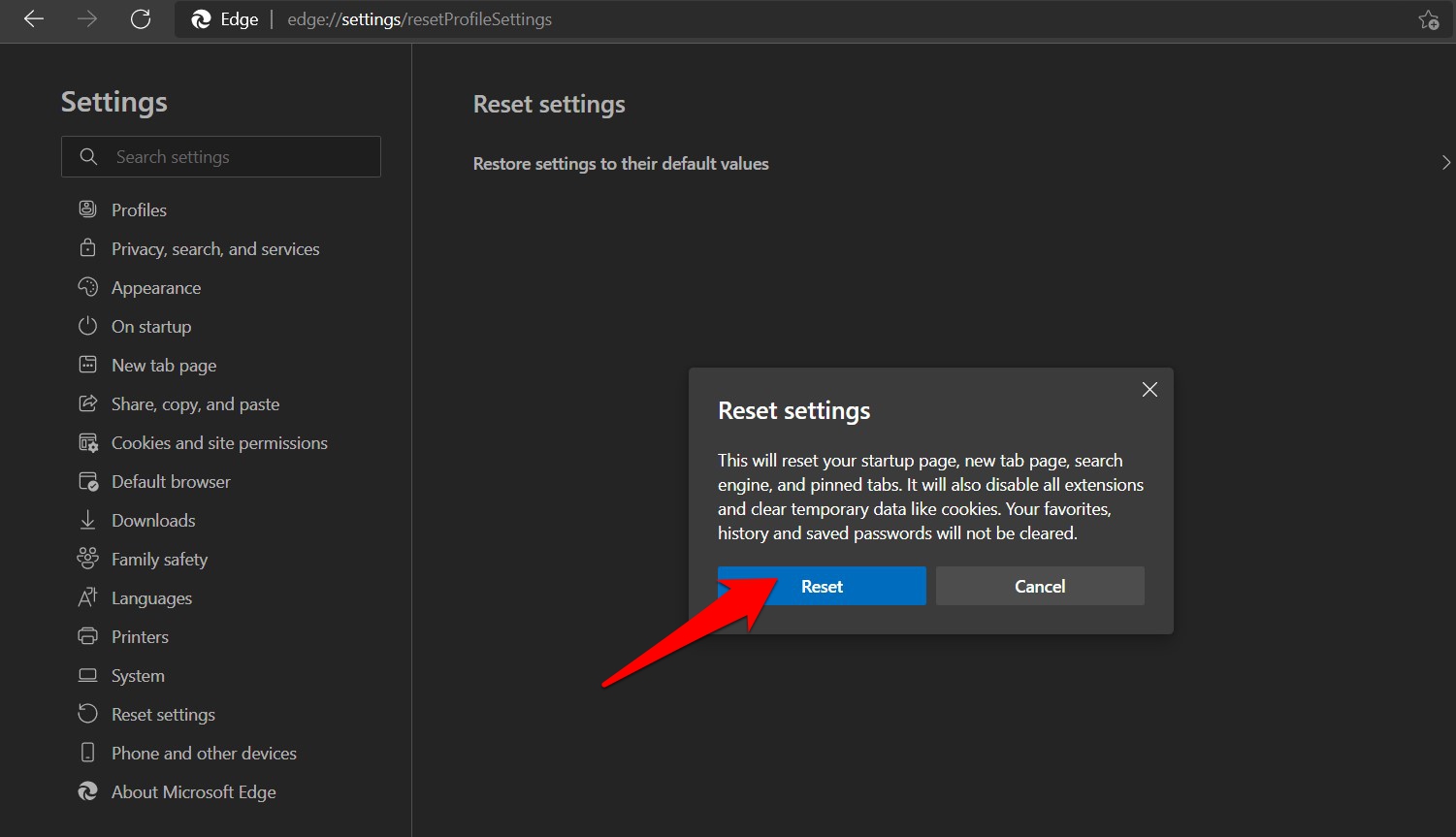Microsoft Edge 浏览器是针对 Windows 操作系统以及其他主要操作系统进行了充分优化的浏览器。但是,有时由于资源限制,它可能会遇到浏览器无响应等错误。这并不总是浏览器问题,但可能是由于 Edge 浏览器执行主要任务的可用资源不足。
自从 Edge 浏览器切换到 Chromium 源引擎后,它的受欢迎程度就大幅上升。在那之前,微软的产品确实提供了一个无延迟且方便的用户界面,但它缺乏 Chrome 必须提供的所有好处。
因此,一旦用户知道浏览器将转移到 Chromium 引擎,就不会再考虑了。大量用户立即将 Edge 设为首选浏览器。
虽然它似乎解决了大部分潜在问题,但只有一些用户必须解决一个问题 – 浏览器偶尔会挂起。即使在Microsoft 支持论坛上,也有许多关于此问题的投诉。
如果您也被这个问题困扰,请不要担心。在本指南中,我们将向您展示修复 Microsoft Edge 无响应问题的各种方法。
内容
重新启动浏览器
您的第一个操作应该是关闭浏览器,然后重新启动它。但是,如果它当前挂起并且您无法点击十字按钮,请执行以下操作:
- 按键 + 快捷方式转到桌面主屏幕。
- 从那里,通过 + + 快捷键调用任务管理器。
- 从列表中选择Microsoft Edge并点击.
 它将关闭浏览器。
它将关闭浏览器。
重新启动它,然后检查 Microsoft Edge 无响应问题是否已解决。
启动浏览器后,如果您想恢复较早的选项卡,您会看到一个弹出窗口。打,并且您在上一个会话期间打开的所有选项卡都将恢复。
关闭后台应用程序
如果许多应用程序及其服务在后台运行,则可能会损害您的系统。这反过来又会导致正在运行的应用程序(包括您的浏览器)变慢。
在这种情况下,最好的办法是关闭所有那些资源匮乏的后台应用程序。
- 通过 + + 快捷键组合启动任务管理器。
- 切换到内存选项卡和大量消耗资源的应用程序。
它们会以较深的颜色突出显示。 - 选择未使用,然后单击 命令。

- 关闭所有这些应用程序后,我们建议您关闭浏览器。
现在,重新启动 Microsoft Edge 浏览器并验证无响应问题是否已修复。
禁用扩展
扩展程序,尤其是与 Java 脚本或站点跟踪器相关的扩展程序,是破坏网站或有时甚至是整个浏览器的最常见罪魁祸首之一。在这方面,最安全的方法是禁用所有这些扩展。就是这样:
- 启动 Microsoft Edge,然后转到edge://extensions/。
它将显示所有已安装扩展的列表。 - 禁用切换以关闭扩展过程。

- 现在重新启用它们,一次一个,直到您可以重新创建问题。
当这种情况发生时,请检查上次启用的扩展,然后立即将其从您的 PC 中删除。
卸载上述扩展程序后,重新启动浏览器。现在检查它是否修复了 Microsoft Edge 没有响应的问题。
硬币总是有两个面,扩展也是如此。一方面,它们倾向于为您的浏览器添加更多功能,但另一方面,它们通常是各种浏览器相关问题背后的最大原因。
所以在尝试扩展之前总是三思而后行,特别是如果它来自不受信任的开发人员。
crosoft Edge
使用旧的或过时的浏览器通常会导致很多性能和安全问题。这就是为什么强烈建议使用最新版本的浏览器的原因。
- 启动的边缘浏览器和头部到边缘://设置/帮助。
- Edge 将自动检查可用更新,如果找到,将立即下载并安装。

- 安装完成后,重新启动浏览器并验证 Microsoft Edge 无响应问题是否已修复。
但是,如果您无法使用浏览器来执行更新过程,那么还有一种替代方法。您应该下载最新的 Edge 安装文件,然后按照屏幕上的说明进行安装。它会在几秒钟内自动更新您的浏览器。
删除边缘数据
如果随着时间的推移积累了大量临时数据,则可能会出现缓慢而缓慢的浏览体验。为了解决这个问题,可以考虑删除存储的数据,可以按如下方式完成:
- 启动的边缘浏览器在PC上。
- 使用 + + 快捷键调出清除浏览数据对话框。
- 选择Cookie 和其他站点数据以及缓存的图像和文件。

- 最后,击中 键并等待数据被删除。
完成后,看看您现在是否可以使用浏览器。如果问题仍然存在,那么这里有一些其他的解决方法值得您注意。
删除数据会使您退出各种站点。同样,删除的缓存会导致网站加载时间延长几秒钟。但是,这些只是一次性问题,一旦重新填充数据,就会自动纠正。
修复边缘浏览器
Edge 浏览器自带修复功能,可检查潜在问题、丢失文件和其他相关错误。扫描完成后,它将修复遇到的所有问题。
- 前往开始菜单并搜索应用程序和功能。
- 选择Microsoft Edge浏览器,然后单击 出现的按钮。
 您现在将获得用户帐户控制提示。
您现在将获得用户帐户控制提示。 - 点击 (确保您以管理员身份登录)。
- 现在点击 按钮并等待该过程完成。

- 完成后,启动Microsoft Edge并检查无响应错误是否已修复。
此修复程序的最佳部分是您甚至不需要与浏览器交互一次。因此,对于无法访问其浏览器的用户,这可能被证明是正确的解决方案。
重置 Microsoft Edge
如果上述方法都没有成功拼出成功,那么您应该考虑将浏览器恢复到其默认状态,这正是它“开箱即用”的方式。这是如何做到的:
- 启动 Edge 计算机浏览器,然后转到edge://settings/resetProfileSettings。
它将弹出重置设置对话框。 - 打 按钮。

浏览器现在将恢复到其原始状态,问题也将得到解决。上述过程将重置您的固定标签和启动页面。但是,您的数据将保持不变。
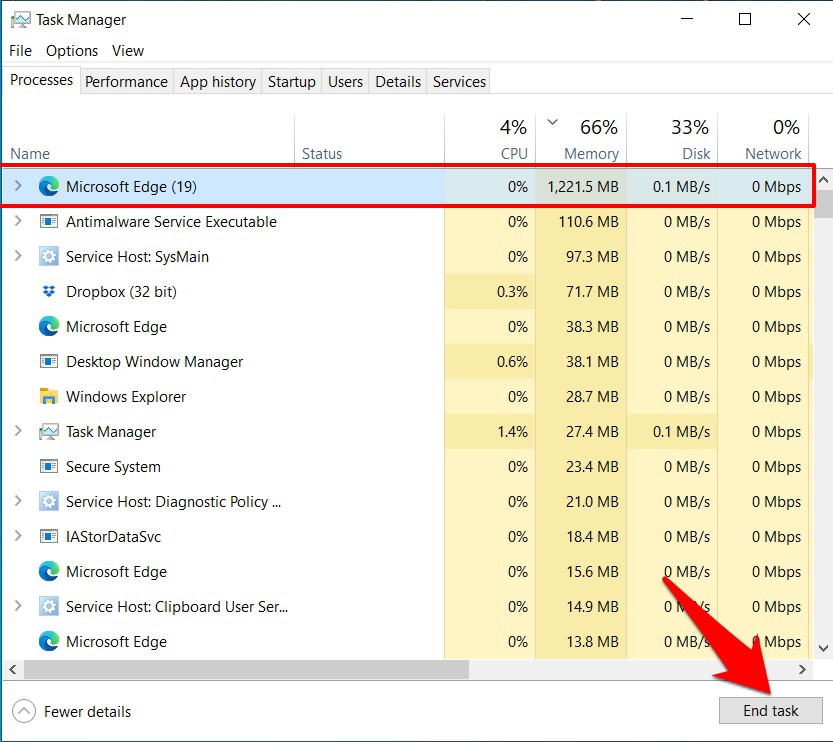 它将关闭浏览器。
它将关闭浏览器。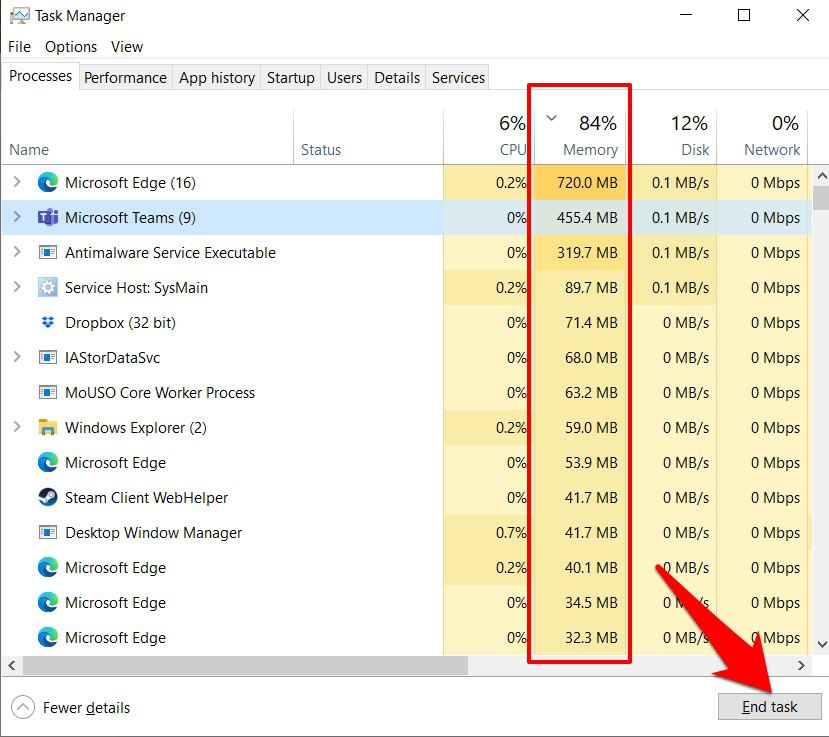
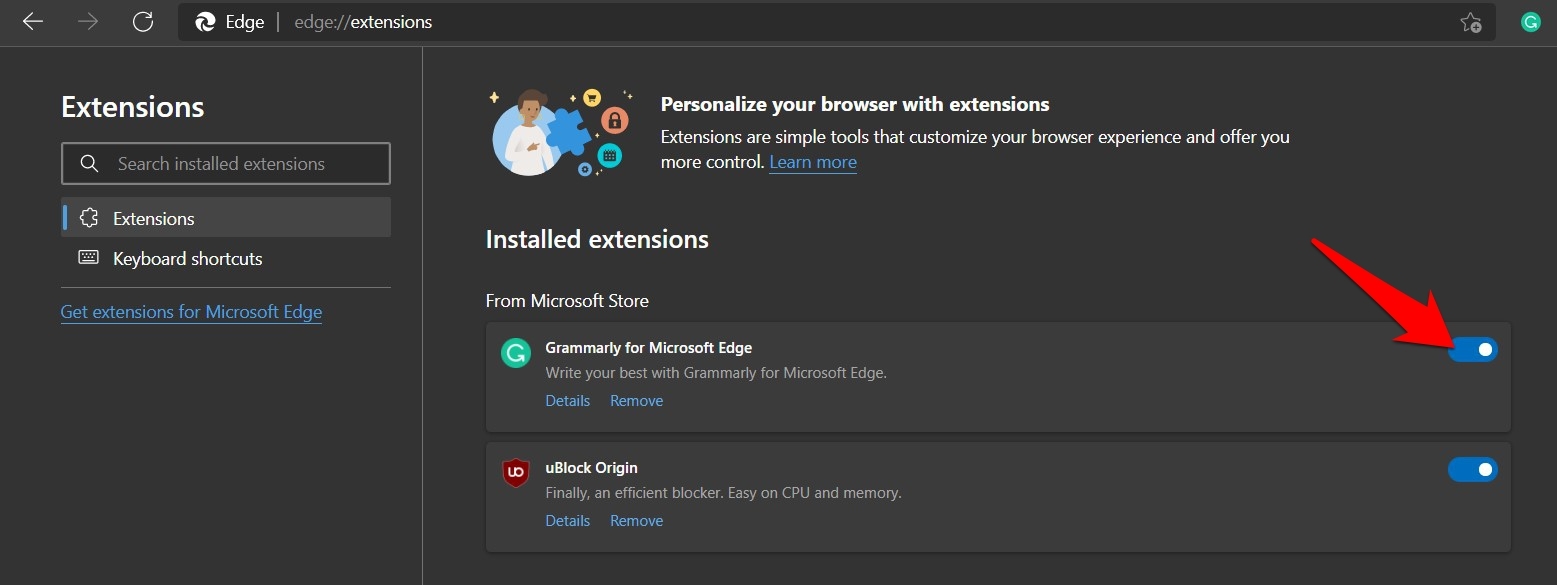
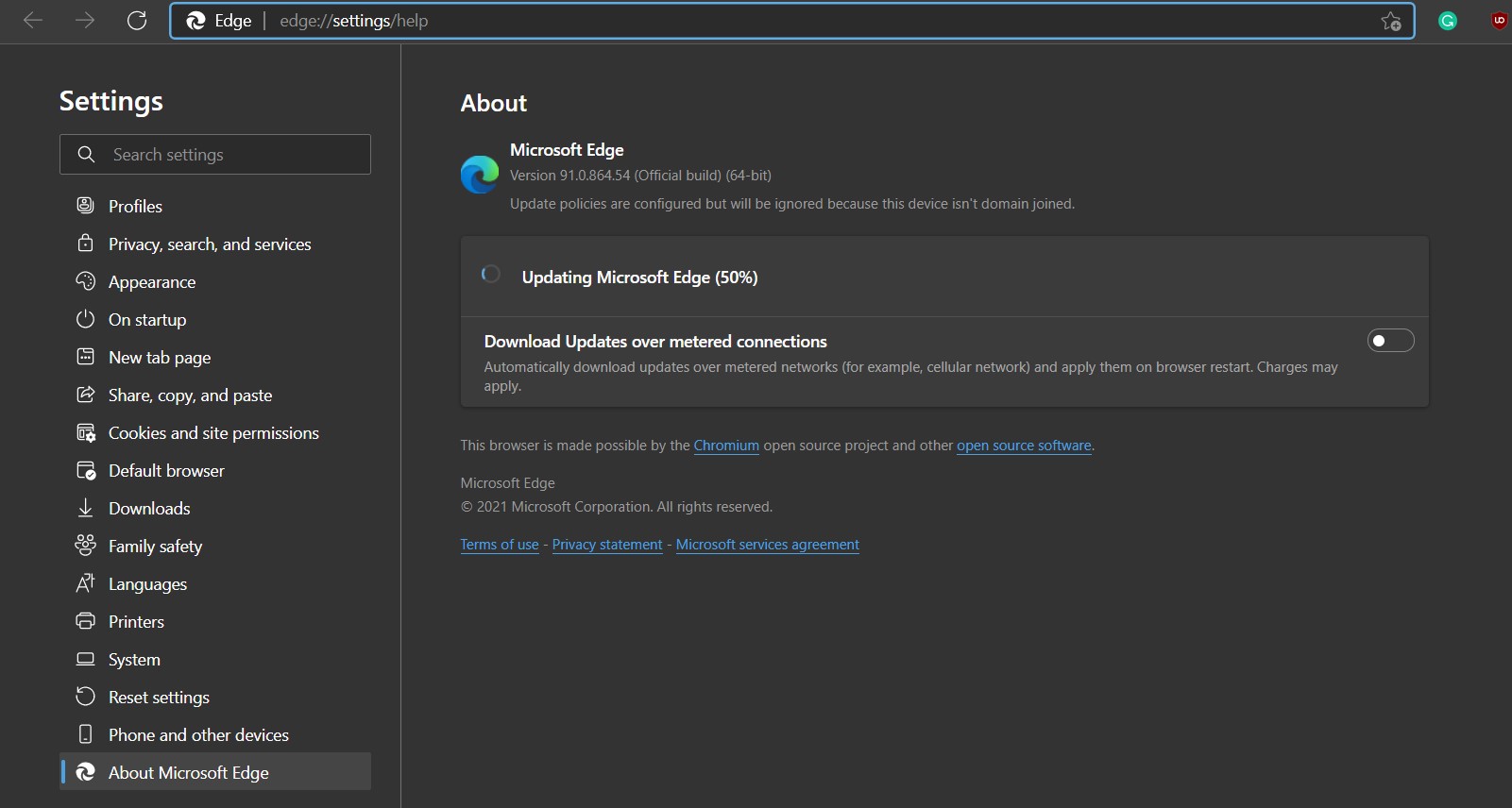

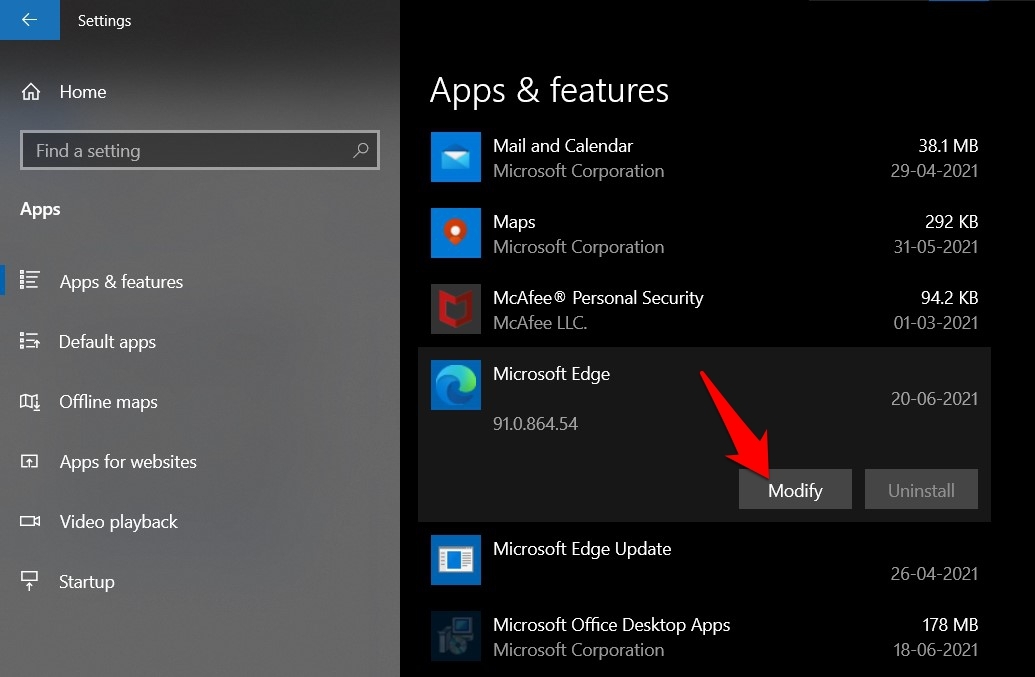 您现在将获得用户帐户控制提示。
您现在将获得用户帐户控制提示。