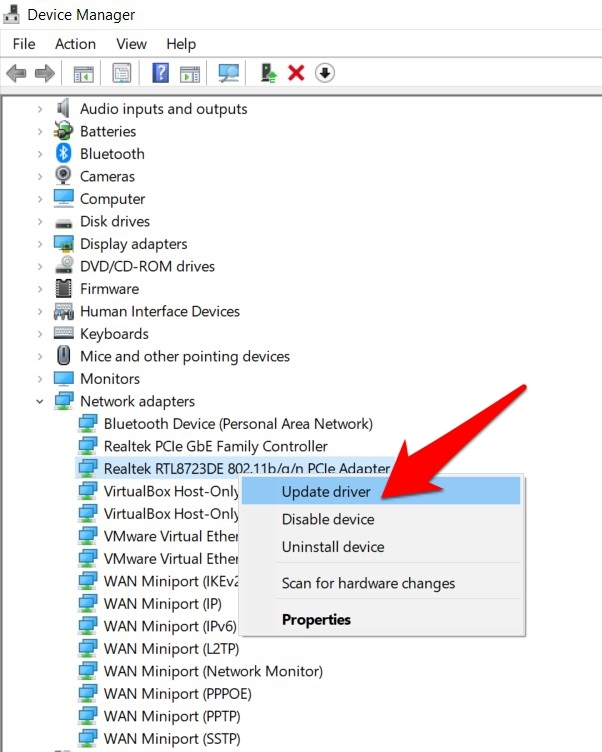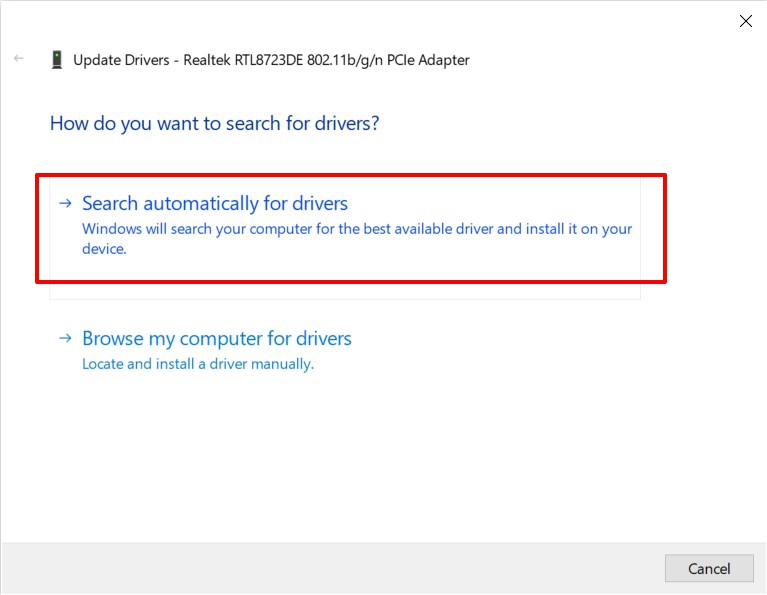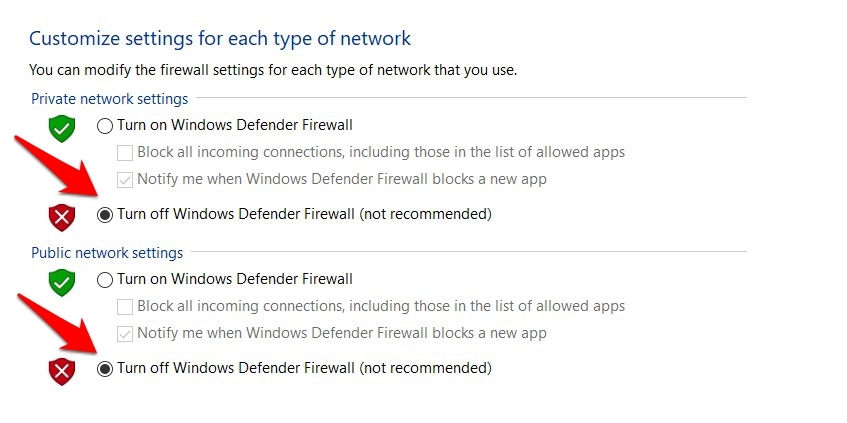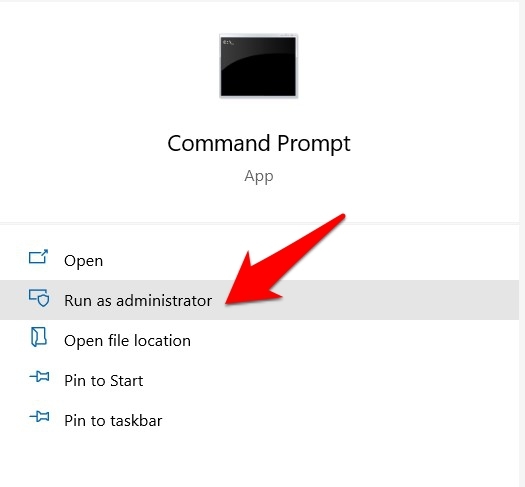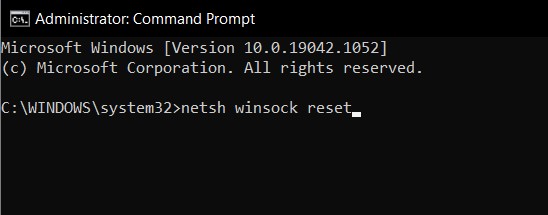网络浏览器需要稳定的网络连接才能实现无缝浏览互联网的最佳性能。但是,轻微的初期问题可能会导致网络数据包丢失并导致浏览器出现问题。感觉我们已连接到互联网,但浏览器不响应请求。解决浏览器和互联网问题的有效解决方案很少。
每隔一段时间,您的浏览器可能会遇到问题。在大多数情况下,还会有伴随的错误消息。这在帮助用户掌握潜在问题方面有很大帮助,更重要的是,它的相关修复。但情况并非总是如此。
有时,这个问题在纸面上可能听起来很简单,但找到解决方案却非常具有挑战性。我最近尝试访问一个网站,但浏览器拒绝建立连接。
第一个罪魁祸首似乎是一些与网络相关的问题。但事实证明,互联网连接一切顺利。
我上网查了查,发现我不是唯一面临这个问题的人;同一页面上还有许多 其他用户。
幸运的是,我设法掌握了一些我们能够纠正此问题的解决方法。本指南将使您意识到这一点。
因此,事不宜迟,让我们从修复互联网连接的教程开始,但浏览器无法正常工作。
内容
检查数据包丢失
在继续进行任何高级修复之前,您应该重新验证网络确实没有问题。最好的测试是 ping Google 并检查数据交换是否发生而没有任何损失。
如果发送的数据包总数与接收的数据包相等,则 loss% 为 0,则网络问题可能被否定。但是,如果数据包确实有一些丢失,则表明您的互联网问题。
- 转到“开始”菜单,然后搜索并启动“命令提示符”。
- 键入ping google.com后,并创下

现在验证结果。如果数据交换在数据包丢失的情况下发生,那么您应该尝试一些与网络相关的调整,例如重新启动路由器、切换到不同的网络等。
但是,如果没有数据丢失,那么您可以尝试以下其他一些解决方法。
清除 DNS 缓存
Web 浏览器不处理纯文本格式的网站 URL;相反,它会调用其关联的 IP 地址。这些 IP 由 DNS 服务器提供,它们从存储的 DNS 缓存中寻找相同的 IP。
如果这些 DNS 数据被恶意代码、脚本或站点损坏,则 DNS 服务器将无法正确提供所需站点的 IP 地址。要解决此问题,您应该考虑删除此 DNS 缓存,具体操作如下:
- 转到开始菜单,搜索cmd,然后启动命令提示符窗口
- 现在输入ipconfig /flushdns,然后。
 它将删除所有 DNS 缓存。
它将删除所有 DNS 缓存。 - 检查它是否可以修复互联网连接,但浏览器无法正常工作。
删除 DNS 缓存将导致浏览器获得相关 IP 地址的额外几秒钟时间。但是,这只是一次延迟,并且只会持续到数据重新填充为止。
更新网络驱动程序
使用旧的或过时的网络驱动程序可能会导致很多互联网问题,包括我们目前正在处理的问题。因此,始终建议使用这些驱动程序的最新版本。
- 按键 + 快捷键,然后选择设备管理器从菜单中。
- 展开网络适配器部分。
您应该会在那里找到您的驱动程序,802.11 B/G/N 或 A/C。 - 右键单击它并选择更新驱动程序。

- 单击自动搜索驱动程序软件。

Windows 现在将在线搜索最新的驱动程序,如果找到,将下载并安装它们。
完成后,重新启动您的 PC,然后验证问题是否已解决。
禁用 Windows 防火墙
如果只有几个站点您的浏览器无法访问,则问题可能与 Windows 防火墙有点过度保护有关。
因此,如果您确定该站点的可信度,并认为防火墙提出了误报,那么您可以考虑暂时禁用它。就是这样:
- 前往开始菜单并搜索Windows Defender 防火墙。
- 单击左侧菜单栏中的打开或关闭 Windows Defender 防火墙。

- 在公共和专用网络部分下选择关闭 Windows Defender 防火墙。

- 完成后,尝试访问该站点并检查问题是否已得到纠正。
禁用防火墙可能被证明是一个非常冒险的赌注。因此,请确保在使用完网站后重新启用它。
重置 Windows 网络套接字
Windows 网络套接字或 Winsock 包含与网络配置相关的信息。如果此信息因恶意代码或有害程序而损坏,则系统的互联网很可能无法按预期运行。在这种情况下,最好的办法是重置这个网络套接字,这可以按如下方式完成:
- 从开始菜单以管理员身份启动命令提示符。

- 以下命令并按:
netsh winsock 重置
它将重置您的计算机网络。完成后,重新启动PC,然后检查它是否修复了网络问题
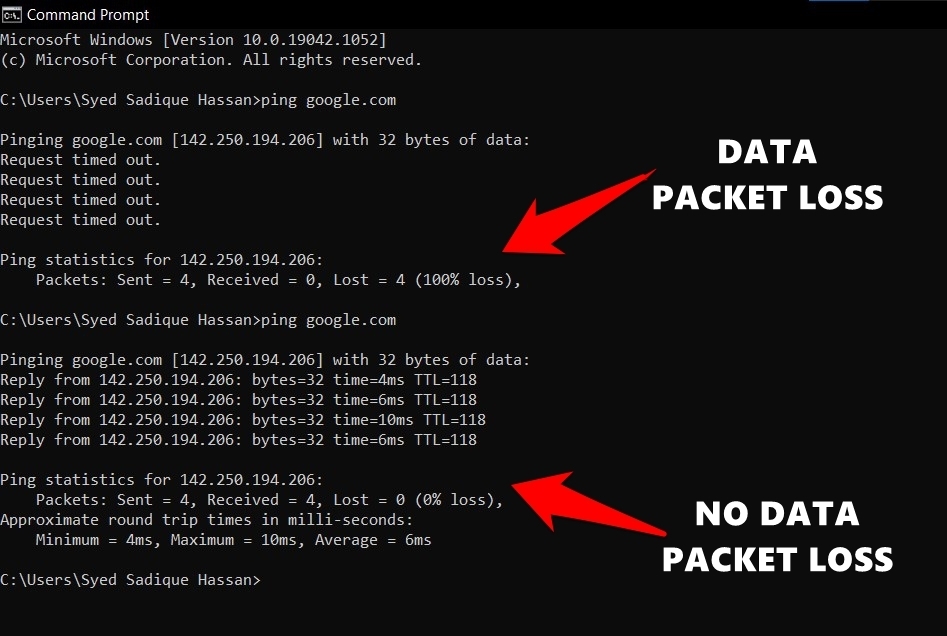
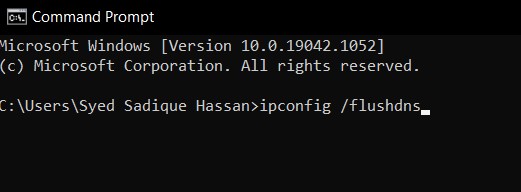 它将删除所有 DNS 缓存。
它将删除所有 DNS 缓存。