自动登录到Mac上的桌面
将Mac设置为在启动过程中自动登录。如果您为用户帐户打开自动登录,则Mac在启动期间会自动登录到该帐户。
要启用自动登录,请按照下列步骤操作。
- 在菜单栏中单击 Apple菜单-> System Preferences,然后选择 Users&Groups。
如果您未以管理员身份登录,系统将要求您输入管理员的名称和密码。输入用户帐户密码以对系统进行更改。
- 单击锁定图标,然后输入用户帐户的密码以解锁“ 用户和组” 首选项。
- 单击 左窗格底部的“登录选项”。
- 在右侧,单击下拉菜单,然后 选择您的帐户 以自动登录。
现在,您的Mac启动时,该帐户已设置为自动登录。注销,从另一个用户帐户切换回或锁定屏幕后,仍然会要求您手动登录。
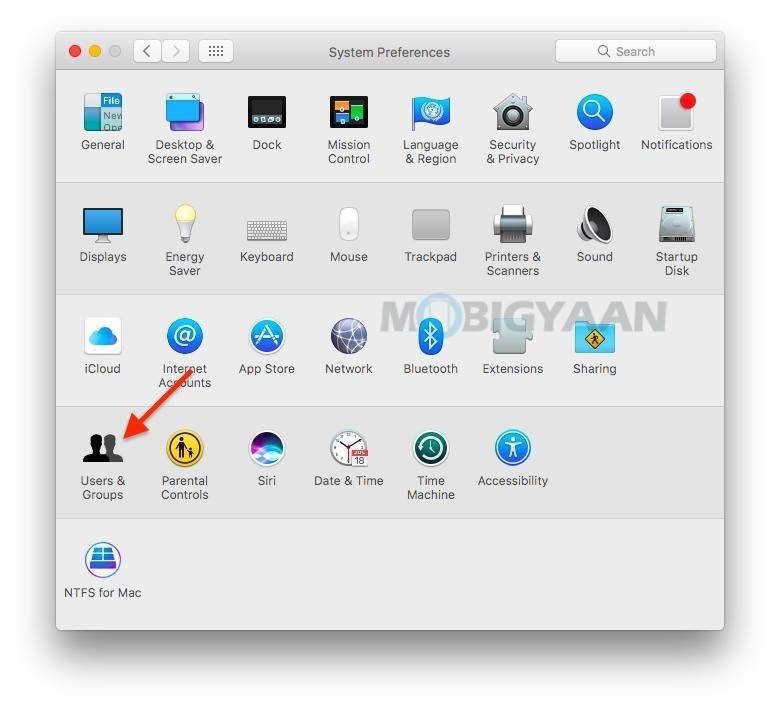
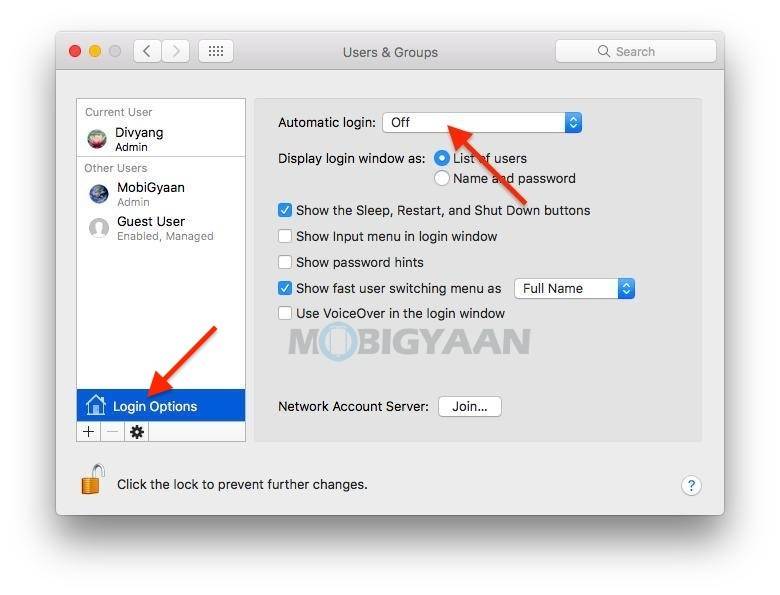
如果自动登录不可用怎么办?
无法访问自动登录选项?需要手动登录时,“自动登录”菜单为灰色或禁用。
如果您的用户帐户使用iCloud密码登录,则该帐户需要手动登录。您可能还会看到以下消息:带有加密主文件夹的用户无法自动登录。您可以选择在更改帐户密码时不使用iCloud密码。
无法自动登录的另一个原因是FileVault已打开。关闭FileVault将启用自动登录。
是否要锁定文件夹并加密您的数据?看一下如何在Mac上对文件夹进行加密和密码保护。
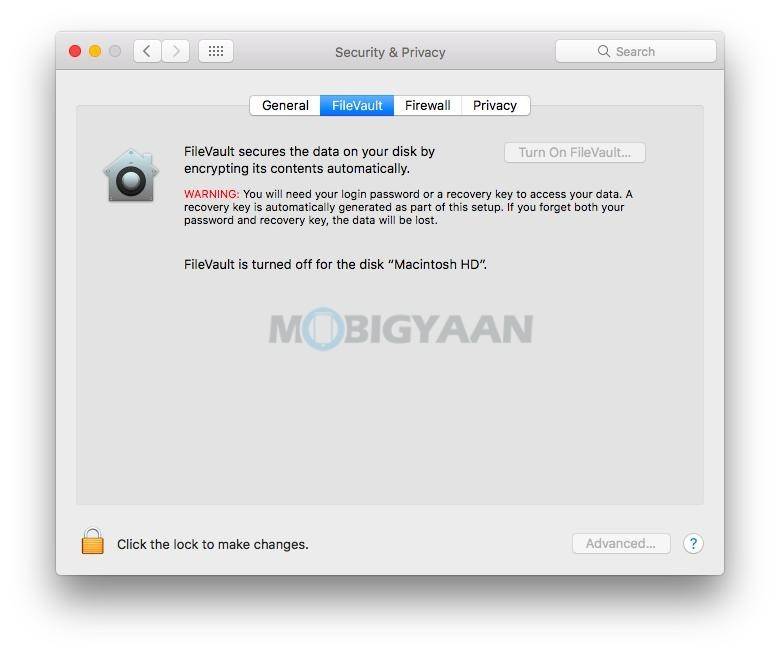
睡眠或屏幕保护程序开始后自动登录
当系统从空闲状态唤醒后,Mac进入睡眠状态或停止使用屏幕保护程序时,您可能仍需要输入密码。但是您可以从“系统偏好设置”中覆盖此设置。
- 转到 苹果图标->系统偏好设置->安全和隐私。
- 在“ 常规”选项卡下,删除“睡眠或屏幕保护程序开始后需要密码”标记的勾 号。您也可以从弹出菜单中选择一个时间间隔。
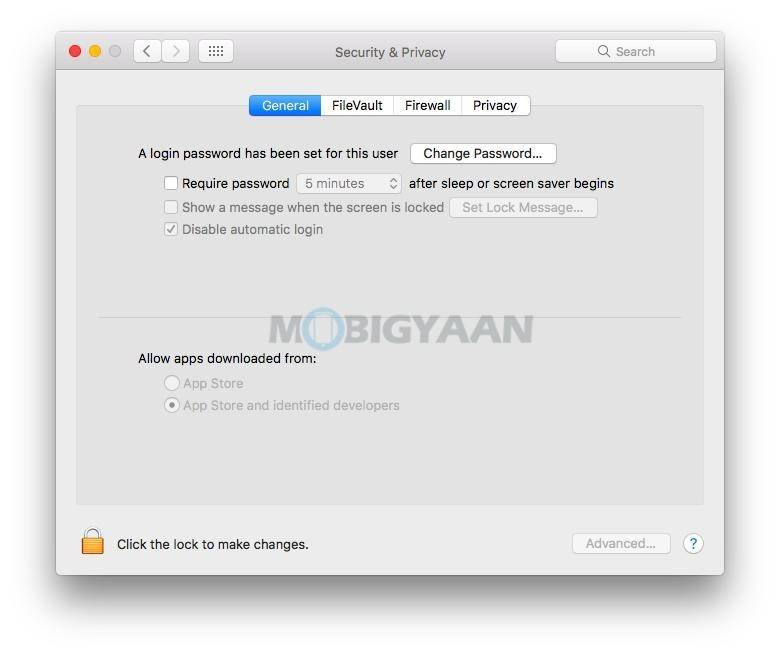
由于自动登录不会要求您进行身份验证,因此如果您在共享计算机上,则可能存在安全风险。有人可以不让您知道而直接登录您的用户帐户,因此这对于Mac上唯一的用户来说是一件好事。将Mac放在安全的位置,否则任何人都可以访问它,并使用自动登录功能登录到您的帐户。
正文完





