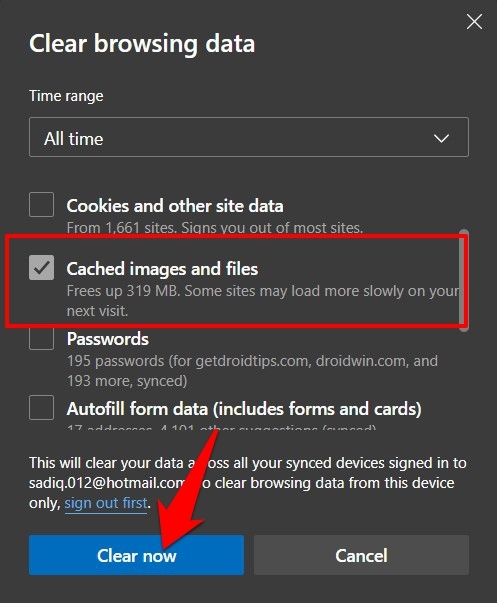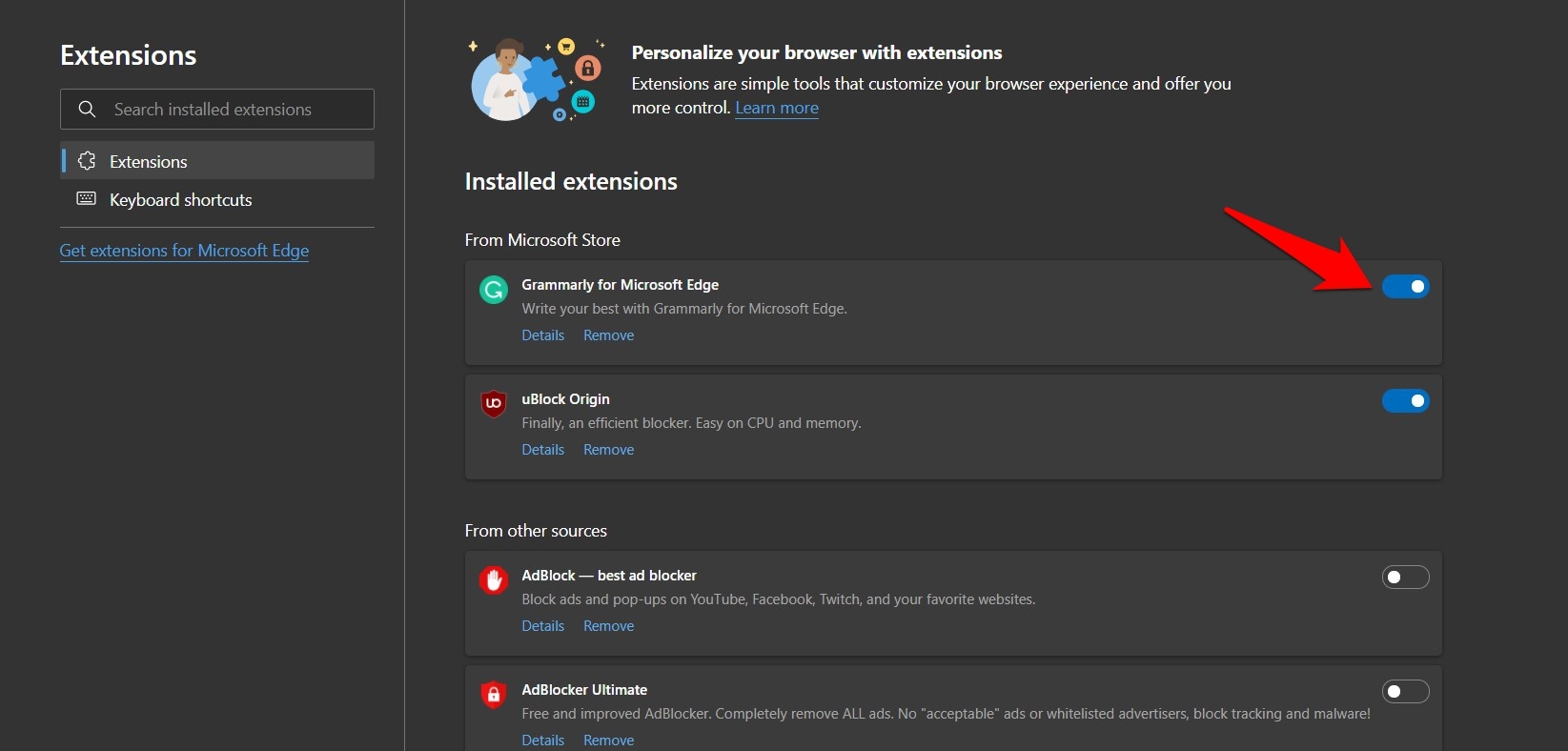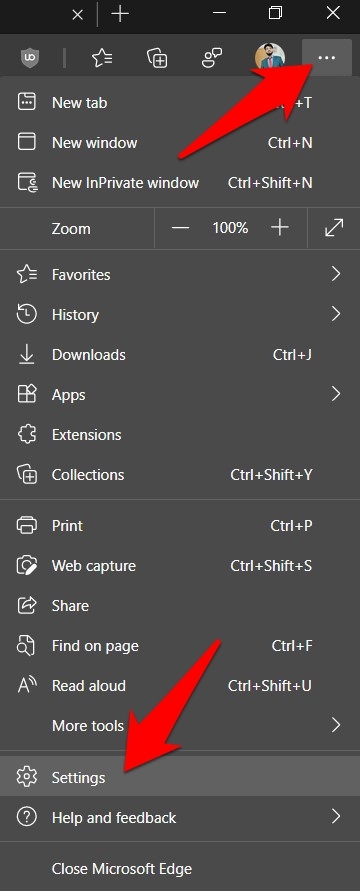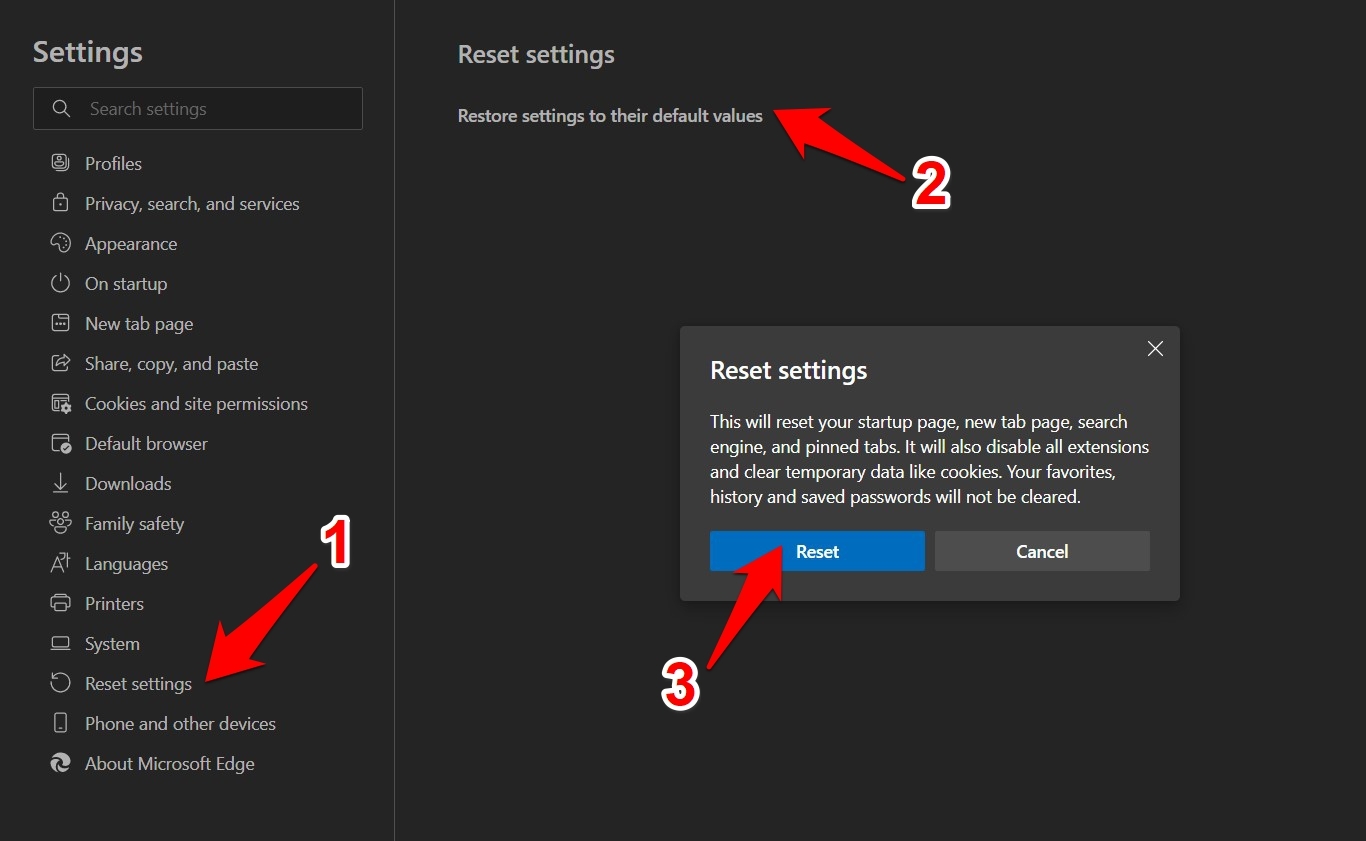Microsoft Edge 铬浏览器经常因页面无响应错误而崩溃。它还显示按钮以等待或退出无响应的页面。该错误主要是由于呈现网站页面和选项卡的内存和处理能力不足。我们可以清除浏览数据、杀死不必要的进程并升级 RAM(如果运行不足)以抑制问题。
一旦微软采用了 Chromium 源代码,许多用户很快就从谷歌的产品转移到了 Edge。造成相同情况的一个主要原因是后者占用的系统资源不如前者多。
相反,通常情况下,卡片上有流畅和简化的浏览体验。然而,最近,Edge 似乎不幸地从 Chrome 的书中拿走了一两页。

有很多用户抱怨他们在访问特定站点时往往会遇到页面无响应错误。发生这种情况时,页面要么需要很长时间才能加载,或者更糟糕的是,根本无法加载。在某些情况下,它甚至会降低整个浏览器本身的速度。
此外,还有一个 按钮和 就在那个弹出错误消息的下方,但它似乎也没有任何好处。等待会持续很长时间,但不能保证页面会加载。
如果您也被这个问题困扰,请不要担心。本指南分享了一些方便的方法,可以帮助您修复Edge 中的页面无响应错误。
内容
检查您的网络连接
在继续任何其他解决方法之前,您需要确保您拥有强大的互联网连接。
您可以尝试从无线 (Wi-Fi) 切换到有线模式 (以太网) 或通过 USB 网络共享或热点共享您设备的互联网。尝试这些网络调整,看看问题是否得到纠正。
关闭后台应用程序
如果许多应用程序及其服务在后台运行,则很有可能会降低您的 PC 速度。然后它也会自动导致已安装应用程序的缓慢行为。
因此,请考虑关闭所有消耗大量系统资源的应用程序。为此,请通过 + + 快捷键组合在 Windows 操作系统中启动任务管理器,并参阅内存部分。
Mac OS 用户可以使用名为Activity Monitor的类似应用程序来终止进程。
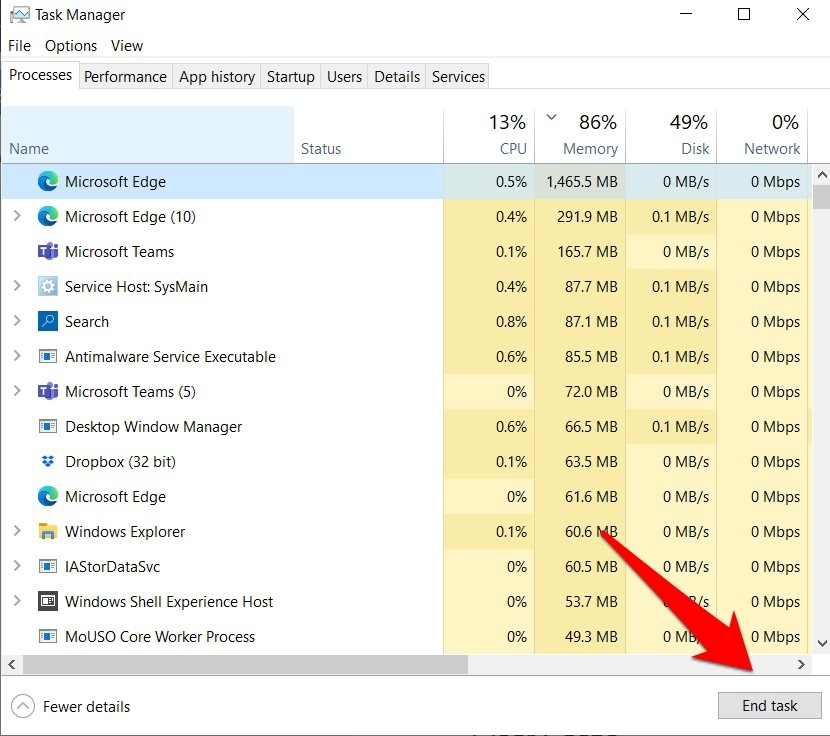
注意占用资源的应用程序,最好通过“结束任务”按钮关闭它们。进程被终止后,尝试通过 Microsoft Edge 访问网站并检查页面无响应错误是否已修复。
清除缓存
缓存是浏览器的临时数据,如果保持原样,它将在适当的时间段内不断累积。正如您可能已经猜到的那样,这会导致浏览体验变慢。
因此,始终建议定期删除它们,例如每隔一两个月。
以下是清除 Microsoft Edge计算机中缓存的步骤:
- 在计算机上启动Microsoft Edge
- 按键在 / + +键,弹出清除浏览数据菜单。
- 启用缓存图像和文件选项的复选框。
- 打 按钮。

清除缓存后,重新启动浏览器。检查它是否解决了根本问题。
删除缓存后,浏览器必须从头开始加载站点。因此,您可能会注意到有几秒钟的延迟。嗯,这只是一次延迟,不应引起任何关注。
禁用第三方Cookie
Cookie 存储与浏览相关的数据,但与缓存的情况一样,如果浏览器不断累积,浏览器在执行其日常活动时可能会变慢。在这方面,您可以考虑通过在隐私模式 中浏览来禁用 cookie。
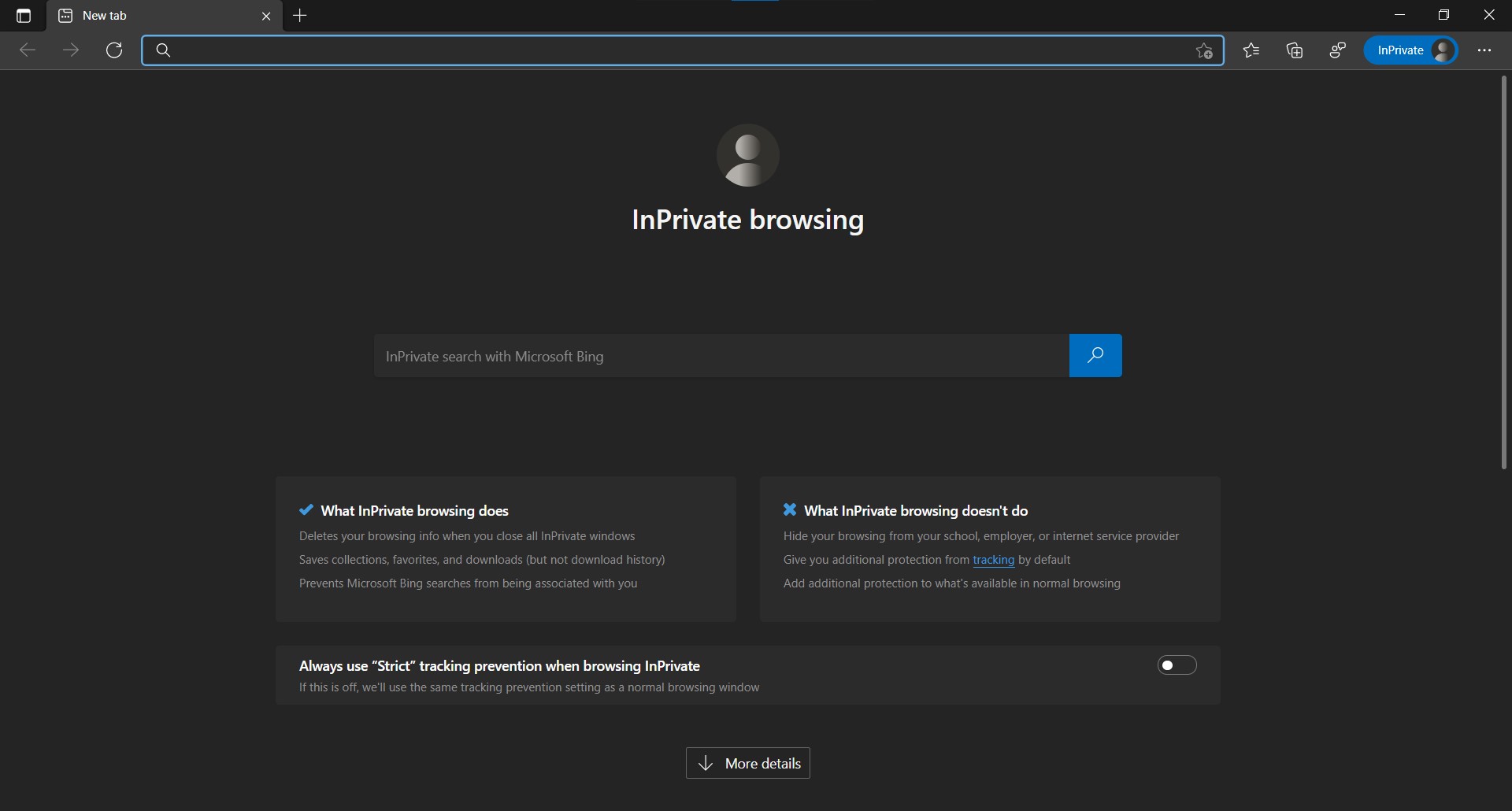
启动 Edge 并按下 / + + 快捷键。这将启动一个禁用 cookie的新安全模式窗口。
现在尝试加载所需的网站并验证Edge 的页面无响应错误是否已得到纠正。
禁用扩展
您安装的附加组件数量将对浏览器的性能产生直接影响。因此,建议将这些扩展保持在绝对最低限度,只有最重要的扩展才能在您的 PC 上占有一席之地。
我们建议您禁用所有扩展程序,直到您纠正页面加载问题。
以下是在 Microsoft Edge 浏览器中禁用扩展的步骤:
- 启动了微软铬边在计算机上。
- 在地址栏中打开 URL edge://extensions/。
它将在 Edge 浏览器中打开扩展页面。 - 切换以关闭已安装的扩展。

- 一一启用它们,直到您可以重新创建问题。
一旦掌握了导致问题的扩展程序,最好将其从浏览器中删除。浏览器扩展无疑为浏览器添加了更多功能,但如果它被证明是问题的根本原因,那么继续安装它就没有意义了。
将边缘重置为默认值
如果上述步骤都没有给出任何富有成效的结果,那么您应该考虑将浏览器重置为出厂设置。
这样做将删除 cookie、禁用扩展程序并清除所有固定选项卡,但您的数据(书签、 密码等)将保持安全。
以下是将 Microsoft Edge 浏览器重置为默认设置的步骤:
- 启动 Microsoft Edge 计算机浏览器。
- 点击更多
 对于选项菜单。
对于选项菜单。 - 从菜单列表中选择设置菜单。

- 从左侧边栏切换到重置设置选项卡。
- 单击将设置恢复为默认值。

- 打 在确认对话框中,然后等待该过程完成。
完成后,重新启动浏览器,重置将纠正页面无响应的问题。