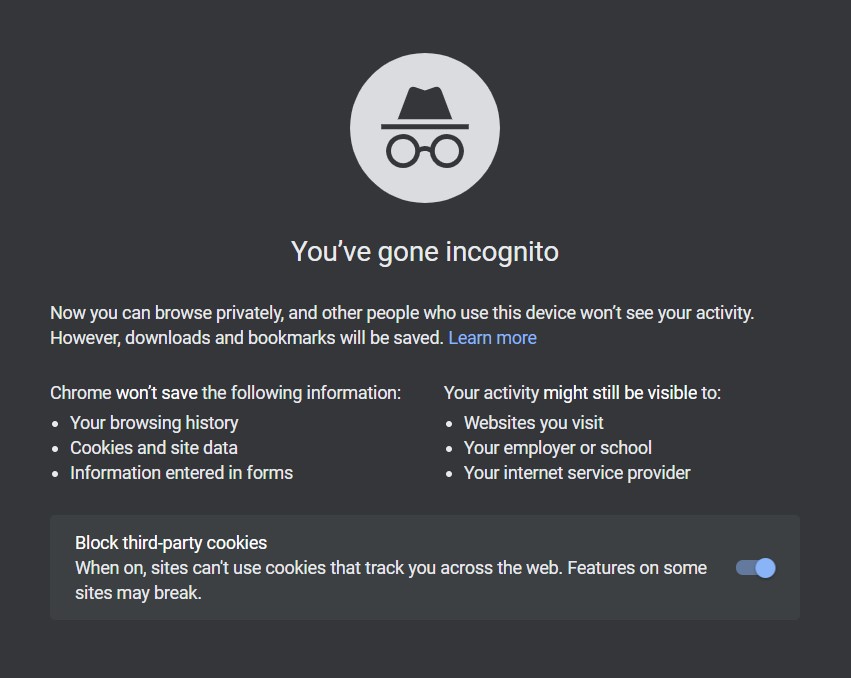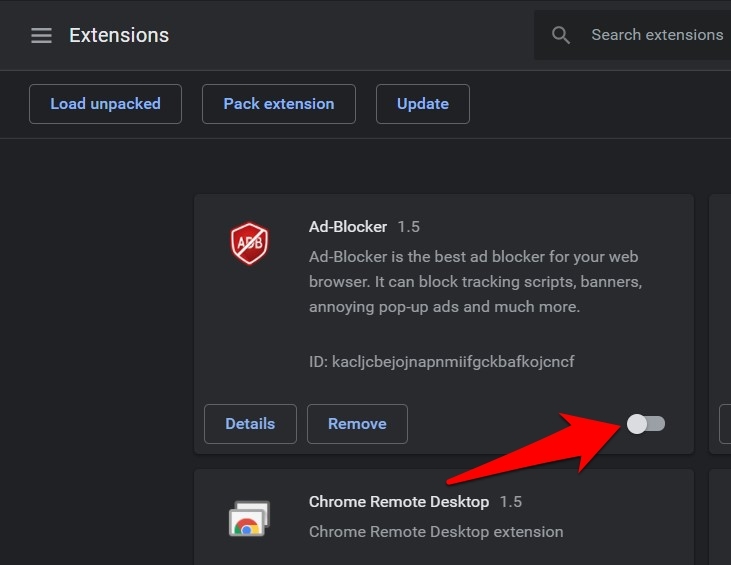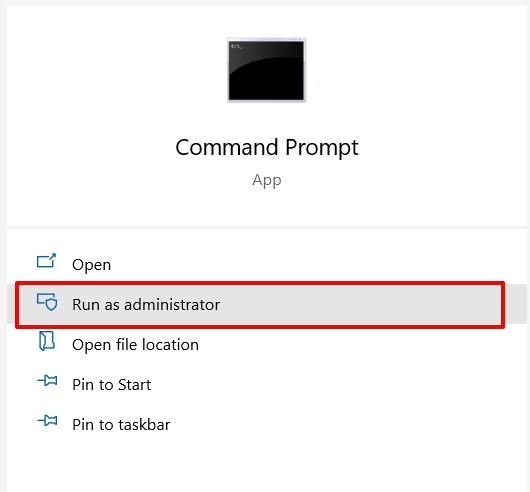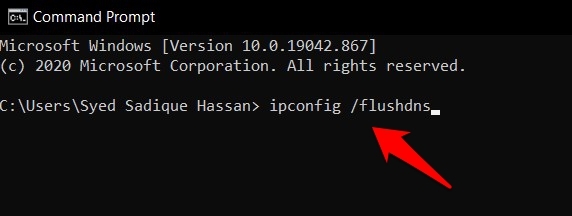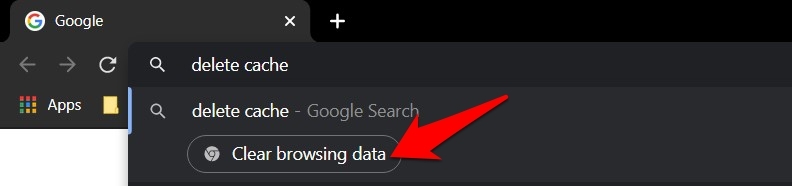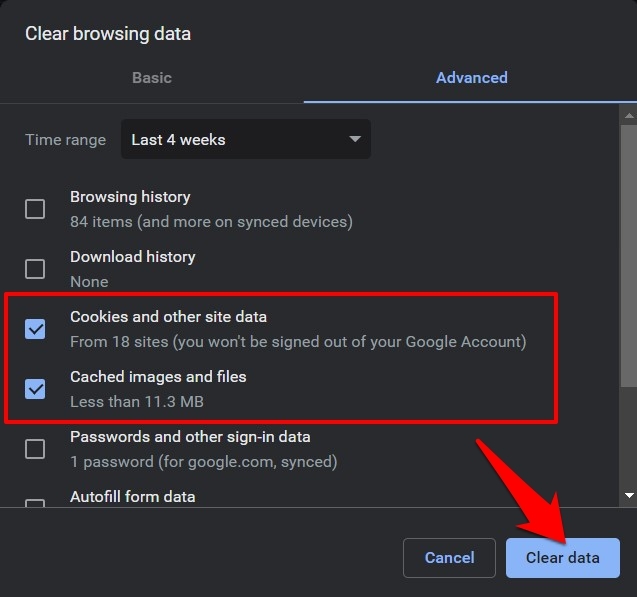400 错误请求:当我们尝试访问不可用的网页或我们在没有适当凭据的情况下请求安全页面时,您的客户发出了格式错误或非法的请求。在清除 cookie 和缓存后验证 URL 并使用正确的凭据应该可以轻松修复错误的请求错误。
无法访问网站可能是由于各种原因。虽然错误可能将其中一些归因于服务器端,但有一些很可能与客户端(即用户)产生的问题有关。而Error 400属于后半部分。
随附的错误消息显示错误请求 – 您的客户发出了格式错误或非法的请求,具体说明了我们的上述声明。因此,当请求离开您的 PC 时,服务器将无法转发它。
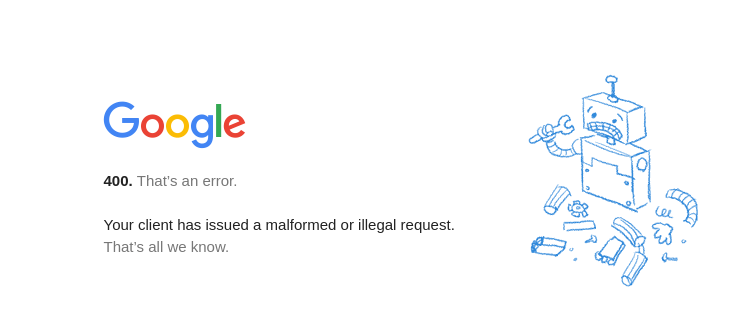
那么这个问题的原因可能是什么?如上所述,错误的 URL 或浏览器使用过时的浏览器缓存或存储的 DNS 记录是导致错误的两个最常见原因。
虽然这个问题在同等程度上无疑是相当令人担忧和恼人的,但幸运的是,已知一些解决方法可以纠正这个问题。本指南将使您意识到这一点。
内容
重新检查 URL 格式
此问题的主要原因之一是用户输入了错误的 URL。在这方面,如果您错误地使用反斜杠而不是正斜杠或在超链接中加入了不受支持的符号(例如大括号),则应仔细检查网站的拼写。
此外,虽然站点的名称不区分大小写,但其目录可能是。只需验证.com域之后输入的所有内容是否完全正确。请记住这些要点,看看您是否可以访问该站点。
尝试隐身模式
第三方附加组件可能会导致各种类型的 4XX 错误,这已不是什么秘密。因此,最安全的选择是在 chrome 中以私人模式浏览网页。这样做将禁用所有扩展,如果它也解决了问题,那么下一步行动是禁用或删除新安装的附加组件。
以下是在 chrome 中打开隐身模式的步骤:
- 启动 Google Chrome浏览器。
- 按键的 + + 快捷键打开的隐身窗口。

- 现在尝试访问导致错误请求错误的站点。
如果它加载没有任何问题,那么问题可能是由于浏览器中安装的扩展或 cookie 和缓存混乱造成的。
禁用浏览器扩展
访问浏览器时的大多数问题通常是由于我们安装的扩展程序引起的。即使我遇到了网站无法正确加载的问题,并发现扩展是罪魁祸首。我认为这些浏览器扩展可能会导致格式错误或非法的请求。
以下是在 chrome 中禁用浏览器扩展的快速步骤:
- 在计算机上启动Google Chrome 浏览器。
- 在chrome://extensions/地址访问 chrome 扩展页面。
- 切换按钮以禁用扩展。

- 现在禁用每个扩展,一次一个,直到错误被修复。
此外,建议立即卸载导致扩展问题的扩展。
虽然这些附加组件往往会为浏览器添加更多功能,但它们有时可能会导致一些问题。当这种情况发生时,最好告别该扩展。
删除 DNS 缓存
DNS 充当记录簿,保存与其 IP 地址相对应的所有域名。但是,如果这些数据过时或损坏,浏览器将无法成功建立与网络的连接。因此,建议删除临时缓存的数据。
以下是从 Windows 操作系统中清除 DNS 缓存的步骤:
- 打开开始菜单并搜索CMD。
- 以管理员身份启动命令提示符。

- 现在输入ipconfig /flushdns,然后。

这将删除 DNS 缓存,希望糟糕的请求能够解决问题。
刷新 DNS 可能会延迟您下次访问网站时的加载。但是,这只是一次延迟,并且会在重新填充缓存数据后立即得到纠正。
删除浏览器缓存和 Cookie
随着时间的推移,浏览器中的大量临时数据会积累起来。这不仅会降低浏览体验,还会与网站的正确加载发生冲突。所以应该考虑尽早删除这些缓存和cookies文件。
以下是清除浏览器缓存和 cookie 的步骤:
- 启动了Chrome浏览器。
- 在 地址栏中输入删除缓存镶边操作。
- 从下拉菜单中单击清除浏览数据。

- 选择Cookie 和其他站点数据以及缓存的图像和文件。

- 击中 按钮并等待该过程完成。
检查它是否修复了浏览器中的 400 Bad Request Error。
删除 cookie 可能会删除一些已保存的信息。同样,删除缓存会转化为浏览器在加载站点之前要求额外的几秒钟。但是,如果他们解决了潜在的问题,那么他们两个都应该顺其自然。
验证文件大小
如果您在尝试上传文件时遇到此错误,则可能是由于该站点设置了最大文件大小限制。因此,请考虑将此文件压缩为 RAR 或 ZIP 格式,然后再将其上传到网络。或者,如果可能,将文件上传到云端,然后与相关方共享链接。