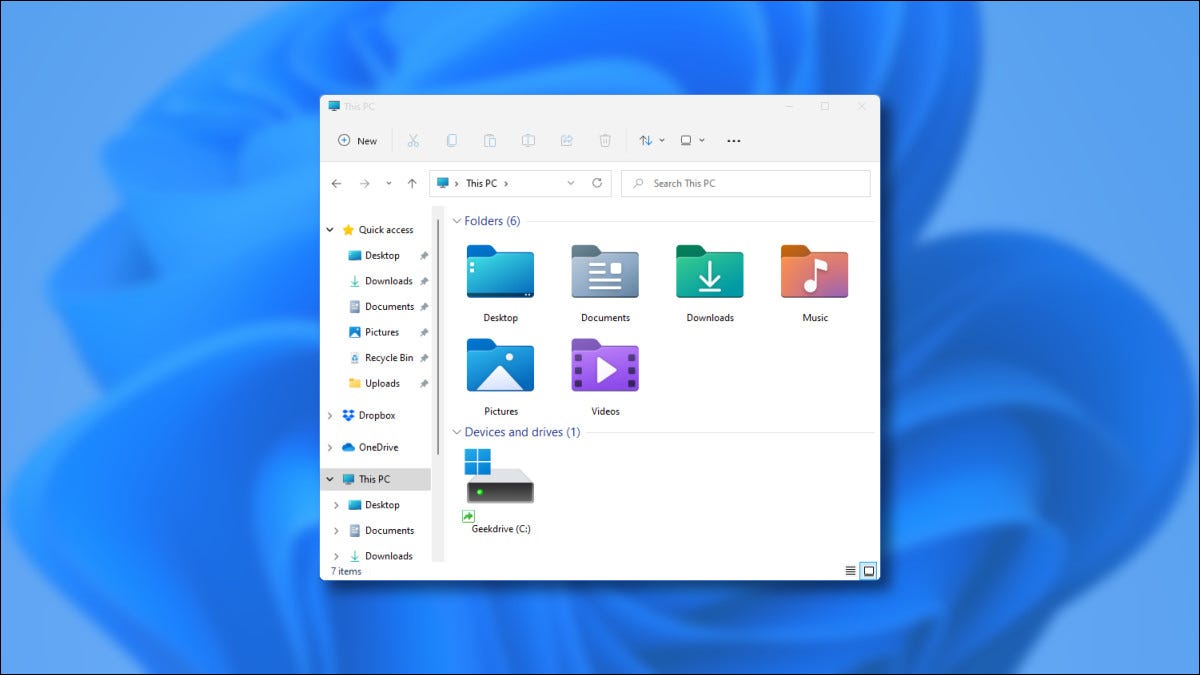
微软即将发布的 Windows 11 版本包括对文件资源管理器的外观大修,与 Windows 10 版本相比,有几个重大变化。以下是新设计和功能的快速浏览。
认识新的文件资源管理器
在功能上,Windows 11 中的文件资源管理器的工作方式几乎与 Windows 10 中的文件资源管理器完全相同:这是一种使用窗口界面与计算机上存储的文件进行交互的方式。但是关于您如何执行该任务的一些细节已经改变。
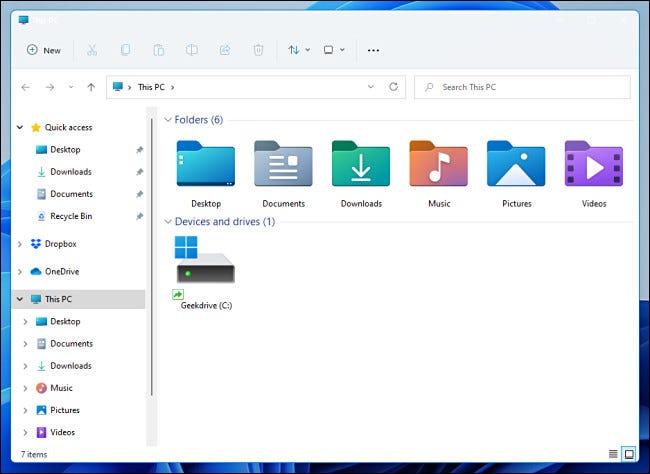
您具有常用功能:最小化、最大化和关闭按钮、工具栏、导航按钮、路径栏、搜索栏和侧边栏(有很多栏。),以及一个可以更改方式的主要区域列出你的文件。(目前,预览版中存在一个已知的错误,该错误使窗口的标题变为灰色,但很快就会修复。)
在 Windows 11 中,所有文件资源管理器窗口都有圆角,有一个新工具栏,许多文件和应用程序使用新图标。此外,您会发现右键单击上下文菜单完全不同。我们将在下面一一介绍。
一个新的工具栏(没有功能区)
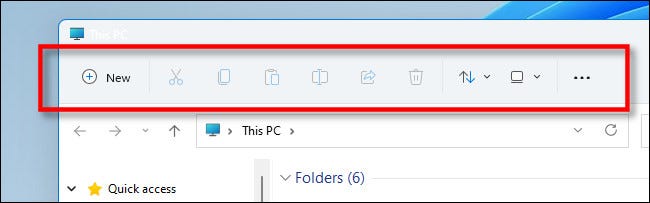
与 Windows 10 相比,Windows 11 的文件资源管理器具有显着简化的工具栏。带有选项卡式“文件”、“编辑”和“查看”选项的复杂、分隔的功能区界面已经一去不复返了。取而代之的是一系列简单的图标,可帮助您执行基本任务(例如创建新文件夹、复制、粘贴、重命名和删除)、排序图标或更改下面窗口中的视图。
还有一个省略号(三点)菜单用于溢出项目,例如映射网络驱动器、选择窗口中的所有项目和打开选项。
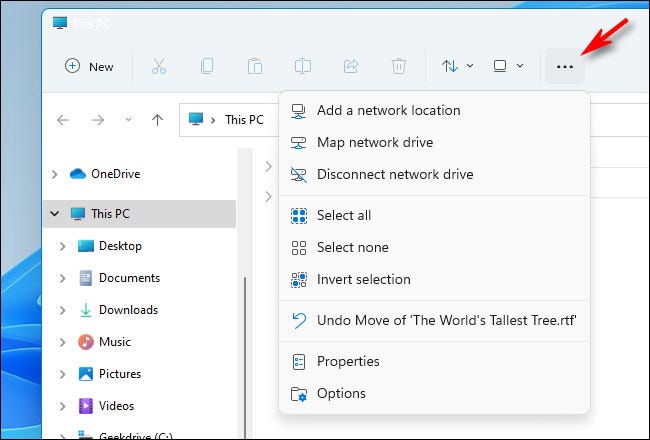
尽管有时通过隐藏选项来简化界面的行为会使其更难使用,但在这种情况下,微软似乎已经取得了正确的平衡(尽管您的个人品味会有所不同)。
类似的侧边栏
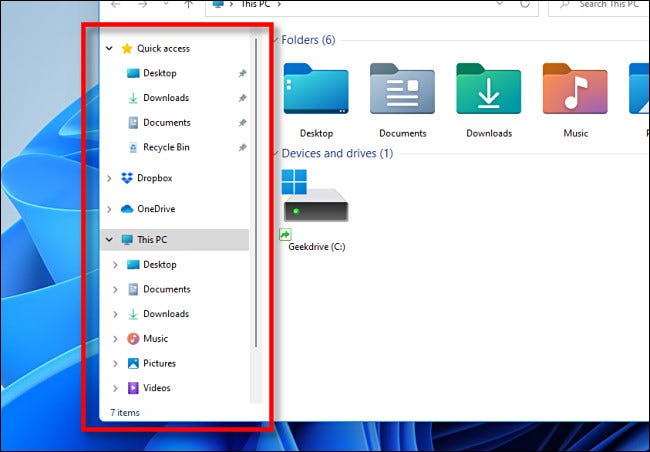
每个 Windows 11 文件资源管理器窗口中的侧边栏的操作几乎与 Windows 10 中的侧边栏相同。您可以将项目固定到它,通过鼠标拖动来移动它们,以及访问特殊文件夹、驱动器和网络共享的快速快捷方式。
简化的右键单击(上下文)菜单
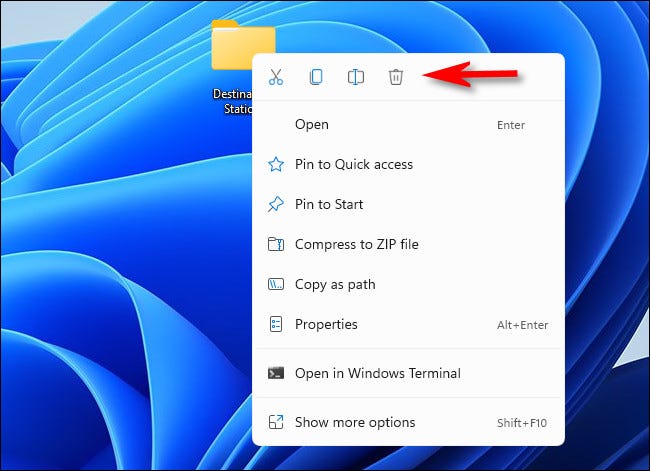
Windows 11 文件资源管理器中与传统最显着不同的变化之一来自新的右键单击(上下文)菜单。如果您选择一个项目并单击鼠标右键,您将看到一系列代表常用剪切、复制、粘贴、重命名和删除操作的图标。在Windows 95和 Windows 10 之间,这些已写在列表中。
新图标
![]()
几乎每个新的主要 Windows 版本都带来了一组新的图标。Windows 11 也不例外,它为其内置应用程序包含一组全新的彩色图标,它们具有平坦的阴影外观。它还包括新的文件资源管理器图标,代表通用文件夹、文档和特殊文件夹,如“图片”和“下载”。
桌面
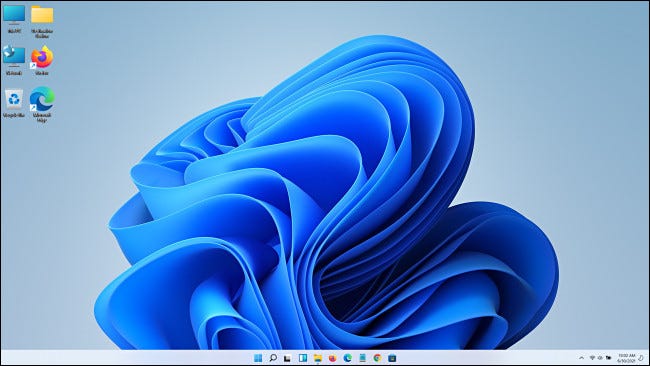
Windows 11 中的桌面操作几乎与 Windows 10 中的桌面完全相同。它是一个特殊文件夹(位于文件系统中的用户文件夹中),可以保存文件、文件夹和快捷方式,就像每个版本的 Windows 都返回到 Windows 一样95. 与 Windows 10 一样,您可以显示各种尺寸的所有图标,使用右键单击菜单或按住 Ctrl 并滚动鼠标滚轮快速更改它们。
黑暗模式
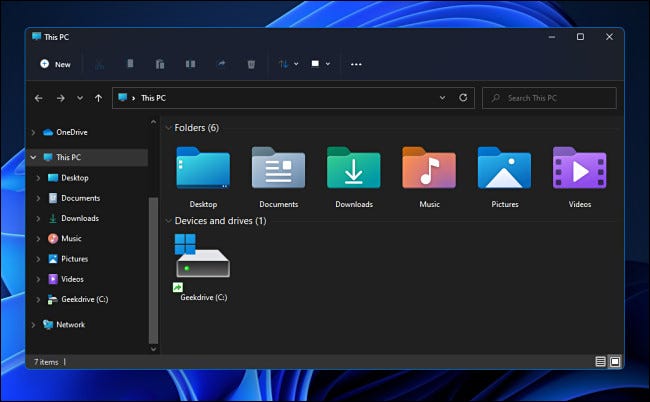
与Windows 10一样,Windows 11 也包含使用暗窗口主题的选项,该主题在黑暗环境中对眼睛更舒适。与深色版本的 Windows 11 桌面背景搭配使用时(感谢“设置”>“个性化”>“主题”中的深色主题),您将获得极具吸引力的整体体验。
文件夹选项
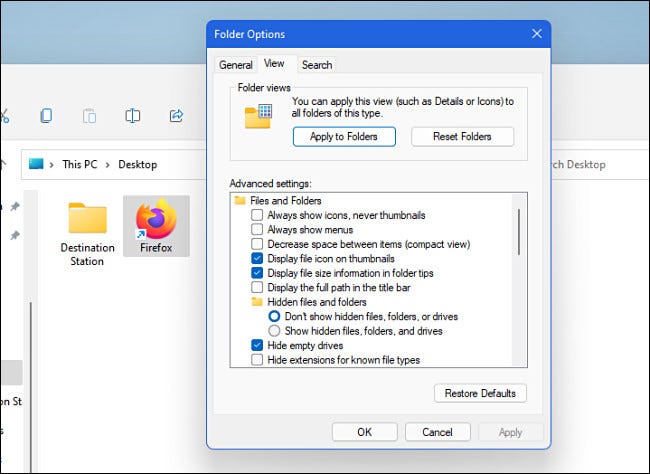
并非 Windows 11 Insider Preview 中的所有内容都是新的——幕后潜伏着大量遗留对话框。文件资源管理器选项菜单就是一个很好的例子。如果您单击工具栏中的省略号按钮(三个点),您可以选择“选项”并调出一个“文件夹选项”窗口,该窗口看起来与当前在 Windows 10 中找到的几乎相同,尽管有一些新图标取代了旧图标那些。(此外,在初始版本中,文件夹选项窗口仍然不支持暗模式。)
从现在到秋季Windows 11 的完整版本,文件资源管理器界面可能会发生更多变化。目前,微软似乎致力于简化文件资源管理器的体验,这可以很好地提高整体可用性。







