
这里的第一步假设您的 Mac 在按下电源按钮时没有响应。如果它有响应但无法正常启动,请向下滚动到恢复模式部分。
确保它有力量
确保您的 Mac 已插入电源。尝试更换充电器或电源线,或使用不同的电源插座。充电器本身可能已损坏。如果您使用的是 MacBook 并且它的电池完全没电了,您可能需要在插入电源后等待片刻再打开它。它不一定会在您插入后立即启动。

检查硬件
假设您使用的是 Mac 台式机,请检查其所有电缆是否正确就位。例如,如果它是 Mac Mini,请确保视频输出电缆牢固地连接到 Mac Mini 本身和显示器。尝试重新安装所有电缆 – 拔下它们然后重新插入 – 以确保它们牢固连接。
如果您最近打开过 Mac 并摆弄过它的硬件,那么这可能是导致问题的原因。例如,如果您安装了 RAM 或换出硬盘驱动器,您可能想要尝试换回旧硬件或确保这些组件安全地安装在您的 Mac 中。
如果一切都失败了,请在尝试启动 Mac 之前尝试拔掉所有不必要的外围设备。

执行电源循环
如果您的 Mac 卡在冻结状态并且对按下电源按钮没有响应,您可以通过切断它的电源并强制它重新启动来修复它。
在没有可拆卸电池的现代 MacBook 上,按下电源按钮并按住十秒钟。如果您的 Mac 正在运行,这将强行切断它的电源并强制它重新启动。
对于 Mac 台式机(iMac、Mac Mini 或 Mac Pro),拔下电源线,保持十秒钟,然后重新插入。
最后,如果您使用的是带有可拆卸电池的旧 Mac,请将其关闭,拔下电源,取出电池,等待十秒钟,然后重新插入。
重置系统管理控制器固件
在某些情况下,您可能需要重置Mac 上的系统管理控制器 (SMC) 固件。如果您的 Mac 根本没有响应电源按钮按下,这是您应该尝试的最后一件事。
在当前没有可拆卸电池的 MacBook 上,插入电源线。按键盘左侧的 Shift+Control+Option 键和电源按钮,并按住它们。同时松开所有四个按钮,然后按下电源按钮打开 Mac。
Mac 台式机没有电池,因此请拔下 Mac 的电源线并保持 15 秒钟不插电。重新插入电源,再等 5 秒钟,然后按电源按钮重新打开 Mac。
对于配备可拆卸电池的旧款 MacBook,请从 Mac 上拔下电源并取出电池。按下电源按钮并按住它五秒钟。松开电源按钮,重新插入电池,插入 Mac,然后按电源按钮将其重新打开。

从恢复模式使用磁盘工具
假设您的 Mac 实际上正在启动,但 macOS 未正确加载,则可能存在软件问题。您的 Mac 磁盘可能已损坏,您可以从恢复模式修复此问题。
要访问恢复模式,请启动您的 Mac。在启动过程中按住 Command + R 键。您应该在听到提示音后立即尝试按下这些按钮。您的 Mac 应该启动到恢复模式。如果没有,您可能没有及时按下按键 – 重新启动 Mac 并重试。
单击“磁盘工具”选项,单击“急救”选项卡,然后尝试修复 Mac 磁盘。磁盘工具执行“fsck”(文件系统检查)操作,因此您无需手动运行 fsck 命令。
从恢复模式恢复
如果“磁盘工具”不起作用,您可以在 Mac 上重新安装 macOS。
使用恢复模式中的“重新安装 macOS”选项让您的 Mac 自动下载最新的 macOS 安装文件并重新安装其操作系统。您还可以从 Time Machine 备份中恢复。如果您的 Mac 操作系统损坏,这会将损坏的软件替换为全新、未损坏的操作系统。
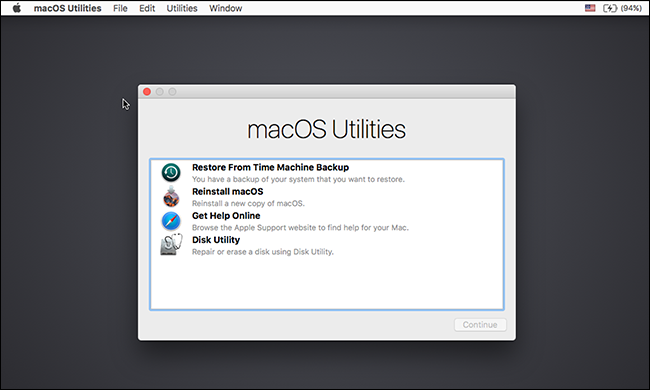
如果这里没有任何效果 – 如果您的 Mac 无论您按下电源按钮多少次都无法打开,如果恢复模式不起作用,或者即使您从恢复中重新安装 macOS 也无法正确加载模式——您的 Mac 可能存在硬件问题。
假设它在保修期内,您应该联系 Apple 或将其带到当地的 Apple Store,让他们为您解决问题。即使您没有保修,您也可能希望将其带到 Apple Store 或其他维修 Apple 电脑的地方,并让他们尝试修理。






