如何在Mac上更改文件夹颜色
要更改文件夹的颜色,请按照以下步骤操作。
- 在Finder中所需的任何位置创建一个文件夹。
您也可以使用现有文件夹,而我使用的是新文件夹,只是为了向您展示本教程。
- 右键单击您选择的文件夹,然后单击“ 获取信息”。
将显示一个包含文件夹信息的窗口。
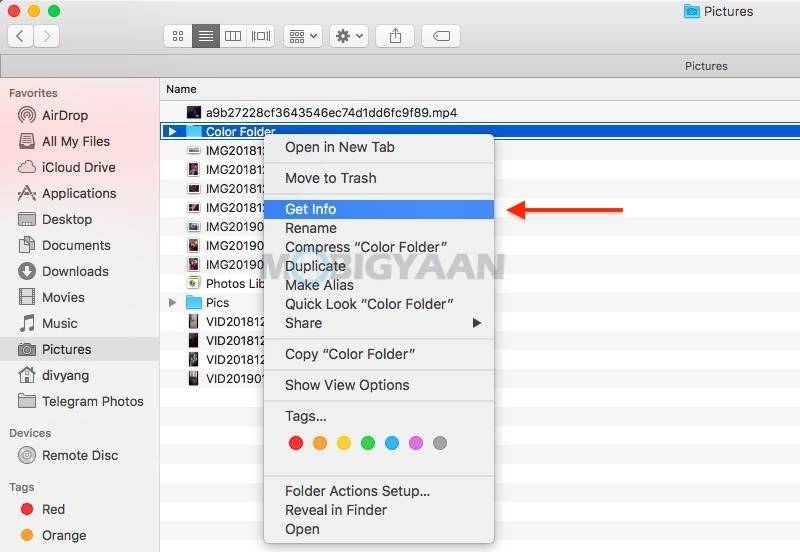
- 单击 顶部文件夹名称旁边的文件夹图标。
- 点击 编辑- >复制 从菜单栏或使用快捷键Command + C组合。
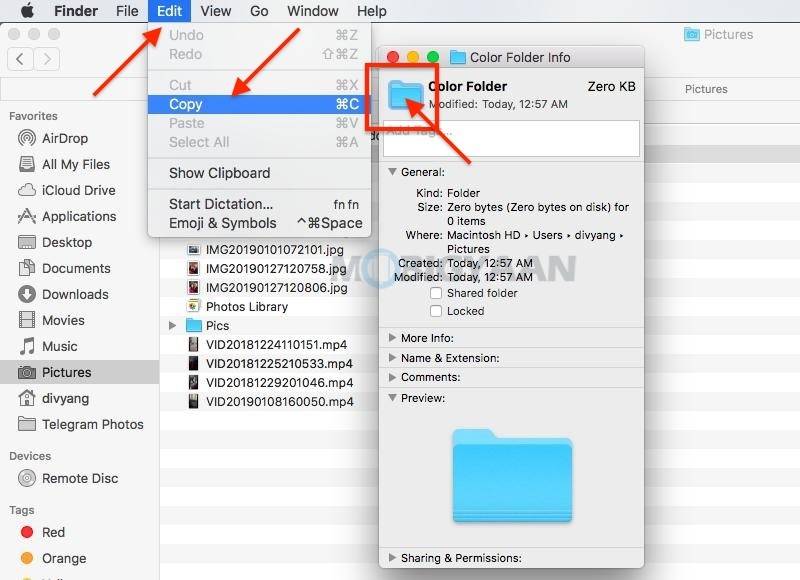
- 现在,使用Command + Space打开Spotlight搜索,然后键入Preview在Mac上打开Preview应用。
- 打开预览应用程序后,从菜单栏中单击 文件->从剪贴板新建 。
您刚复制的文件夹图标将粘贴在预览中以进行编辑。我们将只编辑文件夹的颜色,然后将其粘贴回“获取信息”中,以获取新图标的颜色。
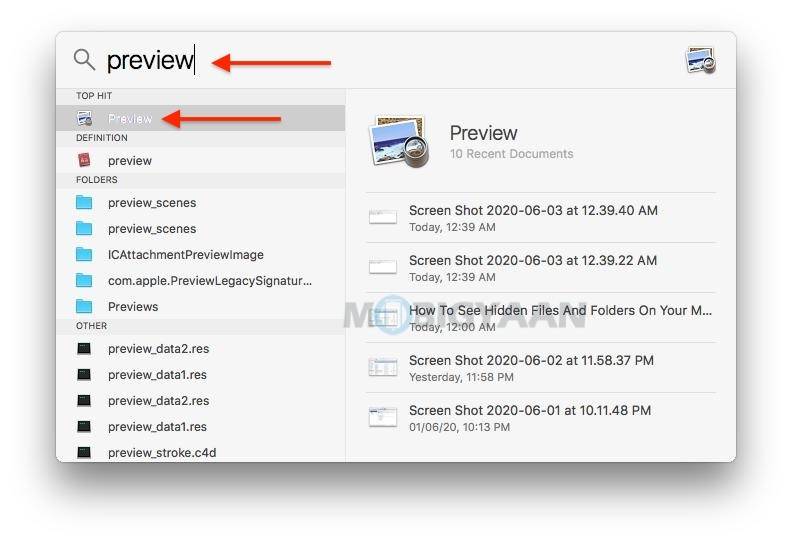
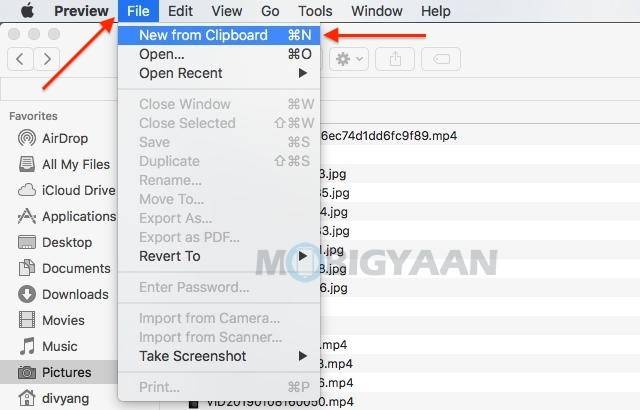
- 单击 如图所示的“ 显示标记工具栏”按钮以显示“预览”中的编辑选项。
- 选择 如下所示的“ 调整颜色”工具,它看起来像是一个棱镜,上面有光。
- 使用滑块根据自己的喜好调整文件夹图标的颜色。
我使用了右侧的棕褐色滑块,将棕褐色效果添加到了文件夹中。使用“色调”,“温度”,“饱和度”滑块以及其他滑块来更改颜色。
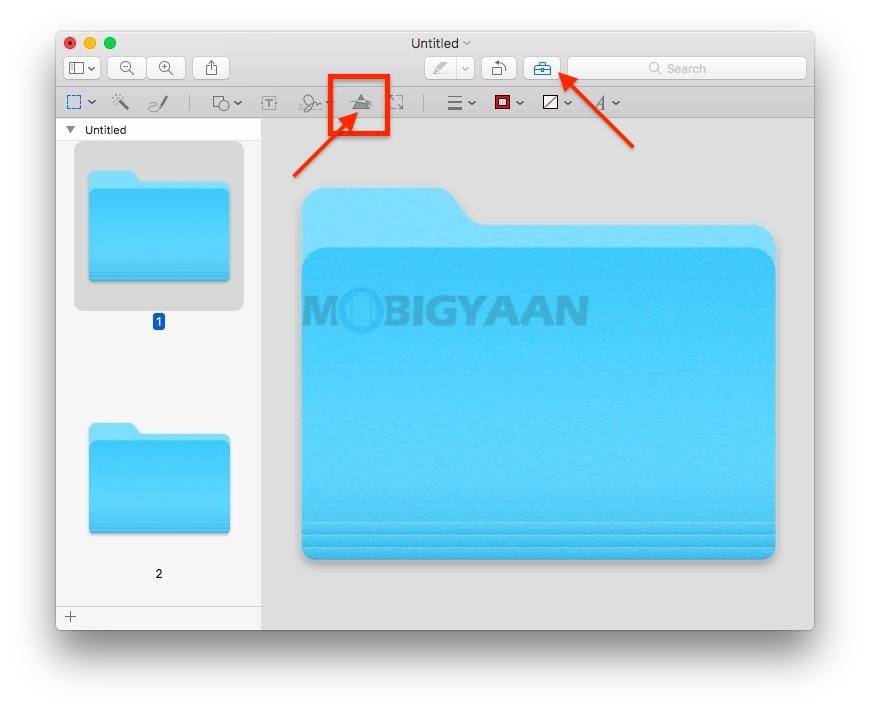
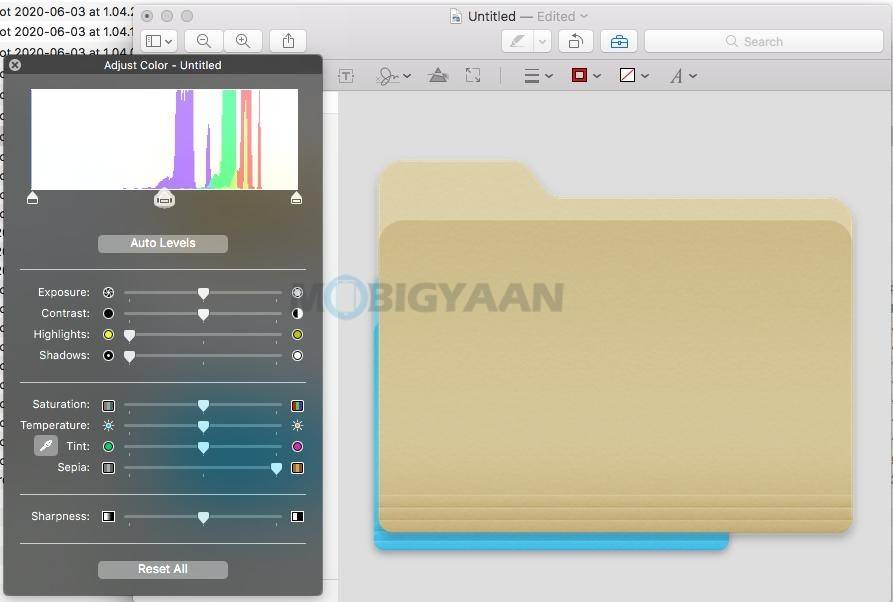
- 完成着色 后,单击图像后从菜单栏中选择“ 编辑”->“全选”。您也可以使用键盘快捷键 Command + A 进行选择。
- 按 命令+ C 来 复制 新的文件夹图标。
返回到 您先前打开的“ 获取信息”选项卡。
- 一旦文件夹图标再次单击文件夹名称旁边,打 命令+ V 以 粘贴 在旧的一个新的彩色文件夹图标。
您已经成功更改了文件夹的颜色。您可以根据需要对更多文件夹进行着色。如果您不想使用内置的“预览”应用程序或想要更多的编辑选项,也可以使用其他图像编辑工具,例如Photoshop。
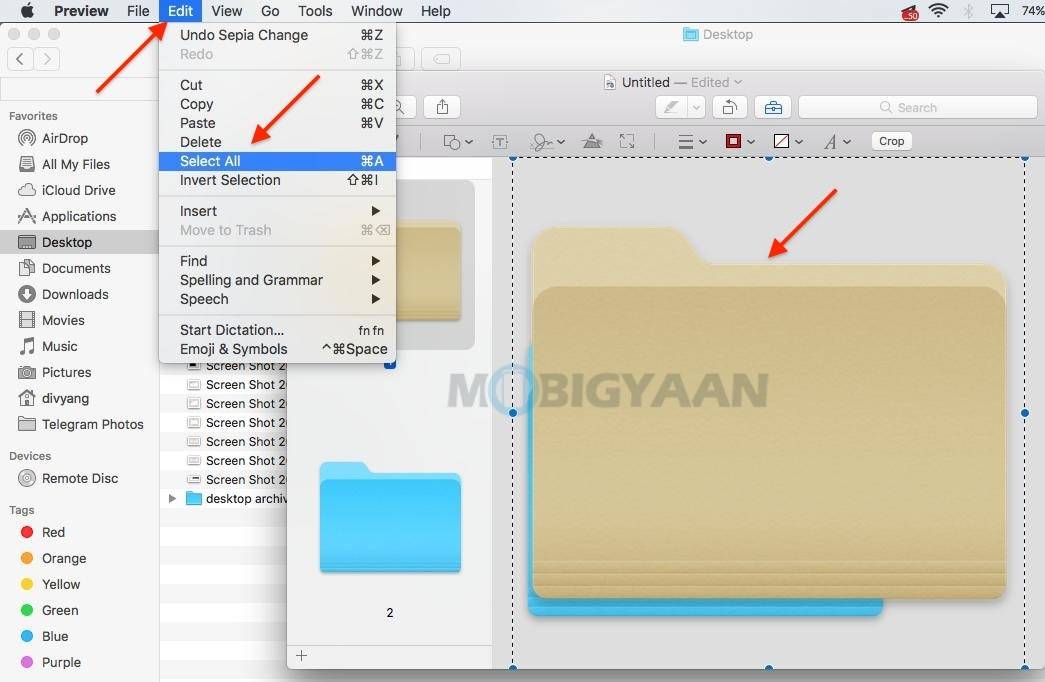
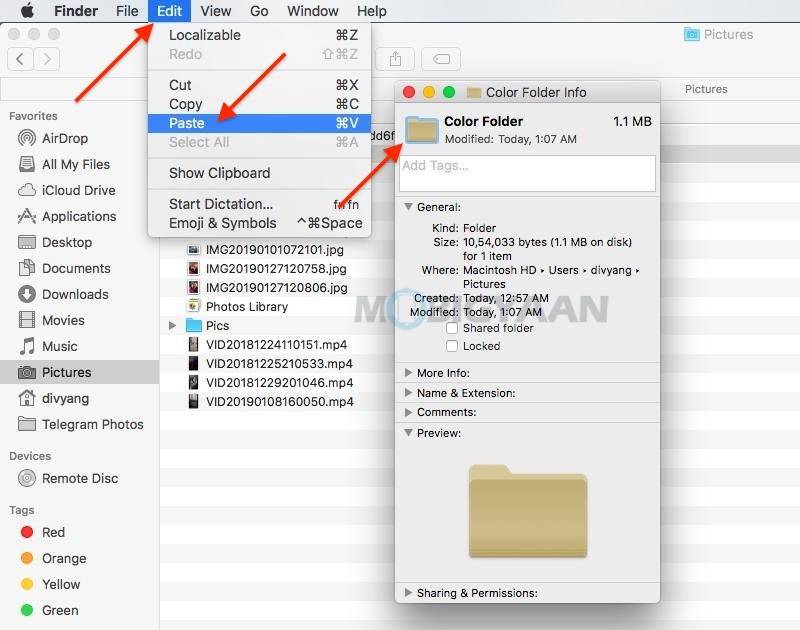
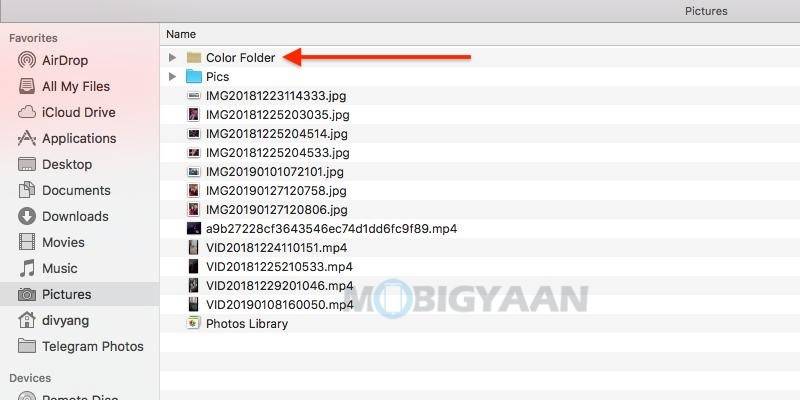
正文完







