
Adobe Photoshop 可让您更改任何功能的键盘快捷键。我们将向您展示如何执行此操作,以及如何将 Windows 和 Mac 上的键盘快捷键重置为其默认值。
在 Photoshop 中修改键盘快捷键
您可以更改 Photoshop 中各种项目的键盘快捷键,包括应用程序菜单和编辑工具。首先,在您的 Windows 或 Mac 计算机上打开 Photoshop。
在 Photoshop 中,单击菜单栏中的编辑 > 键盘快捷键。
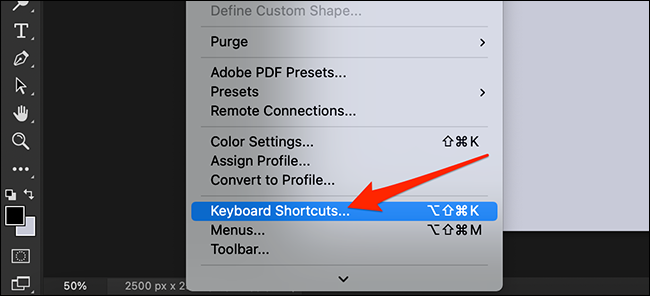 键盘快捷键”。” width=”650″ height=”296″ data-mce-src=”https://www.howtogeek.com/wp-content/uploads/2021/05/1-photoshop-keyboard-shortcuts.png?trim=1,1&bg-color=000&pad=1,1″ data-mce-style=”box-sizing: inherit; border: 0px; height: auto; max-width: 650px;”>
键盘快捷键”。” width=”650″ height=”296″ data-mce-src=”https://www.howtogeek.com/wp-content/uploads/2021/05/1-photoshop-keyboard-shortcuts.png?trim=1,1&bg-color=000&pad=1,1″ data-mce-style=”box-sizing: inherit; border: 0px; height: auto; max-width: 650px;”>
Photoshop 将打开“键盘快捷键和菜单”窗口。在这里,您将选择要更改的快捷方式。单击“快捷方式”下拉菜单并选择一个项目。
提供的项目是:
- 应用程序菜单:这些是菜单栏键盘快捷键,包括文件、编辑、图像等选项。
- 面板菜单:此选项可让您更改各种面板的键盘快捷键,例如“操作”面板、“属性”面板等。
- 工具:这些是显示在 Photoshop 窗口左侧的编辑工具的快捷方式。这些工具包括矩形选框工具、裁剪工具等。
- 任务空间:这让您可以更改选择和遮罩、内容感知填充和神经过滤器的键盘快捷键。
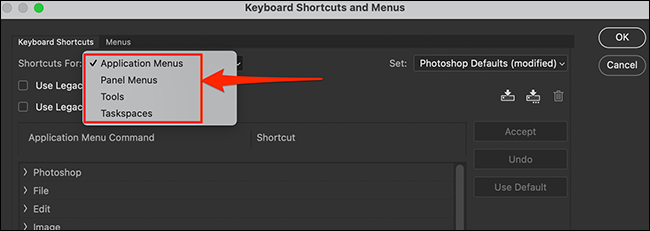
对于以下示例,我们将选择“应用程序菜单”选项。
接下来是选择要更改键盘快捷键的功能所在的菜单。在“应用程序菜单命令”部分下的同一窗口中,单击菜单以展开其功能。
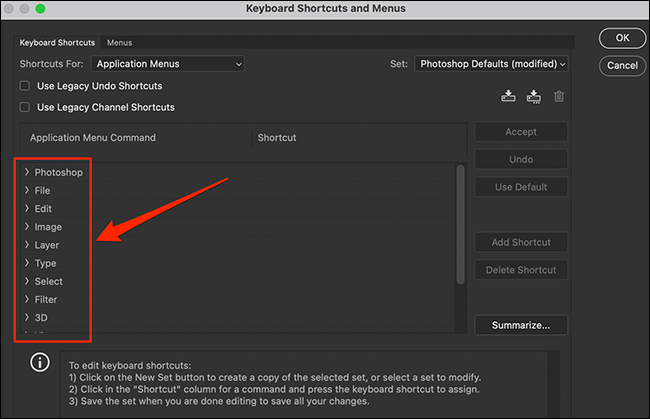
在展开的菜单中,单击要更改快捷方式的功能。
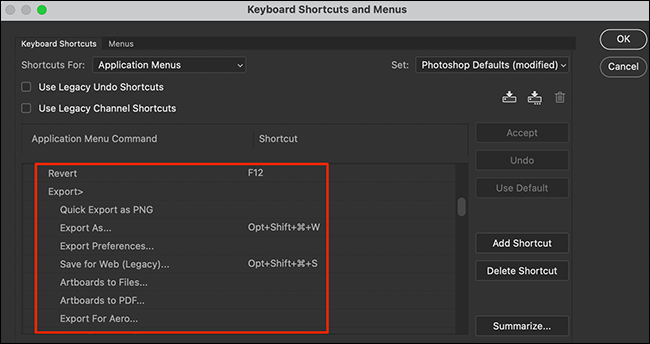
现在,按下要分配给所选功能的键盘快捷键。您按下的键将出现在所选功能旁边的“快捷方式”框中。
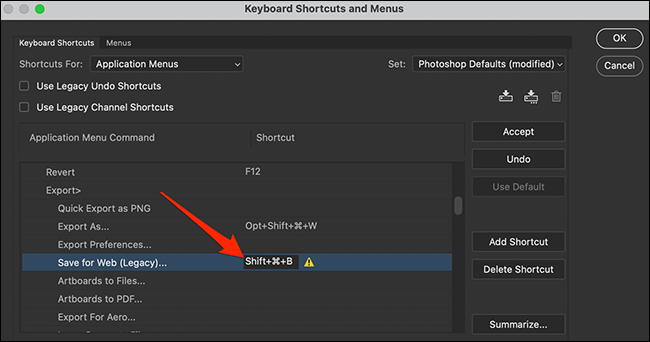
如果 Photoshop 已经使用您选择的键盘快捷键,它将在窗口底部显示一条错误消息。此消息告诉您键盘快捷键当前用于哪个功能。
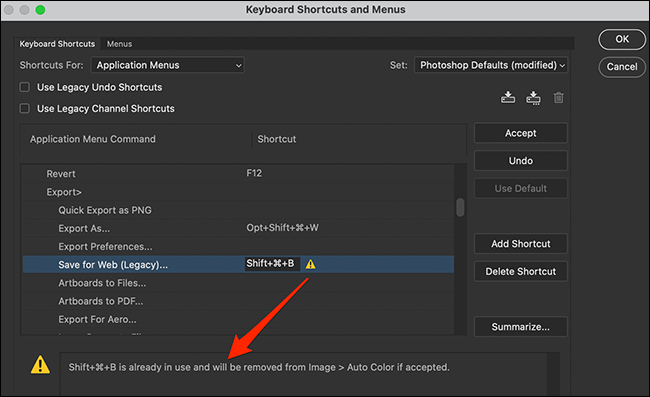
您可以覆盖 Photoshop 的错误消息并从现有功能中删除键盘快捷键并将其分配给您新选择的功能。为此,请单击窗口右侧的“接受”。
即使 Photoshop 没有显示错误消息,您也会单击“接受”。
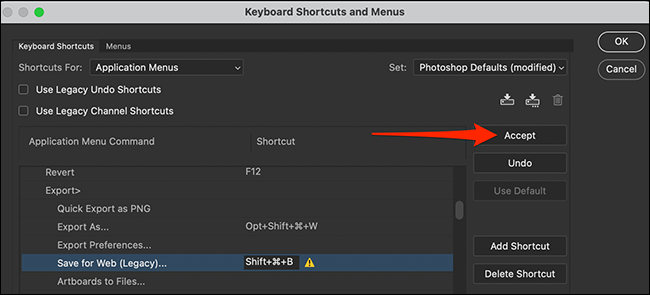
在快捷方式窗口中时,您可以执行其他任务,例如删除快捷方式。为此,请选择列表中的快捷方式,然后单击窗口右侧的“删除快捷方式”。
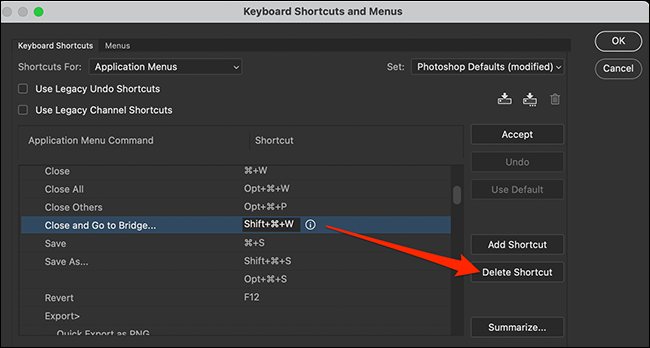
最后,更改快捷方式后,单击窗口右侧的“确定”以保存更改。
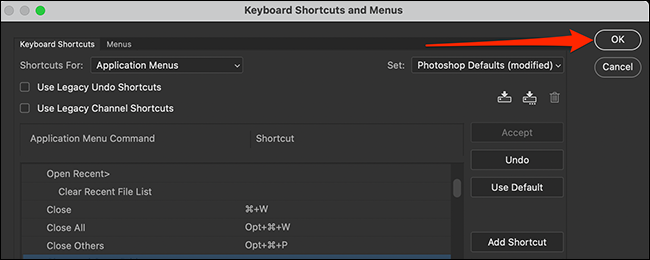
您新分配的键盘快捷键现已完全激活。尝试一下,它会按预期工作。
要更改哪些 Photoshop 键盘快捷键?
要更改哪些键盘快捷键完全取决于您在 Photoshop 中使用的功能。如果您经常使用某个功能,最好为其分配一个简单的键盘快捷键。
以下是更改快捷方式的一些一般想法:
- 文件 > 保存副本:如果您更喜欢将图像保存为副本,请改用另存为键盘快捷键作为此选项。
- 文件 > 导出 > 保存为 Web:这已经分配了一个键盘快捷键,但如果您过于频繁地使用此功能,您可能希望为其分配一个简单的快捷键。
- 滤镜 > 模糊 > 平均:为此创建一个键盘快捷键以快速模糊照片中的部分。
- 工具:许多 Photoshop 子工具使用与主工具相同的键盘快捷键。例如,裁剪工具和透视裁剪工具使用相同的快捷方式。为每个工具分配一个唯一的快捷方式以快速访问它。
重置 Photoshop 键盘快捷键
如果您希望恢复所有更改,Photoshop 可以轻松重置键盘快捷键。这会将您的所有快捷方式恢复为默认设置。
为此,请打开 Photoshop 并从菜单栏中选择“编辑”>“键盘快捷键”。
在打开的“键盘快捷键和菜单”窗口中,单击“设置”下拉菜单并选择“Photoshop 默认值”。
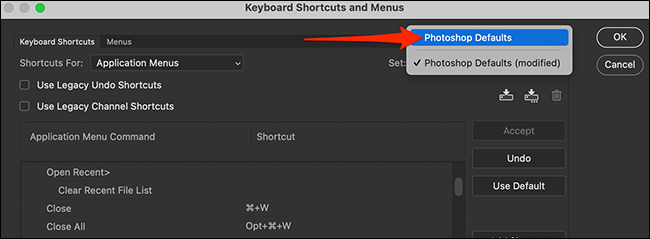
在提示中选择“不保存”以继续。
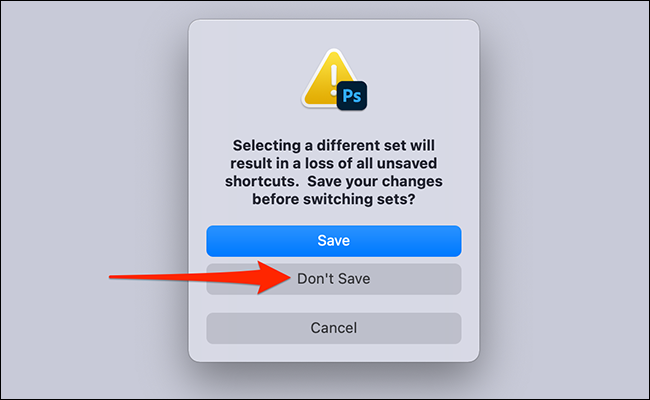
单击窗口上的“确定”将其关闭。

您的键盘快捷键现在已重置!
如果 Photoshop 恰好是您的主要照片编辑器,请考虑查看我们的指南,了解如何在 Photoshop 中更快地工作。它提供了有关如何在应用程序中快速完成任务的提示。





