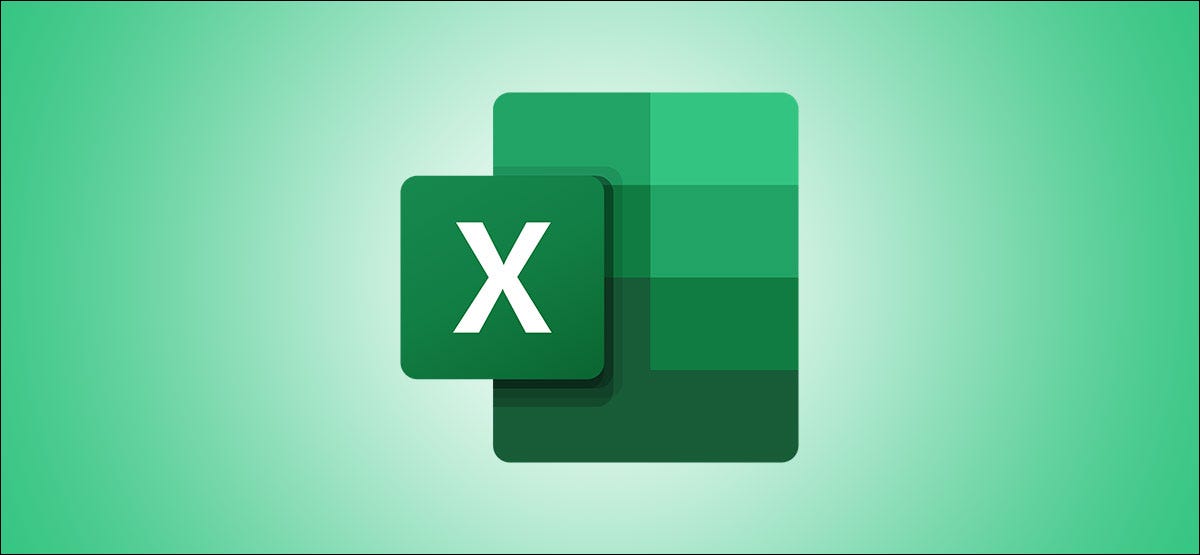
除了将数据添加到电子表格之外,人们执行的最常见任务之一就是对其进行分析。但是您是否知道 Microsoft Excel 有专门为此的内置功能?它称为分析数据,它可以帮助您查看趋势、模式、排名等。
分析数据从以前称为想法的功能重命名。它可供Windows、Mac 和 Web 上的Microsoft 365订阅者使用。
在 Excel 中打开分析数据
假设您准备了一些要分析的数据,您可以很容易地打开该工具。选择一个电子表格,前往“主页”选项卡,然后单击功能区右侧的“分析数据”。
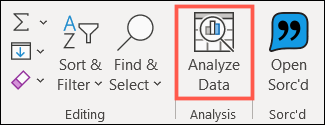
这将在右侧打开一个漂亮的任务窗格,其中包含视觉效果、选项和其他分析数据的方法。
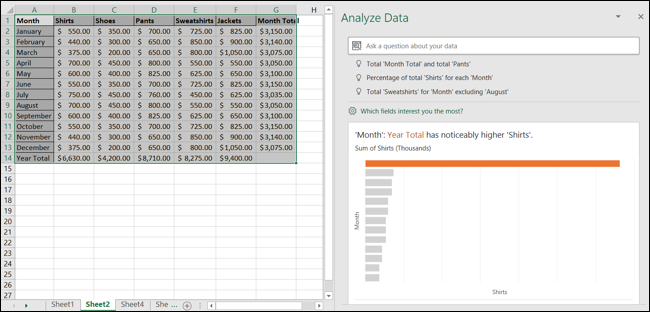
分析数据选项
现在,您在 Excel 中向一些有价值的数据分析迈进了一步。以下是您使用该工具的选项。
问一个问题
从“分析数据”任务窗格的顶部开始,您可以从自然语言问题开始,您会在问题框下方看到一些可以提供帮助的想法。
根据您使用的数据类型,您可以输入诸如“1 月份的衬衫销售量”、“鞋子和裤子的总销售额是多少”或“不包括 12 月的夹克总数”之类的内容。
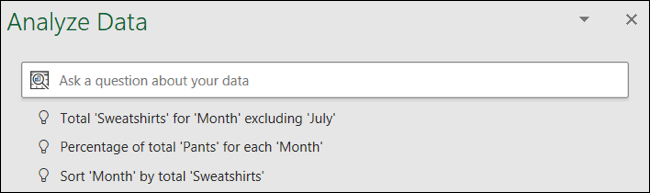
除了顶部的想法,您还可以通过单击问题框查看建议。这提供了推荐问题的下拉列表。如果您愿意,您还会看到您最近提出的任何问题,以便快速重新审视它们。
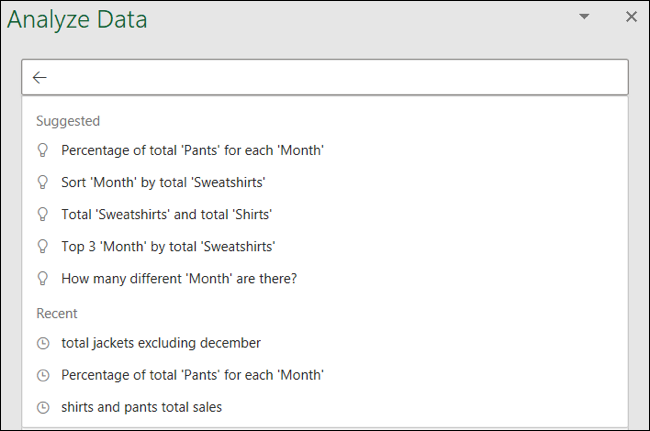
您的问题的答案或您选择的建议的结果直接显示在下方。
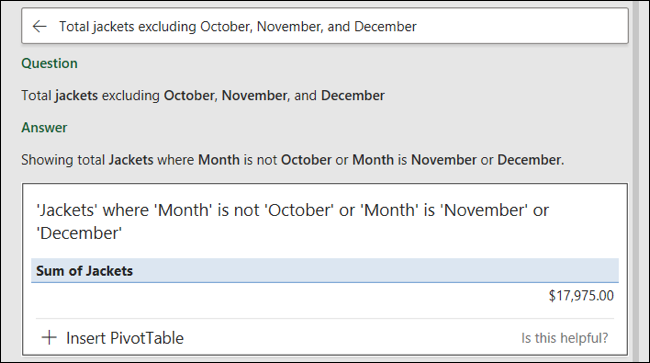
选择您感兴趣的领域
任务窗格的问题区域下方是您对哪些字段最感兴趣的链接?如果您想缩小您正在分析的数据的范围,您可以通过单击它来实现。

然后,您将看到数据的字段及其汇总值。使用左侧的复选框选择要分析的字段。右侧的值在“非值”、“总和”和“平均值”类别中自动填充。如果你需要调整一个,你可以。
完成后点击“更新”。
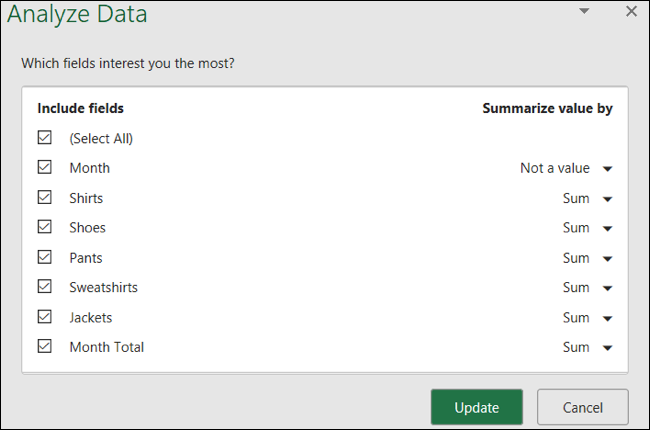
然后,您可以查看所选字段的数据分析结果。
查看分析结果
分析数据任务窗格的其余部分根据您的特定数据填充了各种类型的视觉对象。您可能会看到某些字段突出的条形图、比较两个项目的表格、带有总计的饼图或显示项目频率的柱形图。
您只会看到一些视觉效果,但如果您滚动到侧边栏的底部,您应该会看到有多少额外的结果。单击“显示所有 X 结果”以查看剩余的视觉效果。
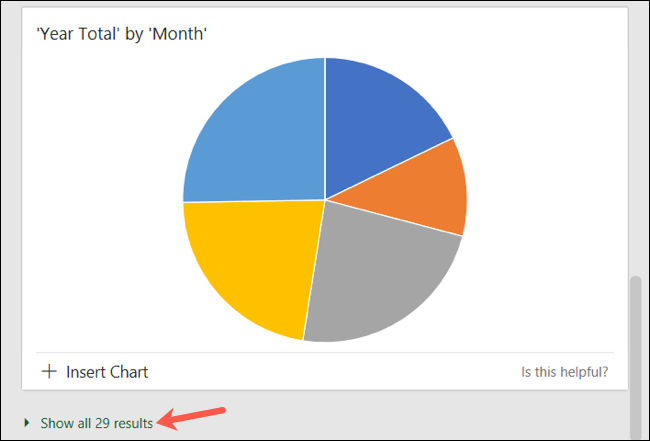
除了为您提供快速简便的数据分析方法外,这些结果还为您提供了工具。在左下角,您可以单击以插入数据透视表、数据透视图或图表。
这会将该项目直接弹出到新选项卡中电子表格的副本上。这些工作表将被命名为建议 1、建议 2,依此类推。
因此,这不仅使您不必自己手动创建这些项目,而且也不会干扰您当前的工作表或其中的数据。
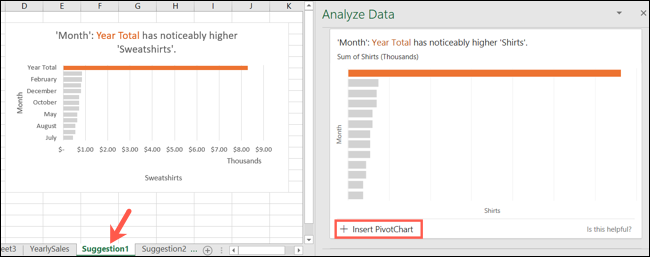
更改您的数据或工作表
如果您在“分析数据”打开的情况下更改电子表格,任务窗格将不会自动更新。只需使用右上角的 X 关闭任务窗格,然后单击主页选项卡功能区上的“分析数据”即可重新打开它。
注意:关闭并重新打开“分析数据”任务窗格后,您最近提出的任何问题都不会显示在下拉列表中。
在 Excel 中分析数据时,从 Microsoft 获得快速入门。此功能不仅可以 向您显示快速摘要和模式,还可以帮助您创建在电子表格中使用的工具。






