重新启动Firefox
所有网络浏览器都遭受内存泄漏问题,包括Firefox和Chrome。当具有多个运行选项卡的浏览器长时间运行时,通常会导致内存泄漏。一段时间后,打开的选项卡开始耗尽所有可用的系统资源,使您的PC难以响应。
如果发生这种情况,并且您认为是Firefox的原因,那么简单的解决方案就是重新启动Firefox。但是,关闭Firefox可能不会完全结束任何正在运行的Firefox进程。如果您正在运行Windows,则需要检查Windows Task Manager中所有正在运行的Firefox进程是否已关闭。
- 为此,请右键单击任务栏,然后选择“任务管理器”选项。
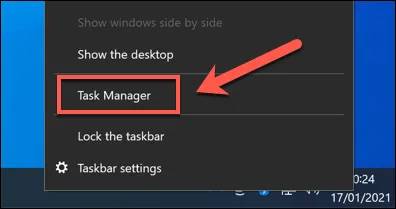
- 在“任务管理器”窗口中,找到所有正在运行的Firefox进程。要结束它们,请右键单击条目,然后选择“结束任务”选项。这将迫使Firefox关闭。
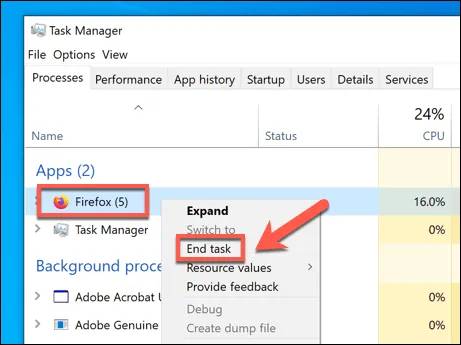
- 如果您使用的是Mac,则可以通过右键单击Dock上的Firefox图标并选择退出来强制退出正在运行的Firefox窗口。如果Firefox无法关闭并完全停止响应,请重复此过程,然后选择“强制退出”。
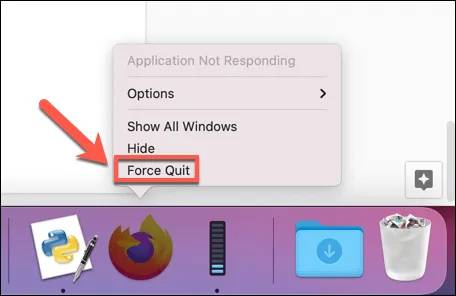
禁用Firefox扩展,插件和主题
Firefox是一个可自定义的浏览器,具有各种附加组件,可以将其功能从主题扩展到扩展(类似于Chrome扩展的工作方式)。不幸的是,添加过多的插件有时可能会对浏览器性能产生不利影响,尤其是在运行功率较低的PC上时。
如果您想知道Firefox主题,插件或扩展是否导致Firefox使用过多内存,则需要禁用它们。这是如何做。
- 要禁用Firefox附加组件,请打开Firefox并选择右上角的汉堡菜单图标。从菜单中,选择附加组件选项。
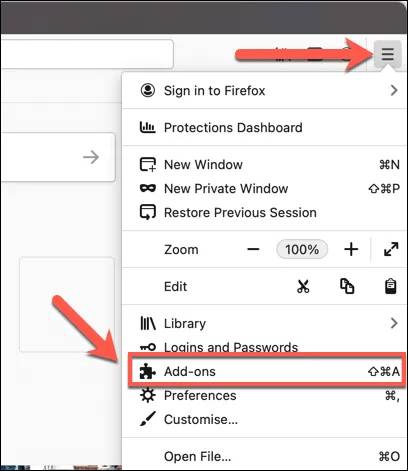
- 在“加载项”菜单中,您会在左侧看到Extensions,Themes和Plugins的选项。在“扩展程序”中,选择已启用扩展程序旁边的滑块以将其禁用。要删除它,请选择它旁边的三点菜单图标,然后从菜单中选择“删除”。
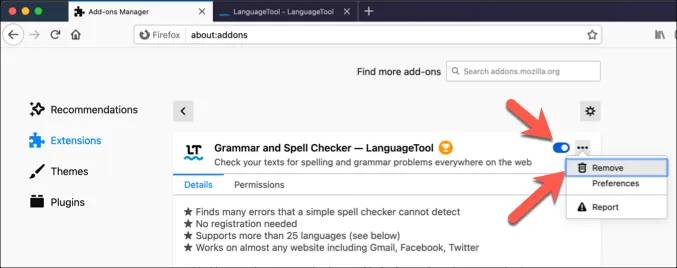
- 如果您使用的是自定义Firefox主题,请在“附件”>“主题”菜单中选择“启用”按钮,以切换回“默认”主题。作为默认的Firefox主题,它引起不必要的内存使用的可能性最小。
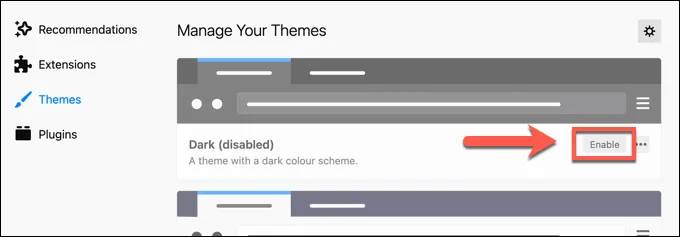
- 如果您担心Firefox插件(例如媒体播放插件)引起问题,请在“插件”>“插件”菜单中选择插件旁边的三点菜单图标。从菜单中选择“从不激活”选项将其禁用。
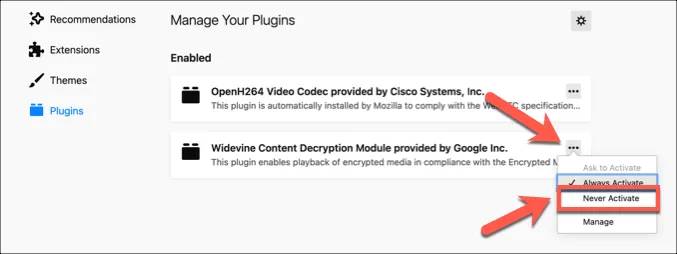
检查Firefox更新
每个新的Firefox版本都带来了新功能和错误修复,可以帮助减少已知问题的影响,包括不必要的内存使用。如果Firefox已过时,则可能缺少重要的错误修复。
- 要检查新的Firefox更新,请选择右上角的汉堡菜单图标。从菜单中选择首选项。
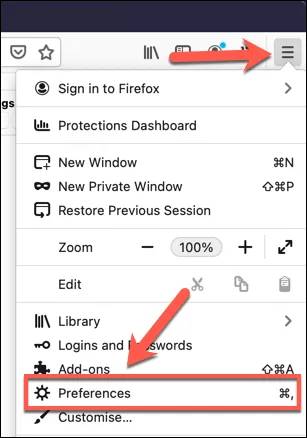
- 在“首选项”菜单中,向下滚动到“ Firefox更新”部分。要检查新更新,请选择“检查更新”选项。Firefox将检查更新,如果有可用更新,它将根据您的设置自动更新或提示您安装它。
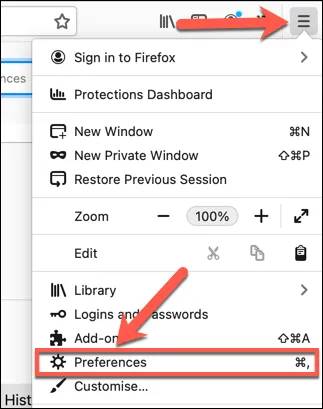
使用about:memory菜单以最小化内存使用量
诸如Firefox之类的现代浏览器旨在尽量减少其内存占用,即使这种方法并非总是可行的。如果Firefox使用过多的内存,则可以利用名为about:memory的隐藏设置菜单来强制其快速减少活动内存使用量。
- 为此,请在地址栏中键入about:memory,然后按Enter。
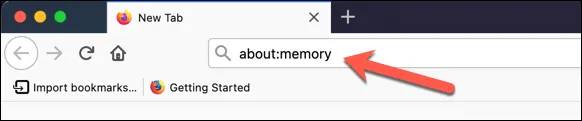
- 从about:内存设置菜单中的可用选项列表中,选择“最小化内存使用量”选项。如果成功,则在选项下方将显示“内存最小化完成”消息。您可以随时重复此过程。
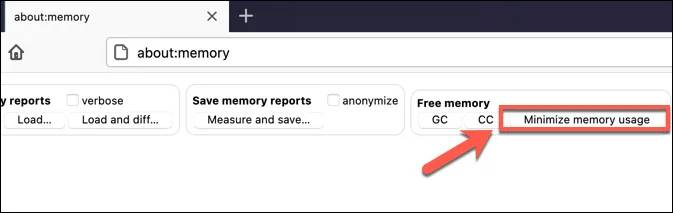
切换至Firefox安全模式
Firefox安全模式是一种特殊的浏览器模式,可帮助您识别和修复浏览器问题。如果您怀疑Firefox附加组件或设置出现问题导致不必要的内存使用,则切换到安全模式可以帮助诊断问题。
- 要切换到Firefox安全模式,请选择右上角的汉堡菜单图标。从菜单中选择帮助>在禁用附加组件的情况下重新启动。
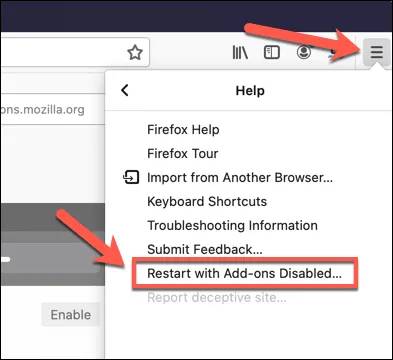
- 通过选择弹出窗口中的重新启动选项,确认要以安全模式重新启动Firefox 。

- Firefox将重新启动,您可以选择打开安全模式或完全重置Firefox。选择以安全模式启动以启动安全模式。

Firefox窗口将正常启动,但禁用所有扩展,主题和插件。监视系统资源使用情况时,请正常使用浏览器。如果它不使用大量内存,则表明在正常使用过程中Firefox存在问题,因此您必须进行进一步调查。
更改硬件加速设置
为了最大限度地利用系统资源,Firefox使用硬件加速来平衡各种运行中的选项卡和服务的需求。这可能会导致对系统资源的需求增加,从而导致其他正在运行的应用程序变慢或崩溃。
在这种情况下,您需要更改Firefox的硬件加速设置,并在必要时完全禁用它。
- 首先,通过选择汉堡菜单图标>首选项来打开Firefox设置菜单。
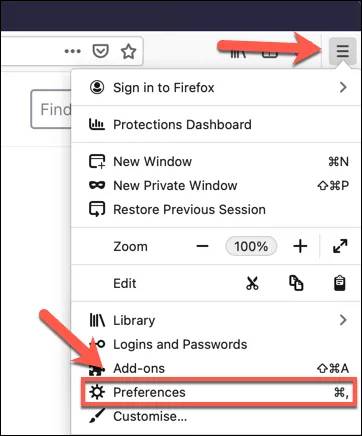
- 在“首选项”选项卡的“常规”>“性能”部分下,取消选中“使用建议的性能设置”选项以查看其他设置。从那里减少Content进程限制值,以限制其他正在运行的Firefox进程的数量,并减少进程中的内存使用量。或者,通过取消选中“在可用时使用硬件加速”选项,完全禁用硬件加速。
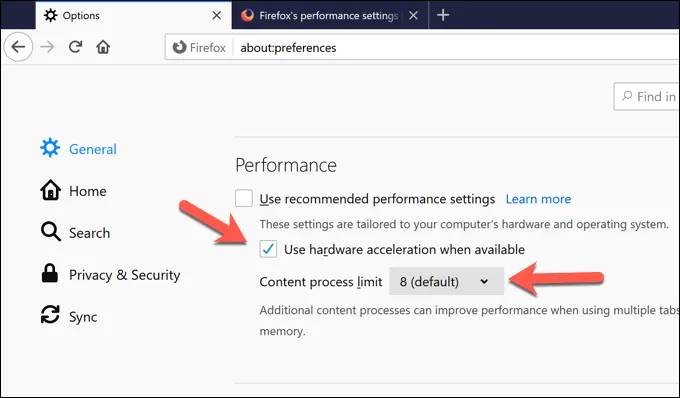
将Firefox重置为默认设置
如果所有其他方法都失败了,并且您无法诊断Firefox的设置,附加组件或功能存在问题,则可能会发现将其重置为默认设置可以帮助解决Firefox使用过多内存的问题。
- 为此,请打开Firefox,然后选择汉堡菜单图标>帮助>故障排除信息。
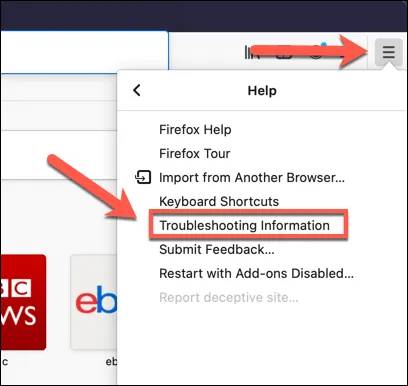
- 在“疑难解答信息”菜单中,选择右上角的“刷新Firefox”选项。
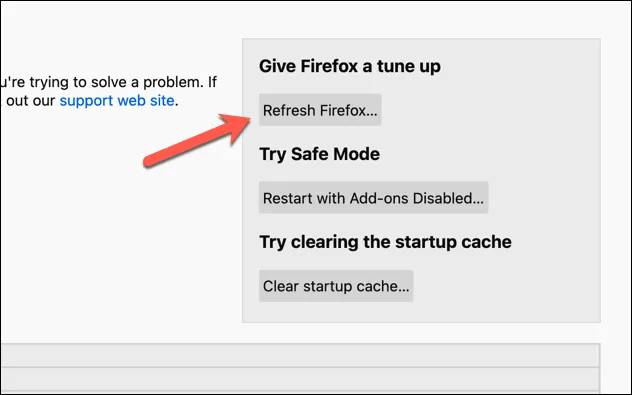
- Firefox会警告您,这将删除所有浏览器设置,加载项和自定义。但是,它不会删除您的书签和浏览历史记录。要确认,请选择“刷新Firefox”选项以开始该过程。
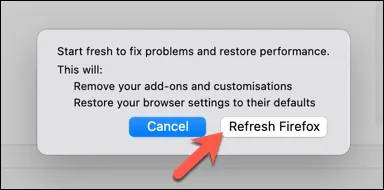
- 重置过程完成后,Firefox将重新启动。您会看到一条成功消息,允许您还原以前的选项卡和窗口。确认您的选择,然后选择“让我们继续使用Firefox”。
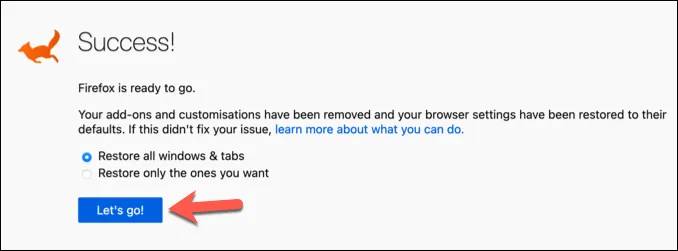
有效使用Firefox
如果Firefox使用太多内存,则上述修复程序在大多数情况下应有助于解决该问题。如果没有,您可能需要考虑其他解决方案,例如切换到其他浏览器或升级硬件。缓慢的浏览器可能指向其他问题,可能需要诊断工具来帮助识别和修复。
Firefox正常运行后,您可以利用其许多注重隐私的功能。例如,您可以通过额外的安全设置使Firefox安全使用,使用Firefox Monitor提醒您任何隐私侵害,或者使用Firefox专用网络保持匿名在线。






