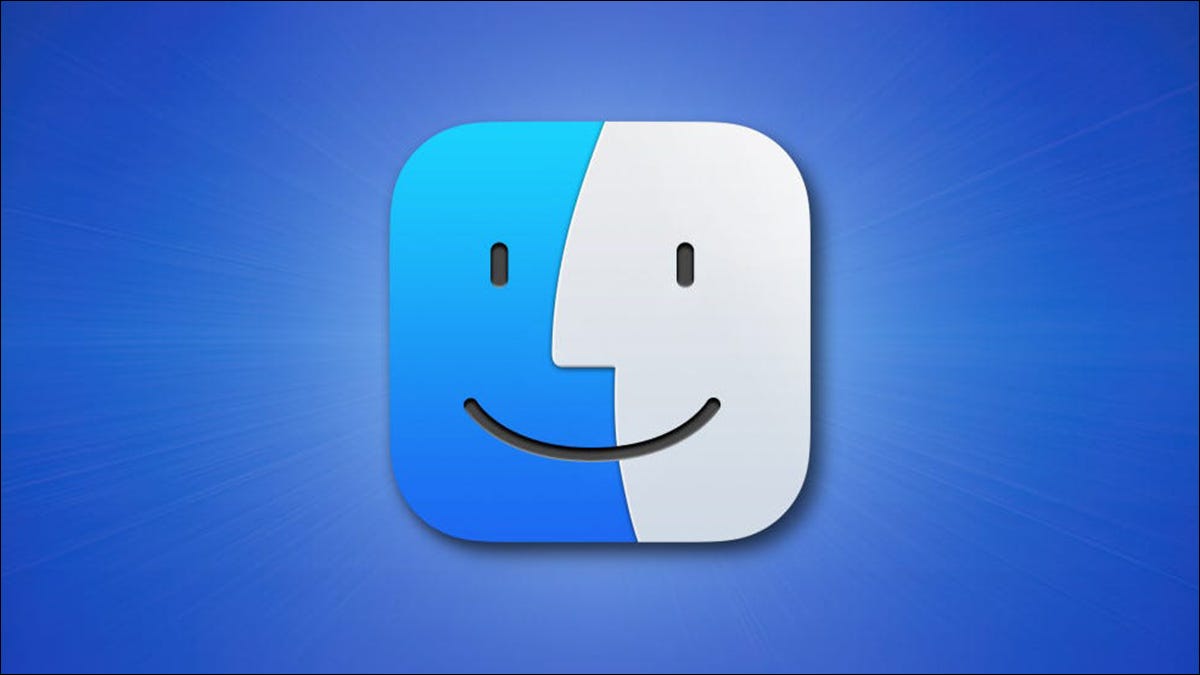
从 macOS Catalina 开始,您可以更改特定应用程序的语言,而无需更改 Mac 的系统语言。我们将向您展示如何为 Mac 上的各种应用程序执行此操作。
为什么要更改特定应用程序的语言?
您可能更喜欢使用一种语言而不是 Mac 系统语言的应用程序。借助此 macOS 功能,您可以快速更改该应用程序的语言,而不会影响 Mac 上的任何其他应用程序或系统选项。
例如,您可能想要使用西班牙语的 Safari,但您的 Mac 使用英语作为其系统语言。使用此选项,您可以在 Mac 上的所有其他位置使用英语的同时使用西班牙语的 Safari。
您可以随时将语言更改为您想要的任何语言。
在 Mac 上更改特定应用程序的语言
在开始之前,请关闭要更改语言的应用程序。通过单击菜单栏中的应用程序名称并选择“退出”来执行此操作。或者,按 Command+Q 键盘快捷键。
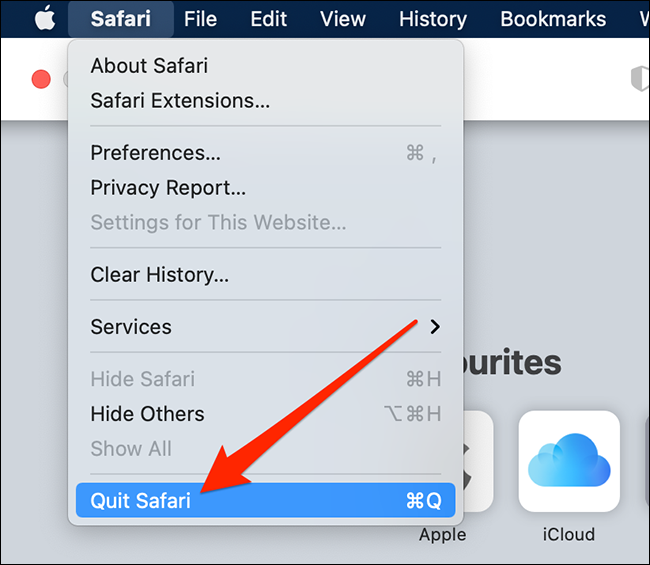
现在应用程序已关闭,单击 Mac 屏幕左上角的 Apple 标志,然后选择“系统偏好设置”。
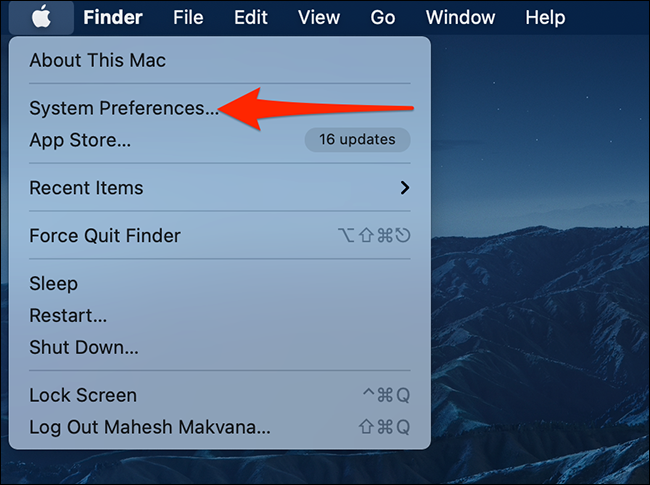
当“系统偏好设置”打开时,单击“语言和地区”选项。
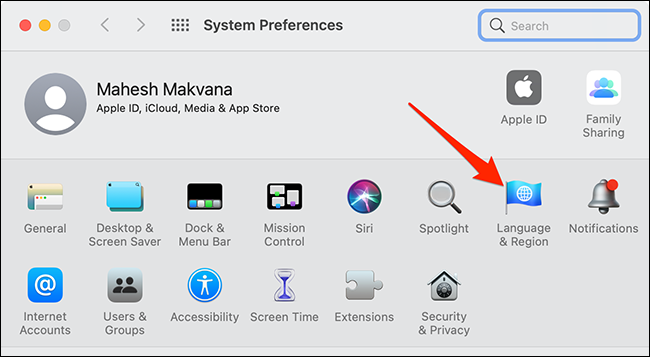
在“语言和地区”窗口中,单击“应用程序”选项卡。
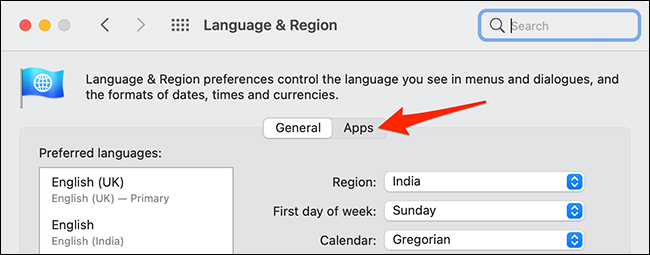
在“应用程序”选项卡下,在左下角,单击“+”(加号)将应用程序添加到列表中。这是您要为其使用不同语言的特定应用程序的列表。
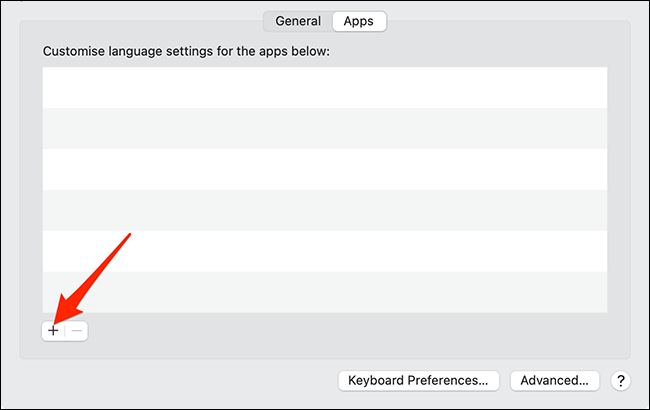
您会在屏幕上看到一个小弹出窗口。在此弹出窗口中,单击“应用程序”下拉菜单并选择要更改语言的应用程序。接下来,单击“语言”下拉菜单并选择您希望应用程序使用的语言。
最后,单击弹出窗口底部的“添加”以保存更改。
注意: 注意: “语言”下拉菜单仅显示您选择的应用程序支持的语言。如果您在该菜单中没有看到特定语言,则您选择的应用程序不支持该语言。
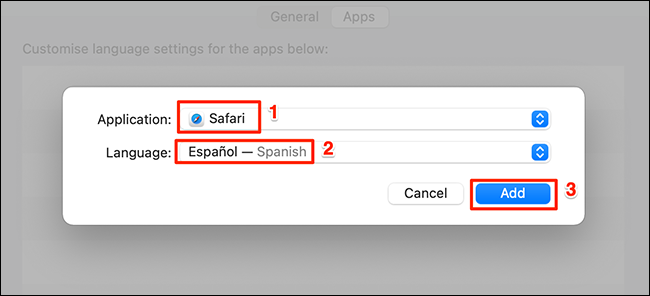
您现在可以关闭“语言和地区”窗口。
启动您刚刚更改语言的应用程序,您会发现应用程序中的所有选项现在都使用新选择的语言。
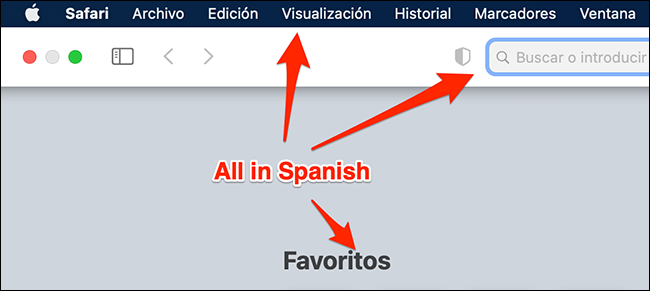
这里的所有都是它的。
恢复到应用程序的默认语言
要返回应用程序的默认语言,只需从您在上面访问的列表中删除该应用程序。
为此,请单击 Mac 屏幕左上角的 Apple 标志,然后选择“系统偏好设置”。
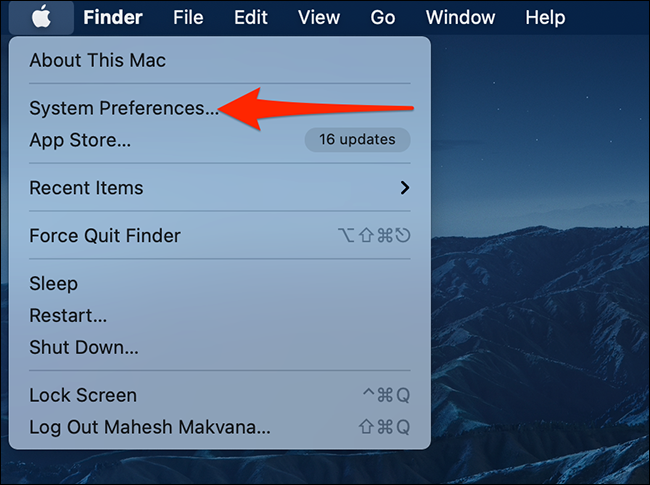
在“系统偏好设置”中选择“语言与地区”。
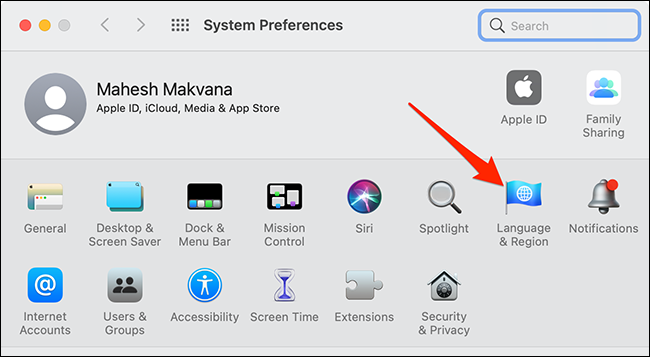
单击“应用程序”选项卡以查看您的应用程序。
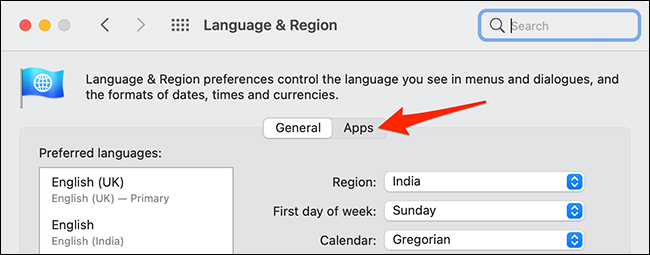
在列表中单击您的应用程序以将其选中,然后单击“语言和地区”窗口左下角的“-”(减号)符号。
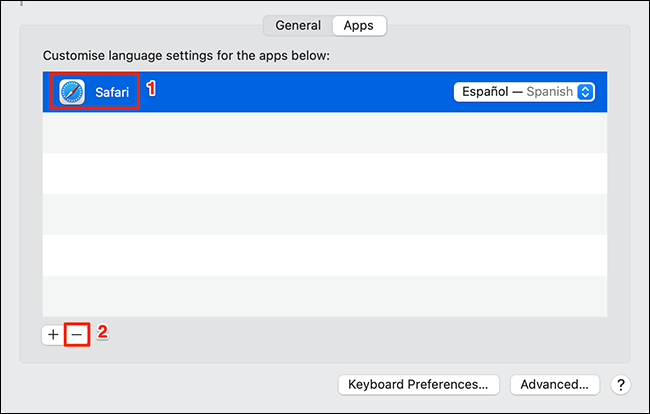
您的应用现已从列表中删除,并恢复为默认语言。
如果您将 iPhone 或 iPad 与 Mac 一起使用,您也可以在这些设备上更改特定于应用程序的语言。





