
您想查找安装在 Windows 10 PC 上的 .NET Framework 版本吗?您可以使用 PowerShell 命令或通过文件资源管理器进行挖掘以查找 .NET 版本号。就是这样。
使用命令查看 .NET Framework 版本
查找 .NET Framework 版本的一种快速简便的方法是使用 PowerShell 命令。运行此命令会列出您 PC 上安装的所有框架版本。
要使用此命令,首先打开 PowerShell。为此,请打开“开始”菜单,搜索“Windows PowerShell”并单击它。
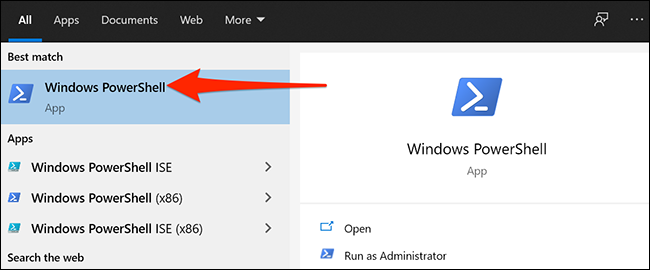
在 PowerShell 窗口中,键入以下命令并按 Enter:
Get-ChildItem 'HKLM:\SOFTWARE\Microsoft\NET Framework Setup\NDP' -Recurse | Get-ItemProperty -名称版本 -EA 0 | 其中 { $_.PSChildName -Match '^(?!S)\p{L}'} | 选择 PSChildName,版本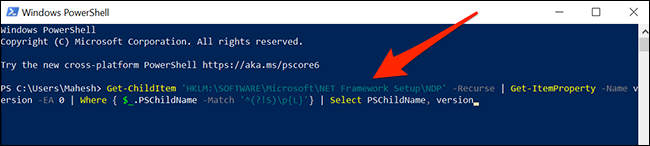
PowerShell 显示系统上安装的 .NET Framework 版本列表。此处,最高数字是您 PC 上可用的最新框架版本。
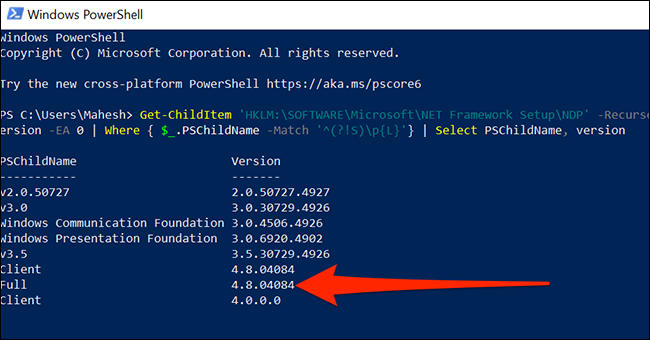
您现在可以关闭 PowerShell 窗口。
在文件资源管理器中查找 .NET Framework 版本
您还可以从文件资源管理器查看已安装的版本。您需要前往系统上的 C:\Windows\Microsoft.NET\Framework 文件夹。
要在文件资源管理器中快速打开“Framework”文件夹,首先打开运行。通过同时按下 Windows+R 键来执行此操作。
在“运行”框中,键入以下路径并按 Enter。如果您已将 Windows 10 安装在 C 驱动器以外的驱动器中,请将“C”替换为以下路径中 Windows 安装驱动器的盘符。
C:\Windows\Microsoft.NET\Framework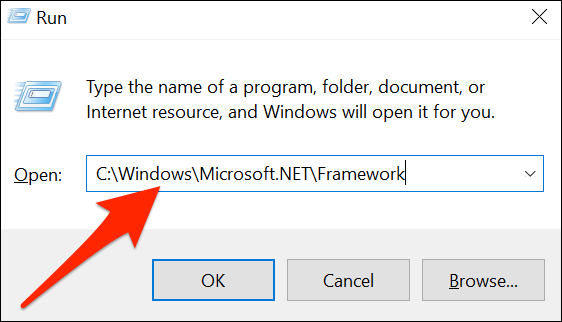
在 Framework 文件夹窗口中,找到显示最高版本号的文件夹。双击此文件夹将其打开。
在下面的截图中,“v4.0.30319”是编号最高的文件夹,我们将打开这个文件夹。
注意:此处的其他文件夹代表 PC 上安装的各种 .NET Framework 版本。请记住,您的 PC 上可以安装多个 .NET Framework 版本。
相关文章 什么是 Microsoft .NET Framework,为什么它安装在我的 PC 上?
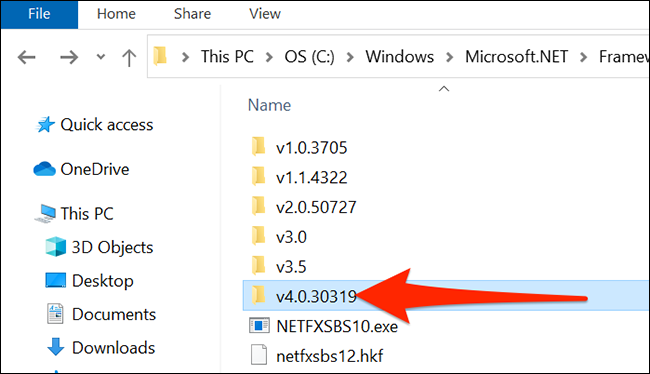
在打开的文件夹中找到“Accessibility.dll”文件。
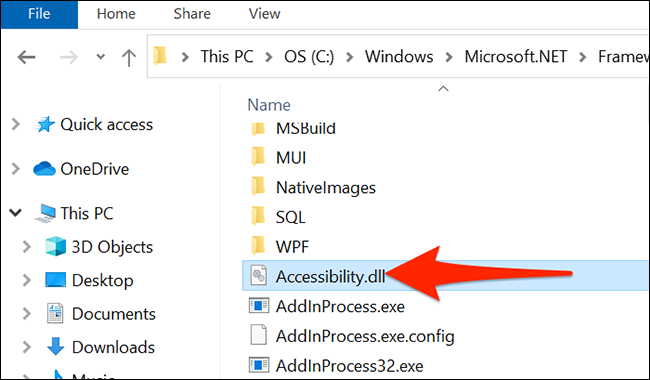
右键单击“Accessibility.dll”并选择“属性”。
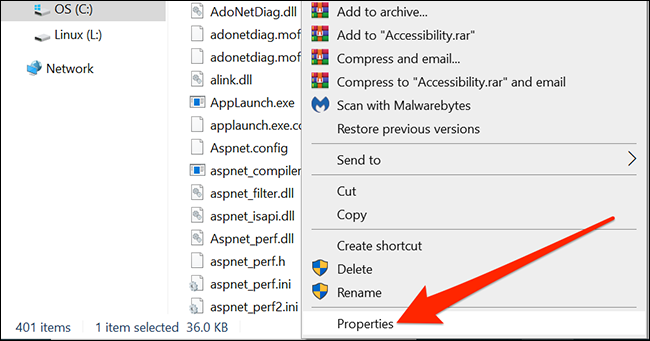
在“属性”窗口中,单击顶部的“详细信息”选项卡。
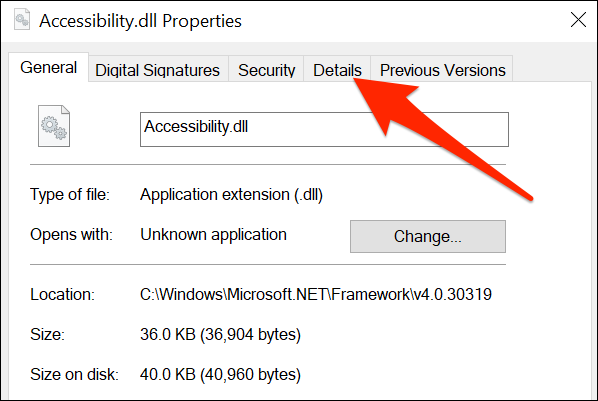
“详细信息”选项卡显示有关所选文件的各种信息。在这里,查找“产品版本”旁边的值,因为该值是您 PC 上安装的最新 .NET Framework 版本。
在以下屏幕截图中,该值为 4.8.4084.0。
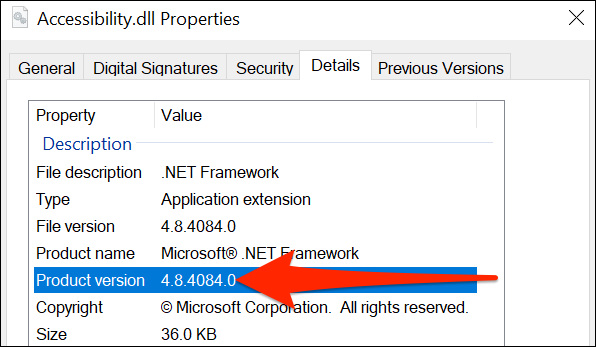
检查版本后关闭窗口。






