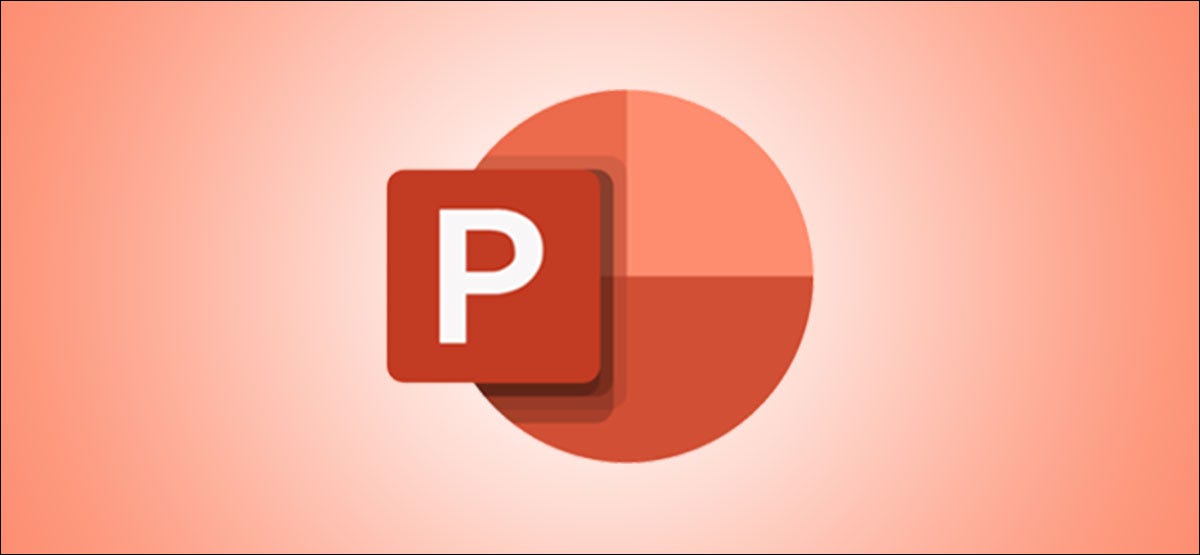
您之前可能已将PowerPoint 演示文稿转换为 Word 文档,以便您可以对其进行编辑。但是你知道你可以做相反的事情吗?将您的 Microsoft Word 文档转换为 Microsoft PowerPoint 幻灯片。
也许您想快速开始使用您在 Word 中保存的文本创建演示文稿。或者,您可能已经意识到将您的文档作为 PowerPoint 幻灯片放映会更好。使用 Word 网页版,您可以轻松转换文档。
你需要知道的
在将 Microsoft Word 文档转换为 PowerPoint 演示文稿时,需要牢记以下几点。这些点可能会随着时间的推移而更新。该功能于 2021 年初开始推出:
- 转换 PowerPoint 演示文稿的功能目前仅在 Word 网页版 中可用。
- 该选项目前仅提供英文版本。
- 该功能目前在使用 Safari 或 Internet Explorer 时不可用。
- 在撰写本文时,文本内容可用于导出。如果 Word 文档中有媒体内容,则需要将其单独添加到 PowerPoint 演示文稿中。
如何在 Web 上将 Word 转换为 PowerPoint
现在,如果您准备尝试此功能,让我们开始吧!前往 Microsoft Office 在线 网站,登录您的帐户,然后在 Word 中打开您的文档。您不必在另一个选项卡或窗口中打开 PowerPoint。
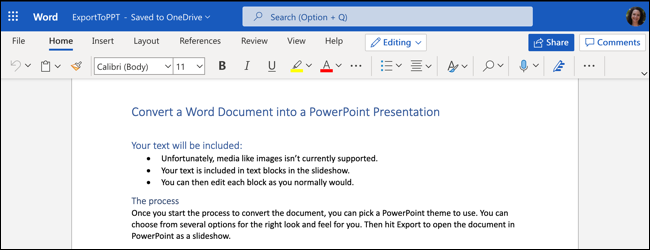
单击文件 > 导出并选择“导出到 PowerPoint 演示文稿”选项。
 导出 > 导出到 PowerPoint 演示文稿” width=”650″ height=”351″ data-mce-src=”https://www.howtogeek.com/wp-content/uploads/2021/05/FileExportToPPT-WordWeb.png?trim=1,1&bg-color=000&pad=1,1″ data-mce-style=”box-sizing: inherit; border: 0px; height: auto; max-width: 650px;”>
导出 > 导出到 PowerPoint 演示文稿” width=”650″ height=”351″ data-mce-src=”https://www.howtogeek.com/wp-content/uploads/2021/05/FileExportToPPT-WordWeb.png?trim=1,1&bg-color=000&pad=1,1″ data-mce-style=”box-sizing: inherit; border: 0px; height: auto; max-width: 650px;”>
您将看到一个带有主题集合的弹出窗口。选择您要使用的主题,然后单击“导出”。如果您愿意,可以在 PowerPoint 导出后更改主题。
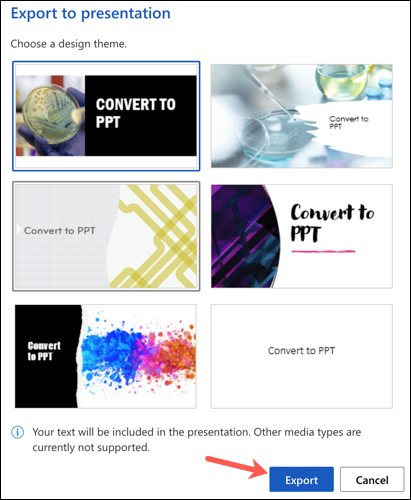
片刻之后,您将收到一条通知,告知您新转换的演示文稿已准备就绪。单击“打开演示文稿”按钮。
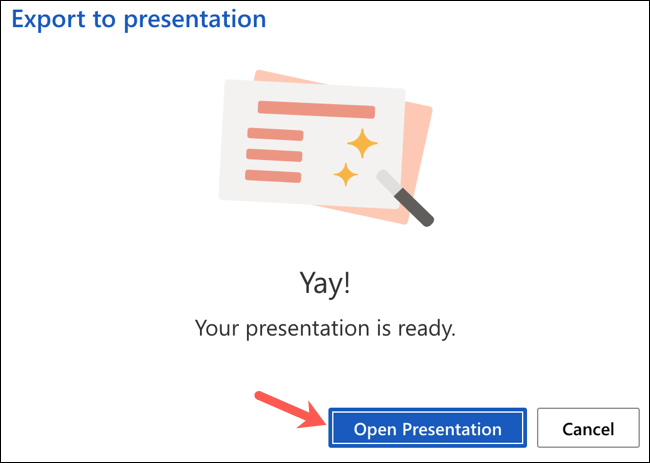
幻灯片将在 Microsoft PowerPoint 网页版中的新选项卡中打开。
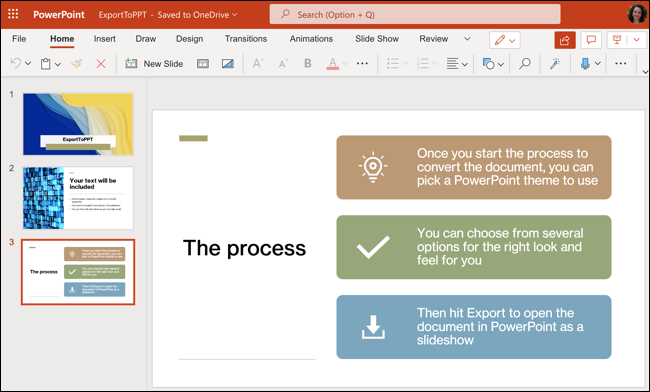
演示文稿将自动以与 Microsoft Word 文档相同的名称保存到 OneDrive。如果您尚未为文档命名,幻灯片将使用默认名称,例如 Document 1。单击左上角的名称并为其指定一个新文件名。
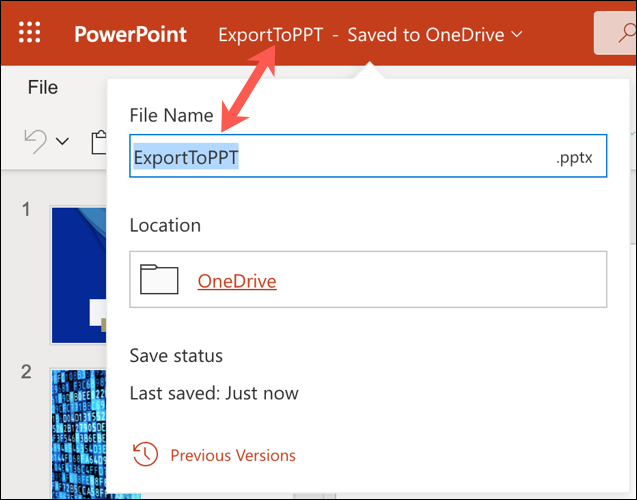
像标题和项目符号这样的样式应该这样转移。但是,这可能会根据您选择的主题而改变。请记住,您可能需要在导出幻灯片后对其进行一些调整。







