在macOS上使用预览删除图像背景
尽管预览应用程序功能强大,但最好的部分可能是熟悉的界面。因此,即使您是macOS的新手,也绝不会问这个库存图像/ PDF查看器。
值得注意的是,预览版支持大量图像文件类型,例如JPEG,PNG,PSD和TIFF。以防万一,照片不兼容,您也可以将其转换为受支持的文件类型(“文件”>“导出”>“格式弹出”>“文件类型”)。聊够了,让我们开始吧!
1.首先,请在Mac上的“预览”应用中打开图像。(只需双击该图像以在“预览”中将其打开。)然后,单击工具栏右上方的“标记”工具。
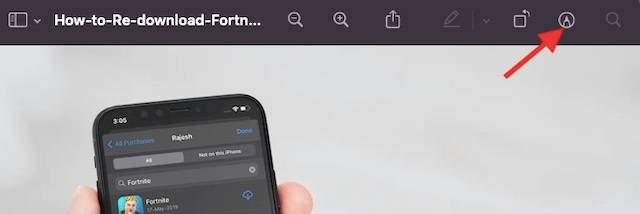
注意:
- 如果您希望保持原始照片不变,请确保事先进行复制。为此,请右键单击其文件夹中的照片,然后选择“复制”。重复图片的末尾将带有单词“ copy”。
2.接下来,单击工具栏左上方的Instant Alpha工具。
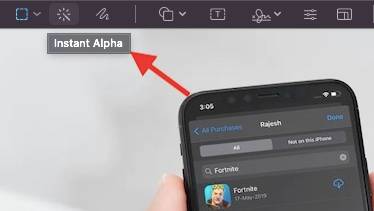
3.下一步,在图像的背景中拖动以开始删除背景的过程。
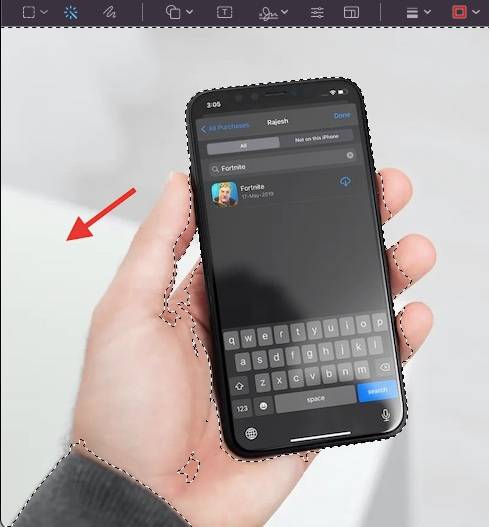
值得注意的是,“预览”应用会自动选择您拖动的区域以及与之相邻的具有匹配颜色的像素。
注意:
- 万一该工具无法精确选择背景部分,只需单击另一点或向相反方向拖动即可停止选择。
- 为了更好地控制,您可以利用“缩放”工具来精确选择部分。为此,请单击“窗口”,然后选择“缩放”。或者,您也可以使用触控板手势进行放大。
4.接下来,在要删除的部分中选择背景,然后单击Delete键。您可以重复上述步骤2和3,以选择背景的其他部分并删除它们。
请记住,如果当前文档格式不支持透明性,则需要转换文件格式。如果出现提示,请确保单击“转换”以继续。
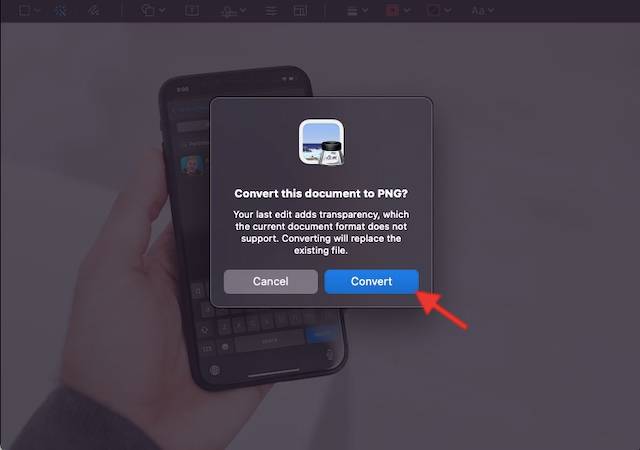
注意:
- 如果要删除所选区域之外的所有内容,请选择编辑菜单>反转选择。之后,按Delete键。
在Mac上使用预览删除图像背景
因此,这是摆脱macOS设备上任何照片背景的快捷方法。就像我在上面说的那样,在基本的PDF编辑和图像编辑方面,Preview应用程序都非常不错。
正文完





