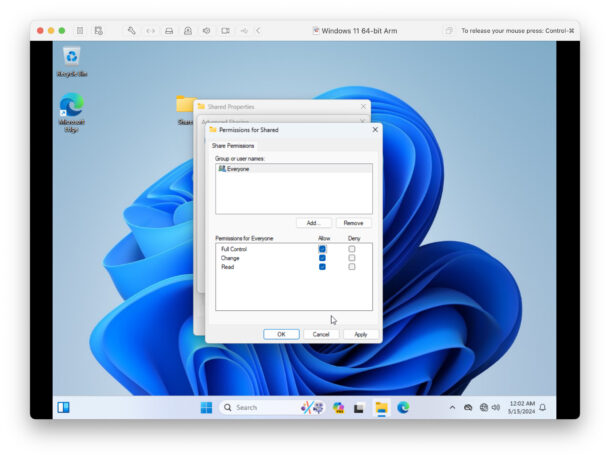
如果您在 Mac 上的 VMWare Fusion 中运行 Windows 11,您可能需要设置一个共享文件夹,以便轻松地将数据从 Mac 传输到 Windows 虚拟机。有几种方法可以实现此目的,从使用 VMWare 工具到使用网络方法,我们将在此处介绍后者。
在开始之前,您可能想知道“为什么不直接使用简单的 VMWare 共享选项?”这是一个完全有效的问题。好吧,有趣的是,vmware 网站上的官方说明不适用于包括我在内的许多用户,因为 VMWare 中没有“共享”设置选项。最常见的原因是您尚未在 Windows 虚拟机中安装 VMWare Tools,但有时也无法显示“共享”设置。不管是什么原因,都有其他方法可以在虚拟机 Windows 环境和主机 Mac 之间设置共享文件夹,我们将向您展示另一种使用两种操作系统的网络功能的方法。
如何通过网络共享将文件夹从 VMWare Fusion 中的 Windows 共享到主机 Mac
此方法提供了一种在运行 Windows VM 的 VMWare Fusion 和主机 Mac 之间共享文件夹的替代方法:
-
- 在 VMWare 虚拟机库屏幕中,右键单击 Windows VM 并选择“设置”,然后转到“网络适配器”
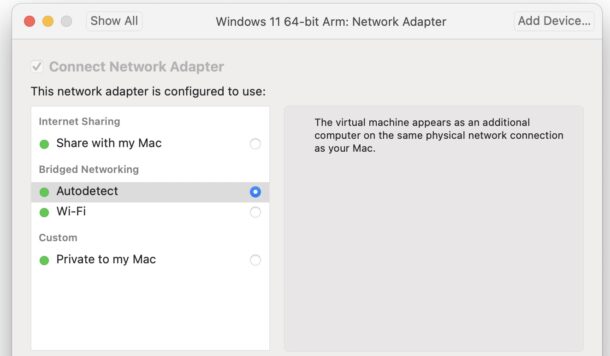
-
- 将桥接网络的设置更改为自动检测
- 像往常一样启动 Windows 11 VM 并让它启动
- 在 Windows 11 VM 桌面上,右键单击桌面并选择“新建”,然后选择“文件夹”
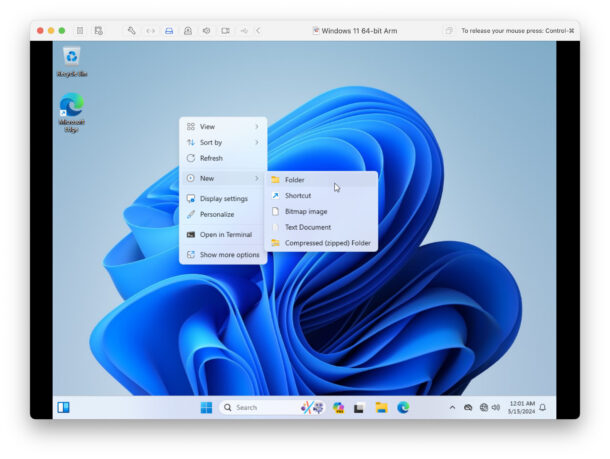
-
- 现在右键单击您刚刚创建的“文件夹”,然后选择“属性”
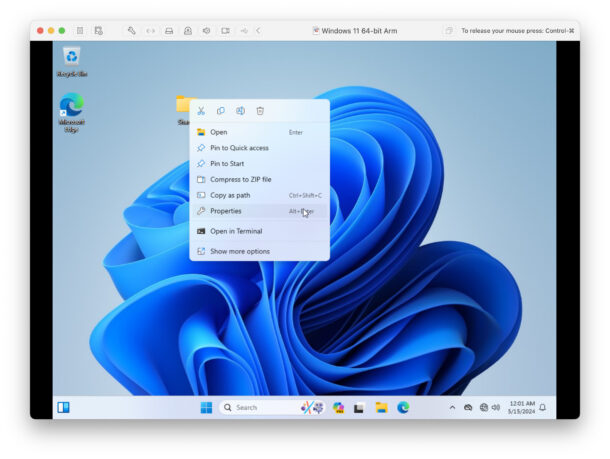
-
- 在“属性”中选择“共享”选项卡,然后单击“高级”
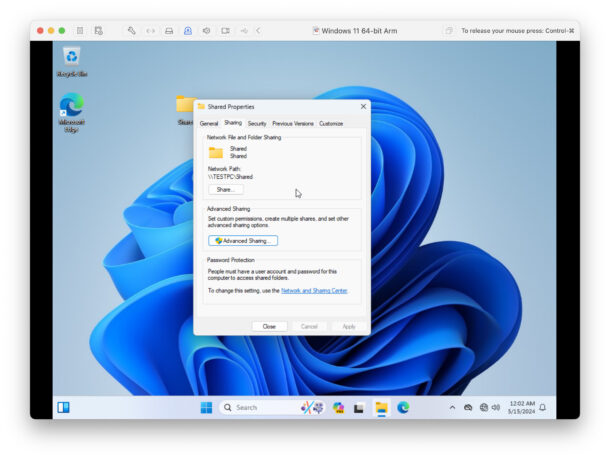
-
- 选择“权限”
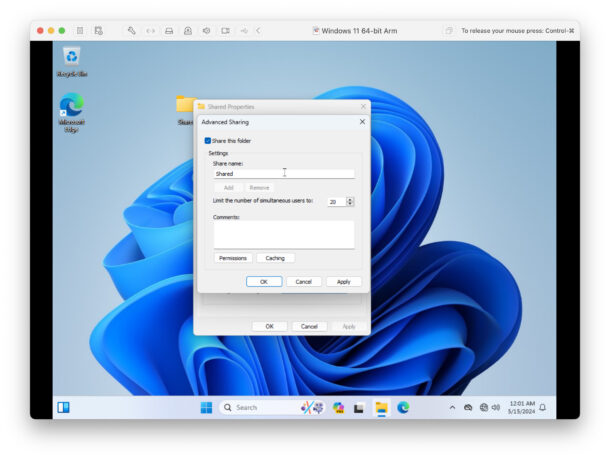
-
- 添加用户帐户并授予完全权限
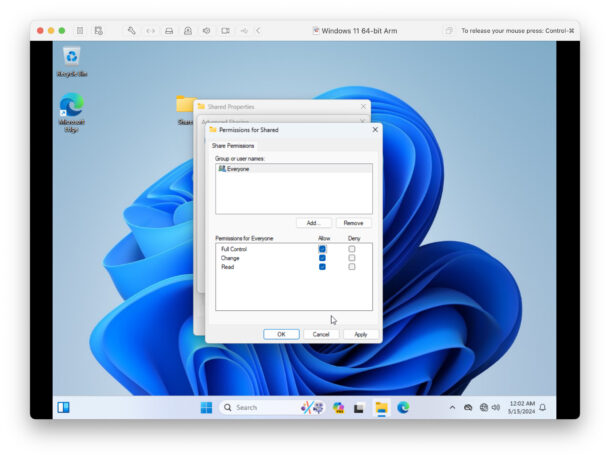
-
- 最后,访问 Windows 网络设置并记下此处显示的虚拟机的 IP 地址,您将从 MacOS 使用它来连接
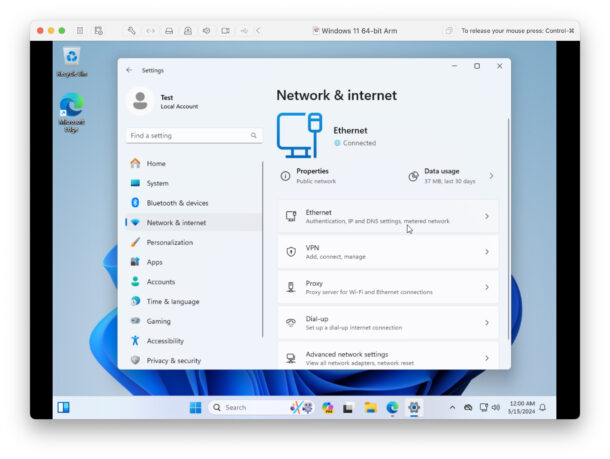
-
- 现在在主机 MacOS 方面,从 Finder 下拉“开始”菜单并选择“连接到服务器”,然后在地址字段中输入 VMWare Windows VM 服务器 IP 地址,如下所示:
smb://192.168.1.150
-
- 单击“连接”并使用 Windows VM 登录名和密码进行身份验证
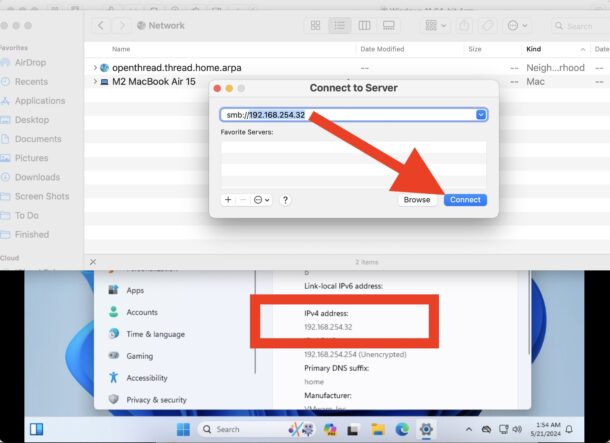
-
- 现在,你可以拖放要在 Windows VM 和主机 Mac 之间共享的任何内容,从而在 VM 和主机之间轻松传输文件和共享数据
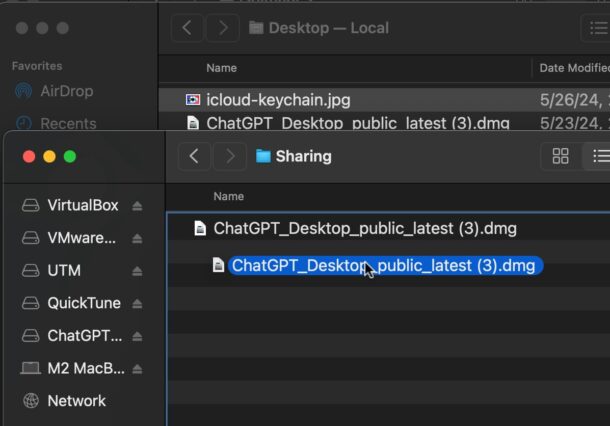
如您所见,此技巧通过使用 Windows 和 MacOS 的网络工具以及 VMWare 的网络功能来工作。
对于许多用户来说,当启用虚拟机和主机之间共享的简单 VMWare Tools 方法不可用或由于任何原因不起作用时,这是一种解决方法或替代方法。
这样一来,您就不容易在 VMWare 中的 Mac 和 Windows VM 之间共享文档、文件、图片和数据,所有这些都是通过使用熟悉的网络方法实现的。
这种方法是否适合您,或者您找到了其他解决方案?
通过四处逛逛,我确实在这个 YouTube 视频中找到了一种方法,但这种方法并不像描述的那样有效,但我找到了一种方法来使用 Windows 11 和 MacOS Sonoma 在我的特定 VMWare Fusion 设置上工作。重要的是,不需要使用 VMWare Tools,如果您不想安装它,这很重要,而且如果您确实安装了它并发现共享功能仍然不可用,这一点也很重要。该视频已嵌入在下面,因为它可能对某些用户有用。