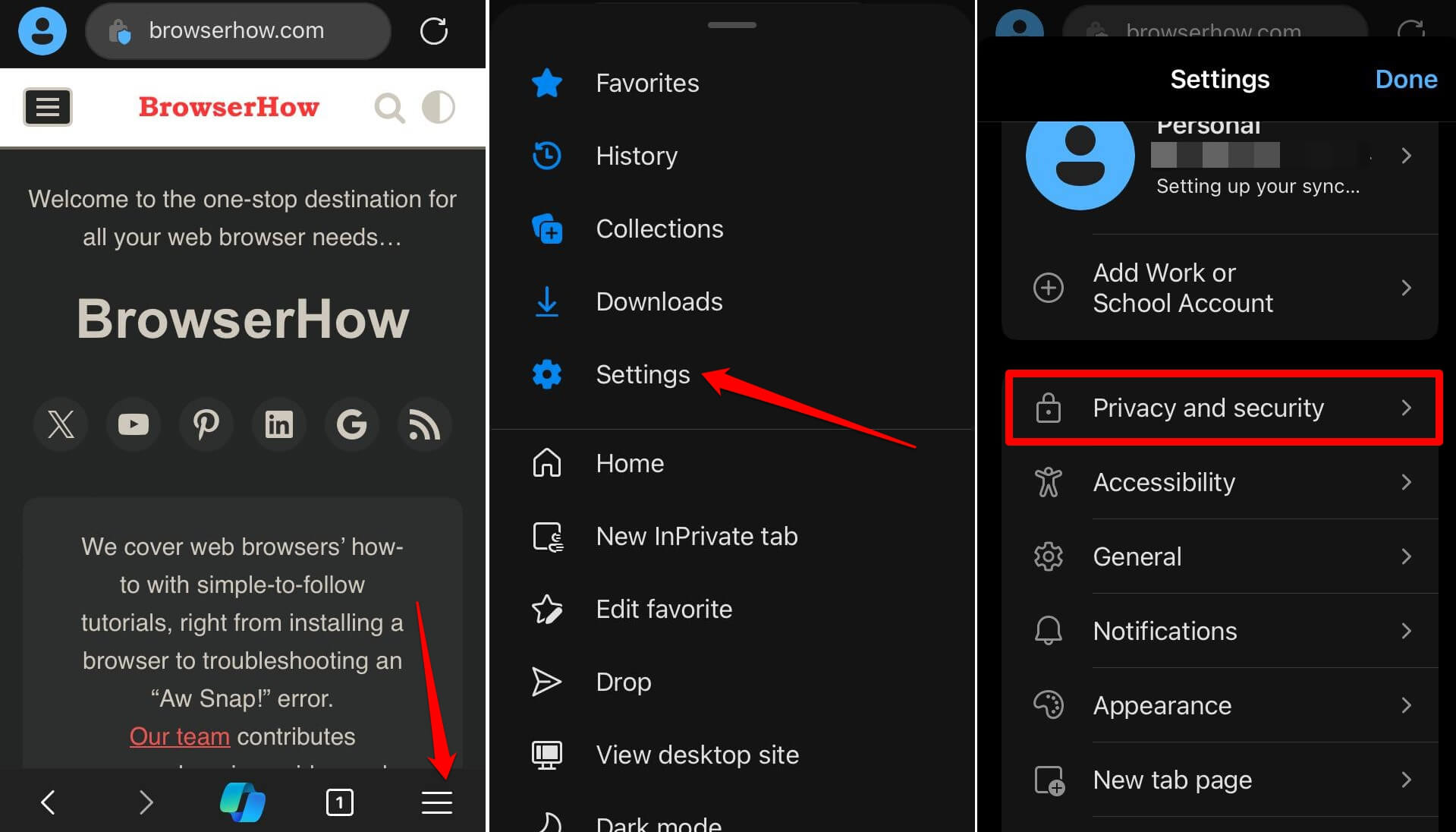Edge 浏览器提供了查看和保护站点连接的功能。您可以在地址栏中检查浏览器和网站之间的连接是否安全。
您还可以管理您访问的特定站点的某些跟踪功能和特性的设置。
在本指南中,我们分享了在 Edge 浏览器中查看和管理站点设置的步骤。
查看站点连接和安全详细信息
Edge 浏览器可保护我们免受不安全站点的访问,并在我们尝试打开不安全站点时显示警报。您可以在地址栏中查看浏览器和站点之间的连接安全性。
- 在 iPhone 上启动 Edge 应用程序。
- 访问您选择的任何网站。
- 检查挂锁
 的 URL 栏以查看连接状态。
的 URL 栏以查看连接状态。
如果您看到带有屏蔽的挂锁,则表示该站点具有有效的 SSL 认证,并且连接是安全的。
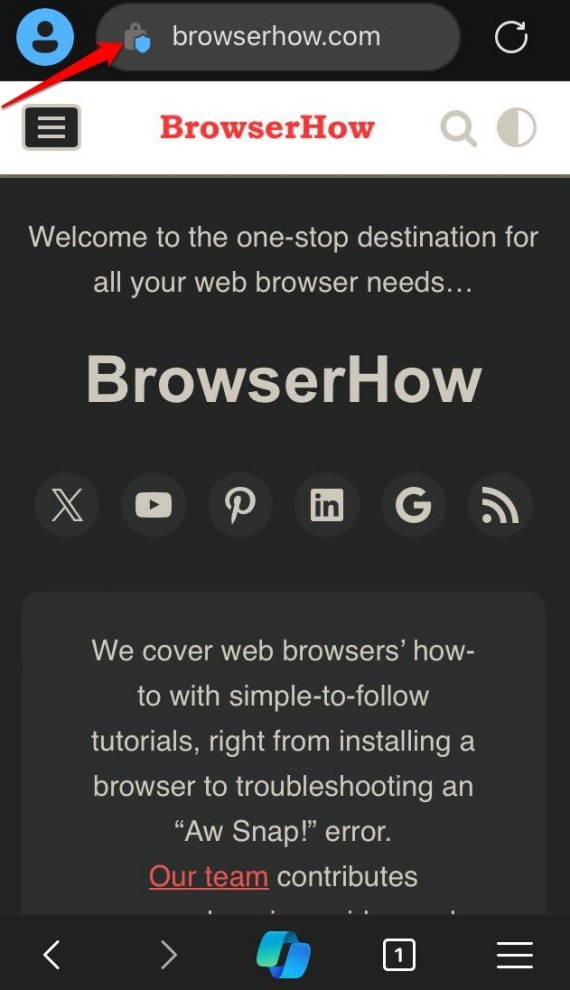
如果您没有找到挂锁(或损坏的挂锁)或带有十字符号的盾牌图标,则表明该站点没有有效的安全证书。因此,它是一个不安全的网站,您应该避免浏览它。
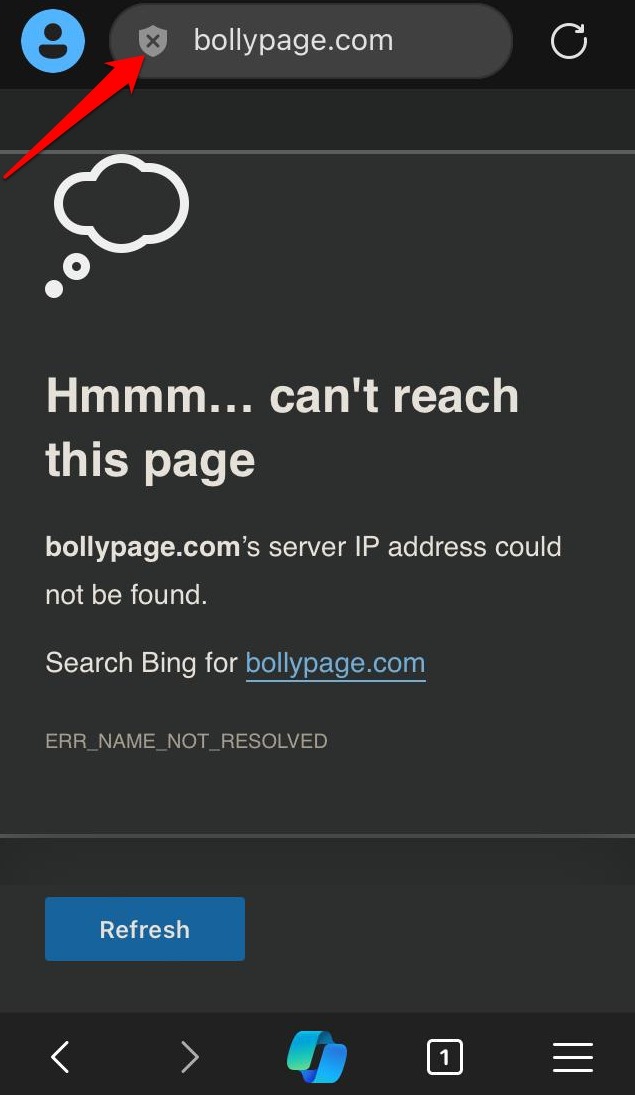
注意:Edge 浏览器上没有规定可以查看证书详细信息,例如证书的有效性和颁发证书的公司名称。有趣的是,在 Edge for Android 上,您可以查看完整的站点认证信息。
配置站点设置和权限
在挂锁按钮中,您可以找到一些特定于站点的设置,这些设置可以进行配置以进一步提高安全性。按照以下步骤进行配置:
- 在 iPhone 上的 Edge 浏览器上访问任何站点。
- 点击地址栏中的挂锁
 。
。 - 切换“为此站点配置”的切换开关以启用跟踪器阻止。

它应允许您管理浏览器和实际网站之间的跟踪器和第三方网站连接。
配置隐私和安全设置
您可以访问专用设置菜单以进一步管理安全设置。请按照以下步骤访问:
- 在 iPhone 或 iPad 上启动 Edge 浏览器。
- 点击菜单
 >设置菜单。
>设置菜单。 - 从列表中选择“隐私和安全”设置。
- 根据需要配置安全设置。

浏览要配置的所有隐私和安全设置、跟踪预防、弹出窗口、广告拦截和 cookie 管理功能,以根据需要启用或禁用它们。
这些设置适用于您在 Edge 浏览器应用上访问的所有站点。
正文完