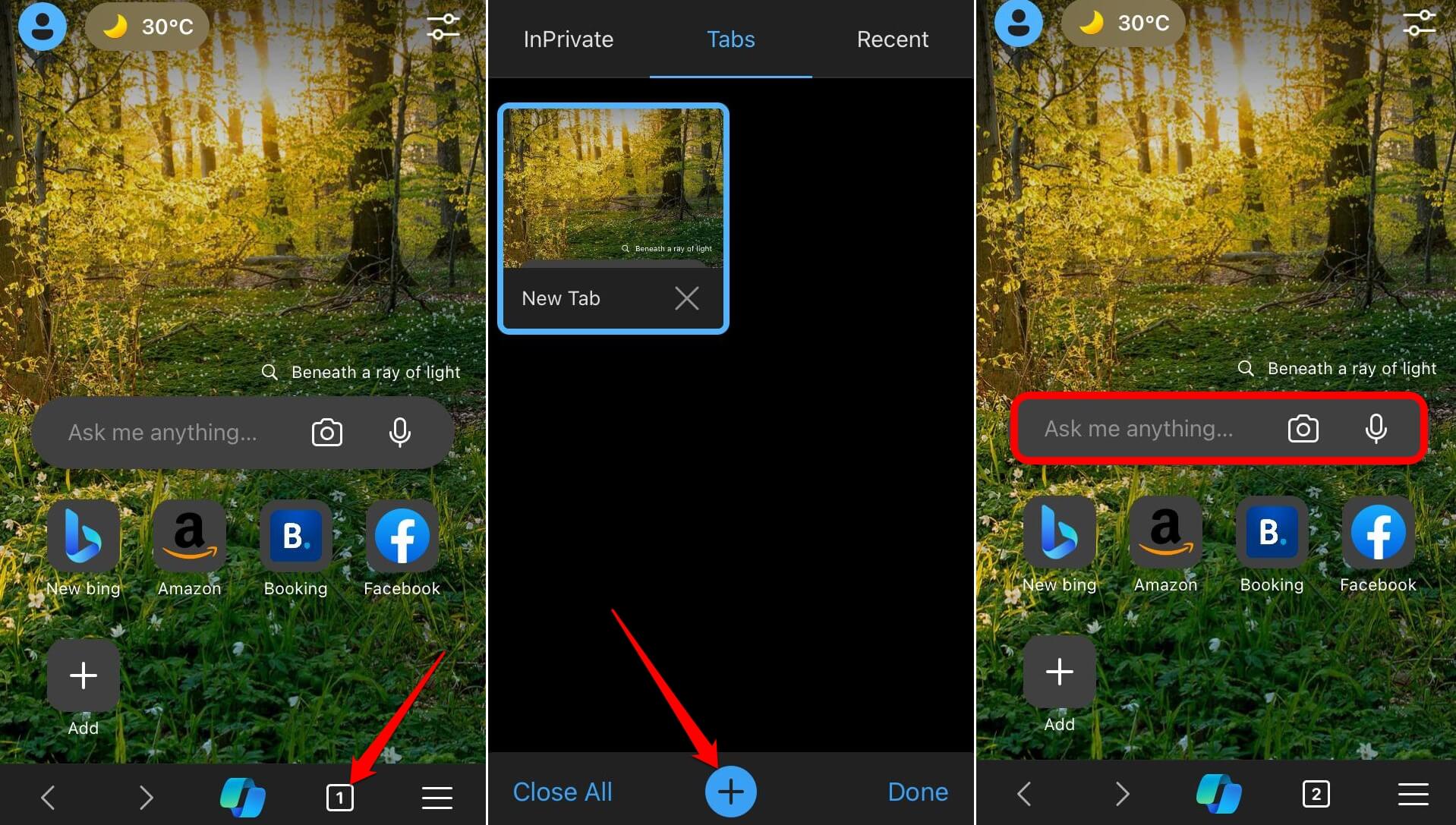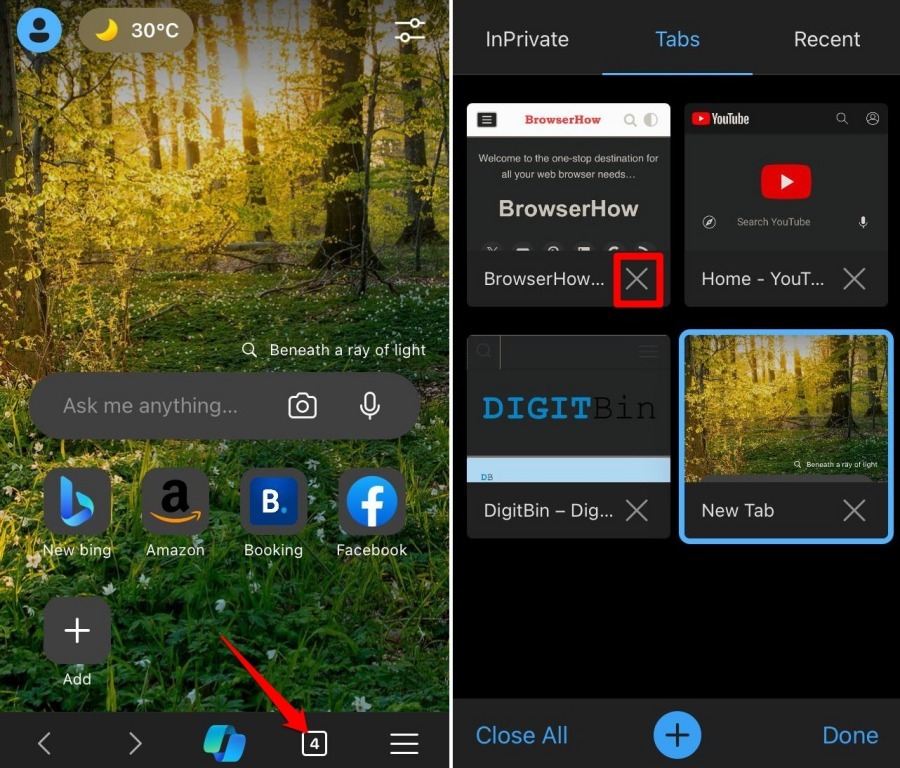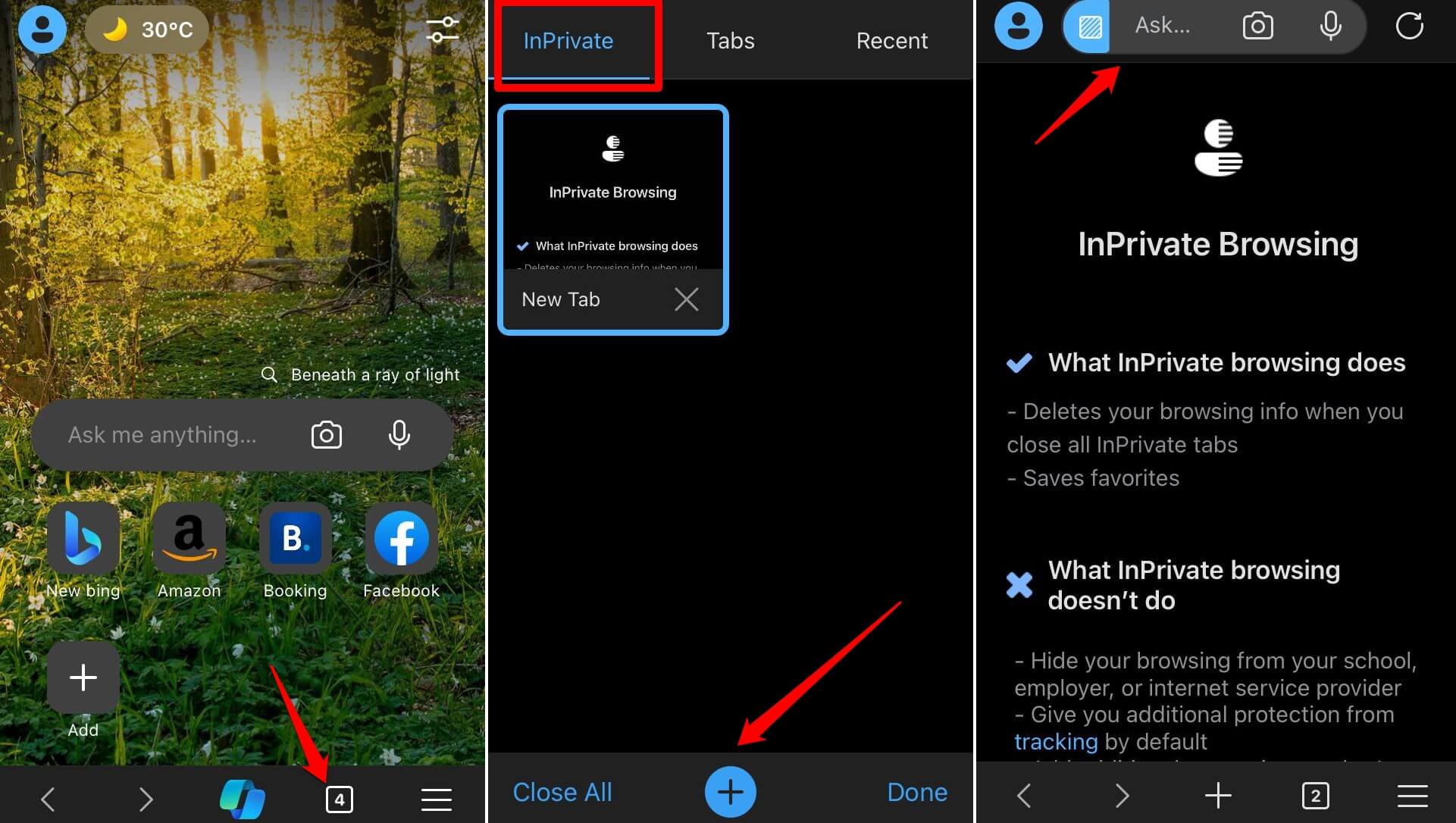与任何可用的浏览器一样,Microsoft Edge具有选项卡管理功能,可让您添加和关闭选项卡。它还提供一种称为“InPrivate”的隐私浏览模式,该模式不会保存您的任何浏览交互或数据。
在“选项卡”菜单下,您可以轻松添加和管理多个选项卡,并在正常和隐私浏览选项卡之间切换。
在本指南中,我们分享了在 Edge 应用中添加新选项卡和启动隐私浏览模式的步骤。
在 Edge 浏览器中添加新选项卡
当您打开浏览器应用程序时,它会显示起始页或主屏幕。您可以使用地址栏或搜索选项打开任何页面。但是,如果要同时访问多个页面,则可以添加新选项卡。
- 在 iPhone 上启动 Edge 浏览器。
- 点击浏览器屏幕底部的选项卡图标
 。
。 - 按 加
 下 标签 部分添加新标签。
下 标签 部分添加新标签。

将添加一个新选项卡,选项卡图标将显示打开的选项卡数。您可以添加多个选项卡并使用相同的选项卡在它们之间切换。
关闭浏览选项卡
如果您打开的选项卡不再打开,则可以从选项卡图标关闭。请按照下列步骤操作:
- 启动 Edge 浏览器应用。
- 点击底部的选项卡图标
 。
。
它将显示所有打开的选项卡的列表。 - 要关闭选项卡,请按关闭 命令。

它将关闭我们正在浏览的选项卡和页面。
或者,您也可以关闭同一选项卡图标下的所有打开的选项卡。点击“全部关闭”命令并确认关闭操作。
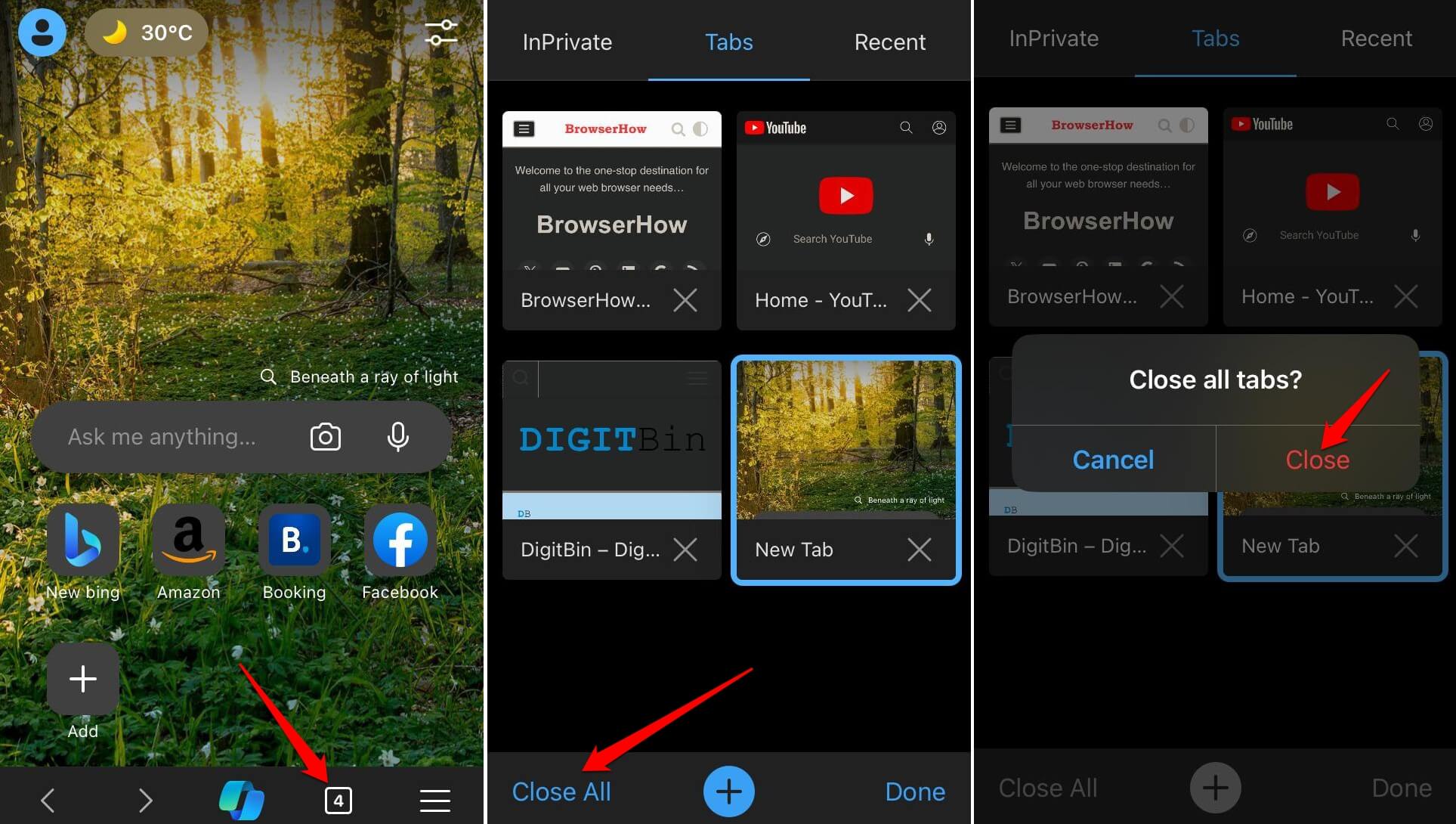
关闭所有选项卡将带您返回到 Edge 应用程序的启动页面。
启动 InPrivate 浏览模式
若要在 Edge 应用中以专用模式浏览 Internet,可以使用 InPrivate 选项卡。会话历史记录、Cookie 和临时 Internet 文件等浏览数据不会保存在浏览器上。步骤如下:
- 在 iPhone 或 iPad 中启动 Edge 应用程序。
- 点击选项卡
 以打开选项卡视图。
以打开选项卡视图。 - 切换到顶部的 InPrivate 选项卡,然后点击 加
 命令。
命令。

现在访问网页或私下搜索互联网,而不会在浏览器中留下任何痕迹。
注意:即使不存储 InPrivate 模式下的浏览会话,您的 ISP 仍将保留您在会话中访问的页面的日志。因此,请负责任地浏览。
关闭无痕浏览选项卡
与普通选项卡类似,您可以在浏览器中关闭 InPrivate 浏览选项卡。
- 点击底部栏中的选项卡图标
 。
。 - 切换到 InPrivate 选项卡。
它将在隐私浏览模式下显示所有打开的选项卡。 - 点按关闭 命令。

它将关闭选定的隐私浏览选项卡。还可以选择“全部关闭”命令以一次终止所有 InPrivate 选项卡。
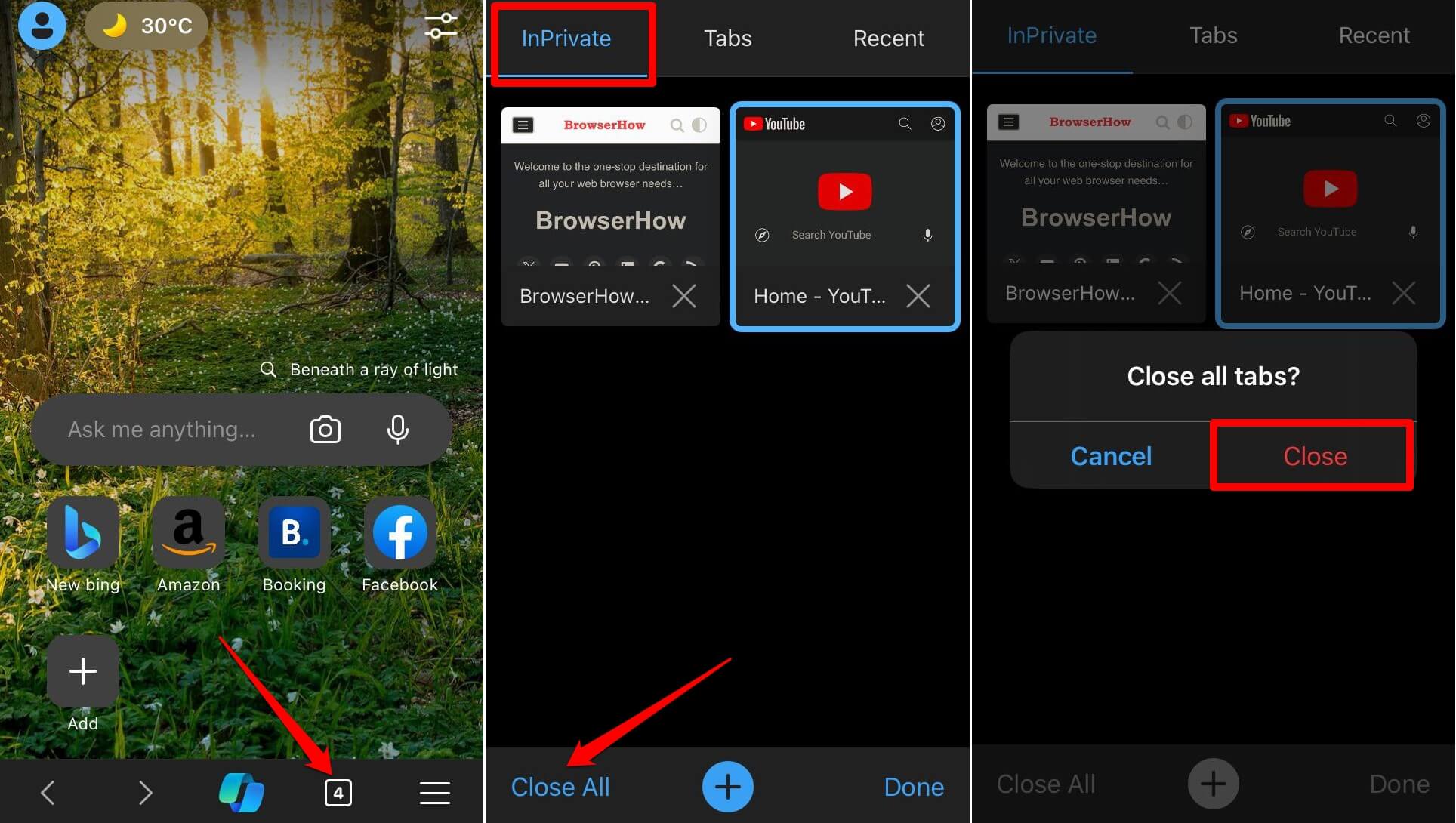
它将关闭所有隐私浏览选项卡,并将您带回浏览器的主屏幕。
正文完