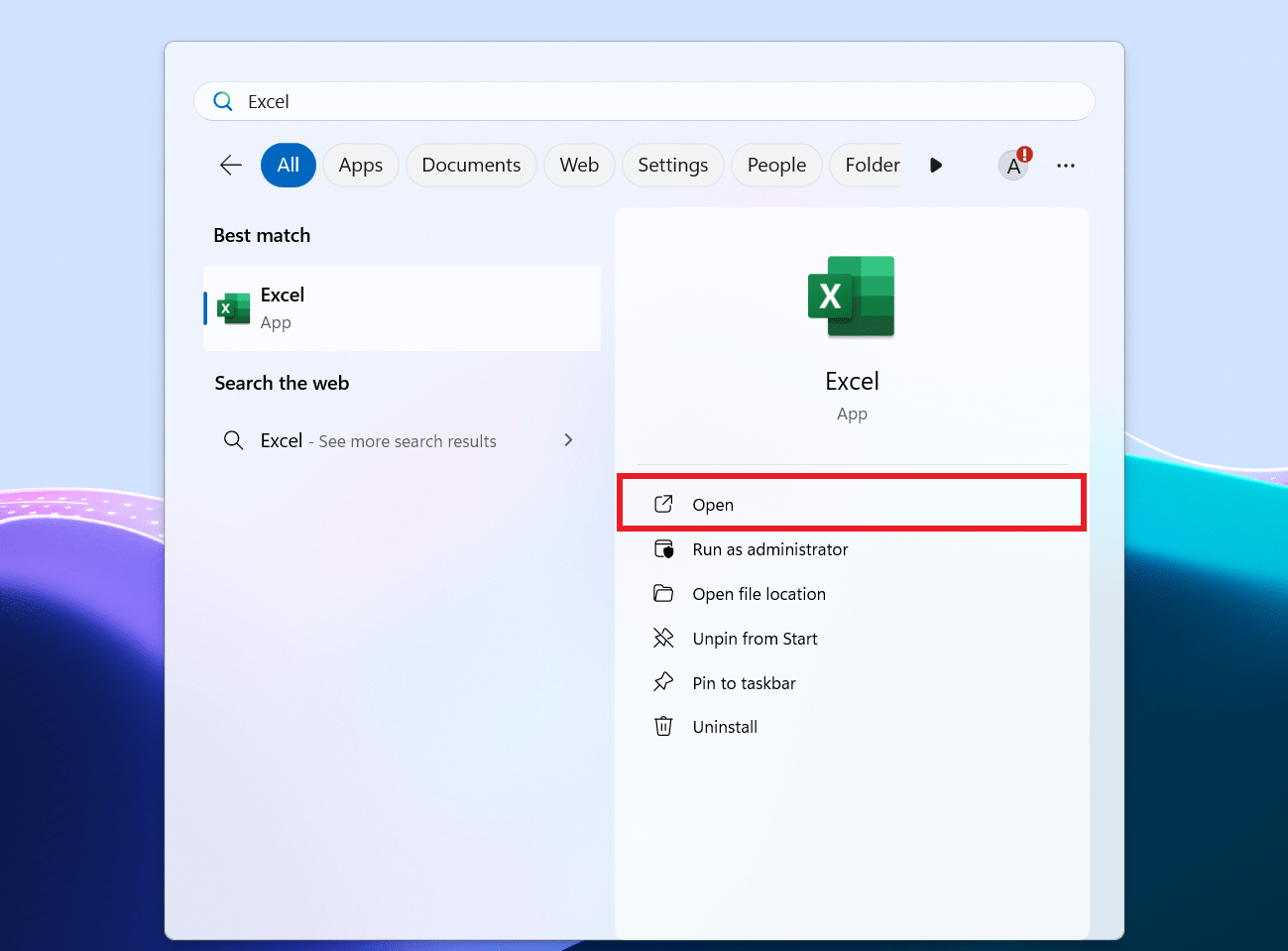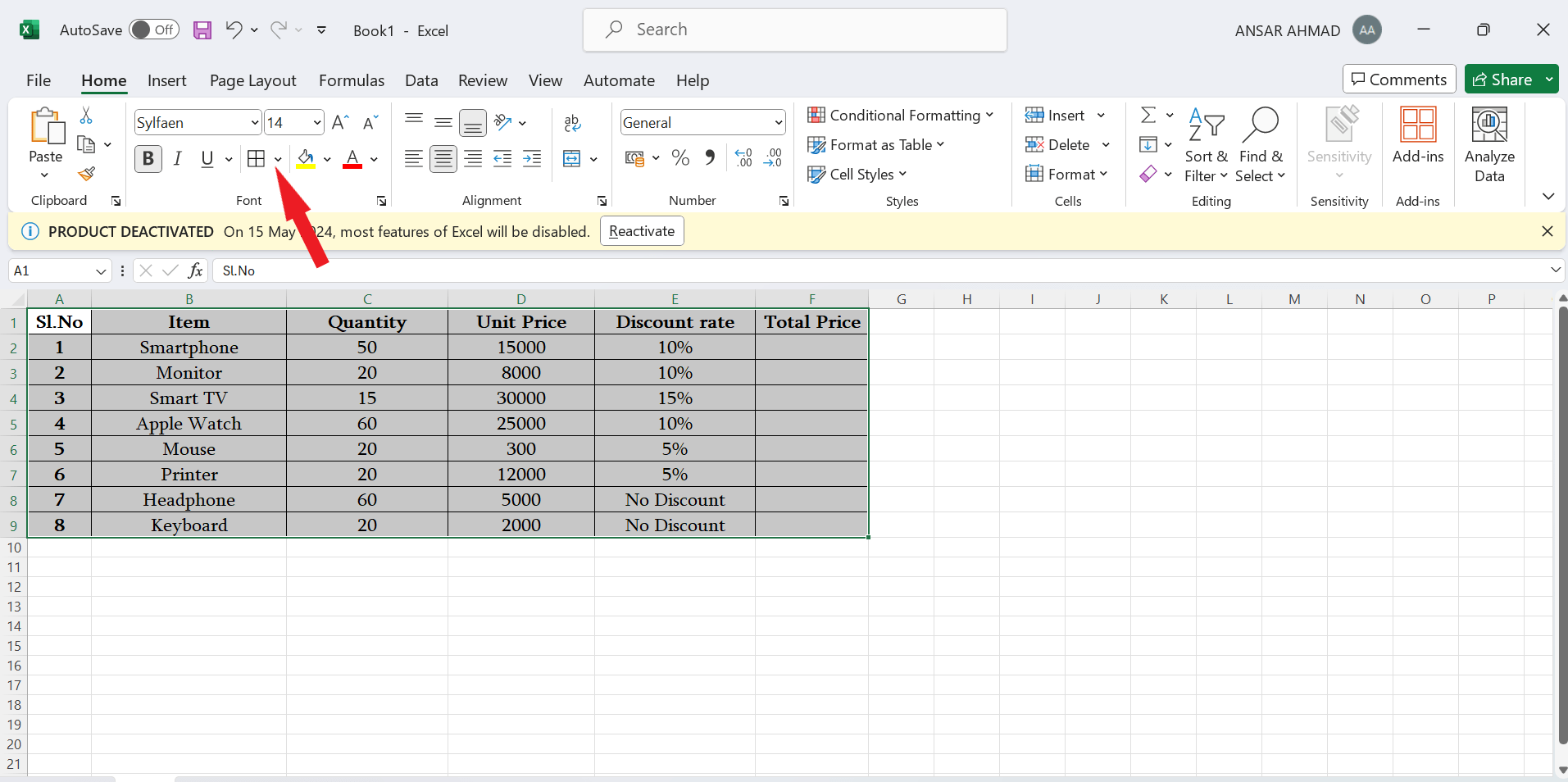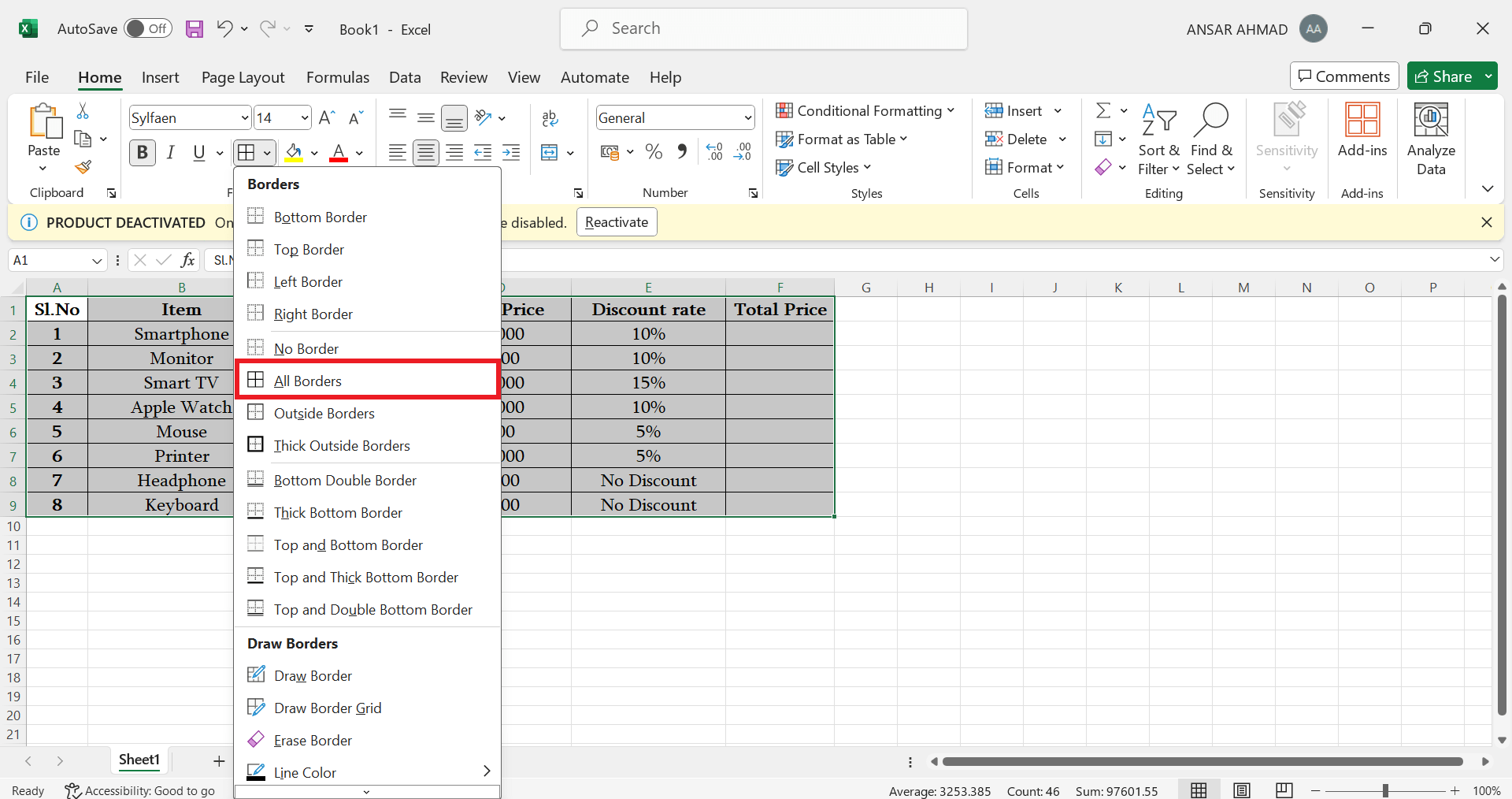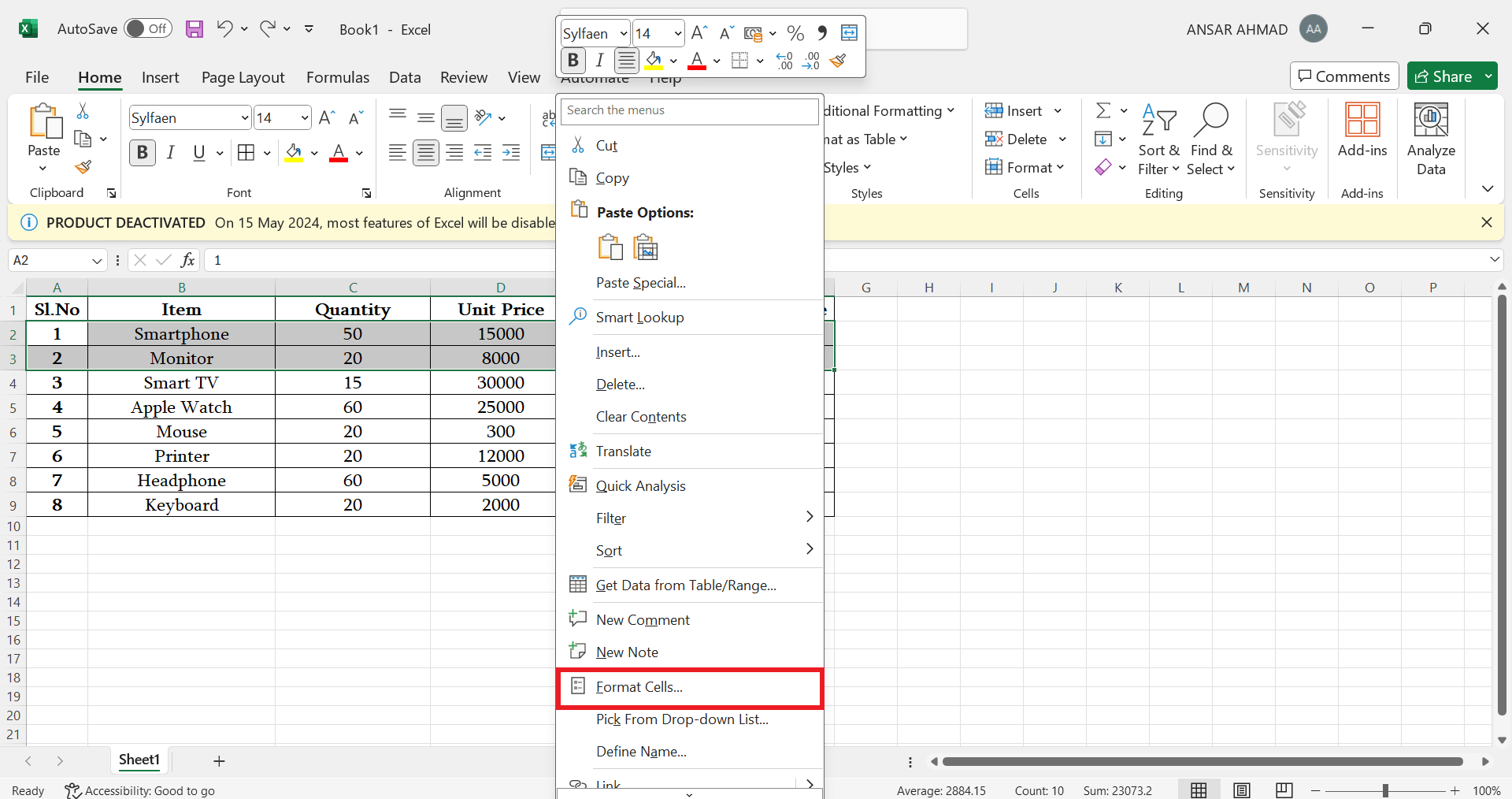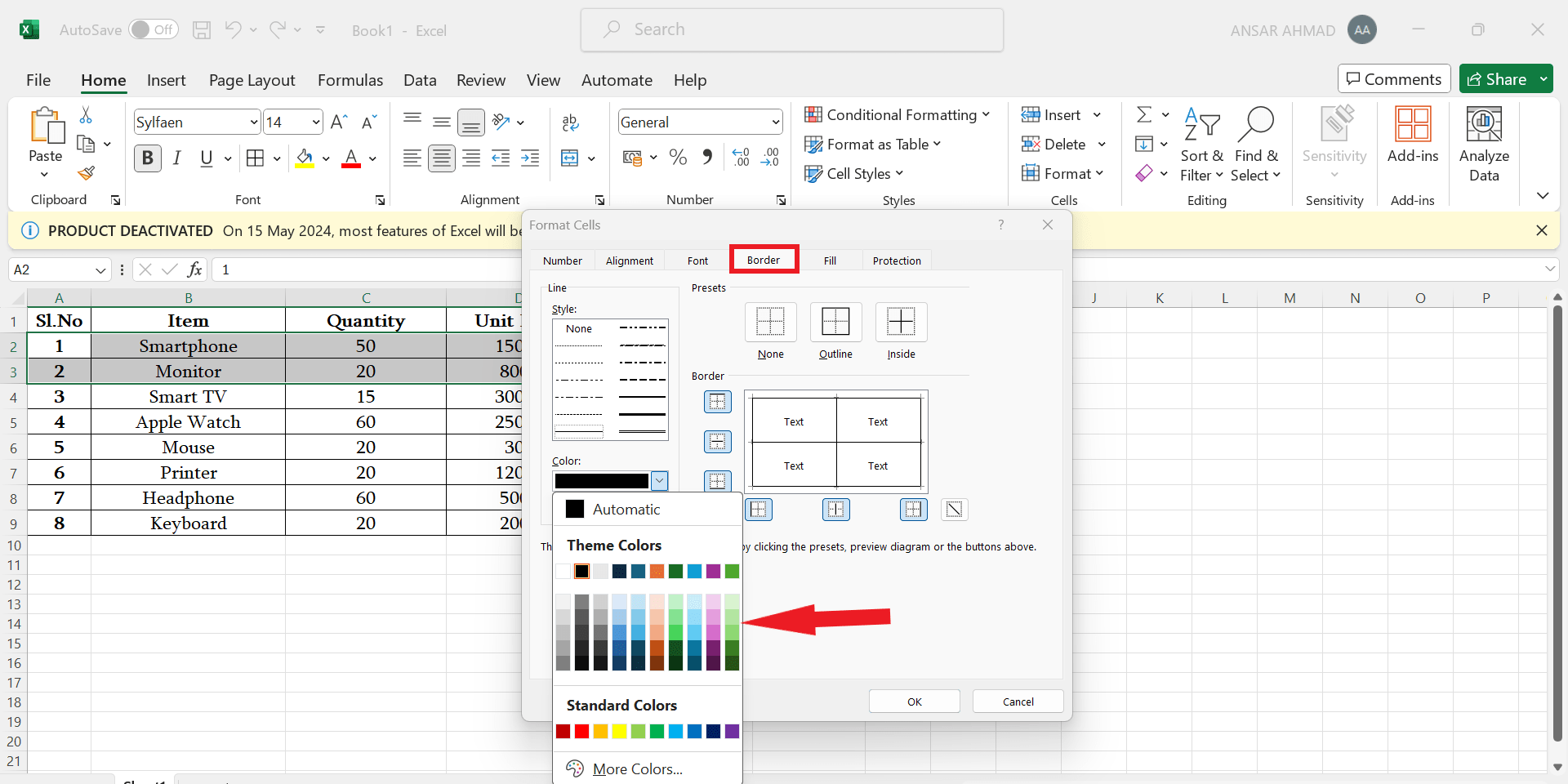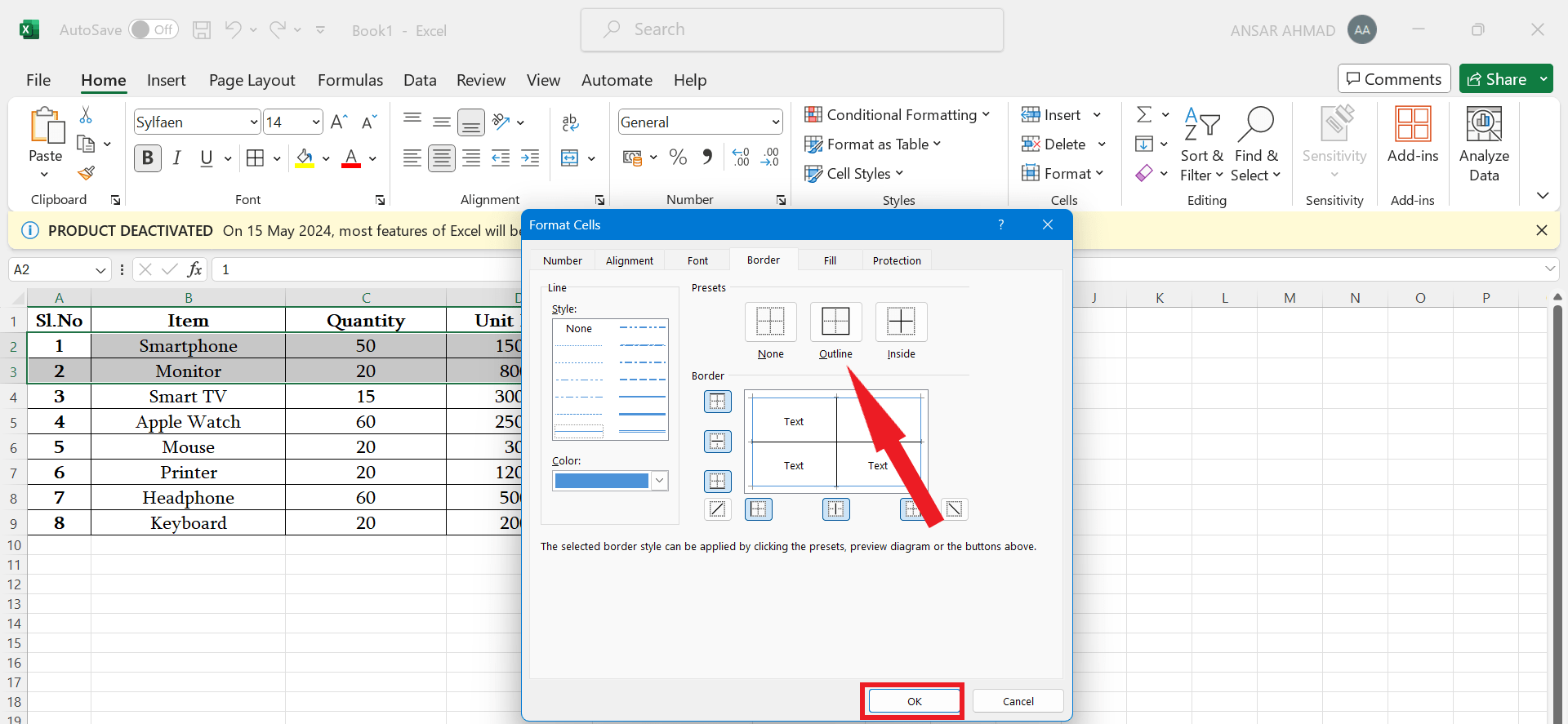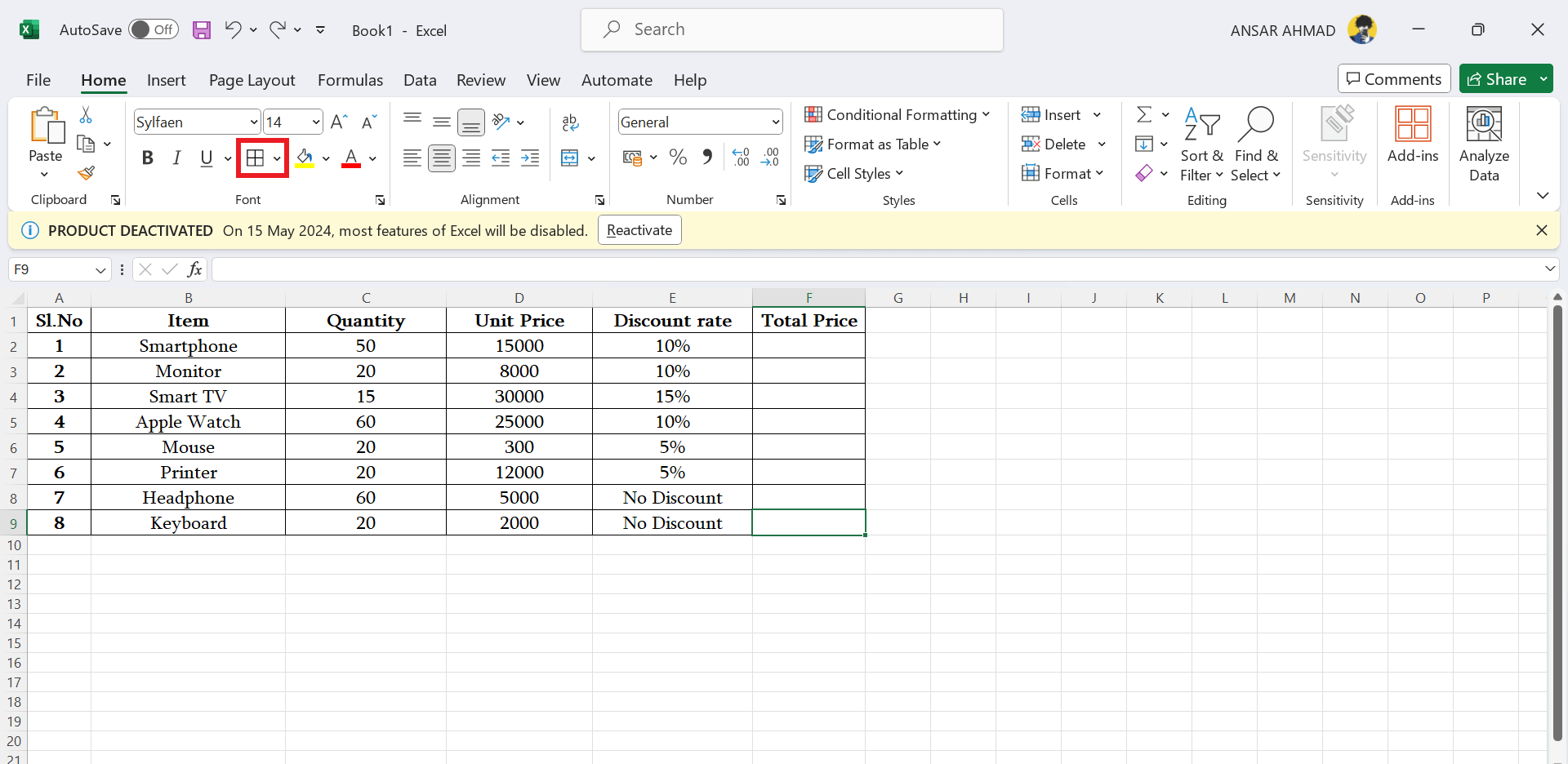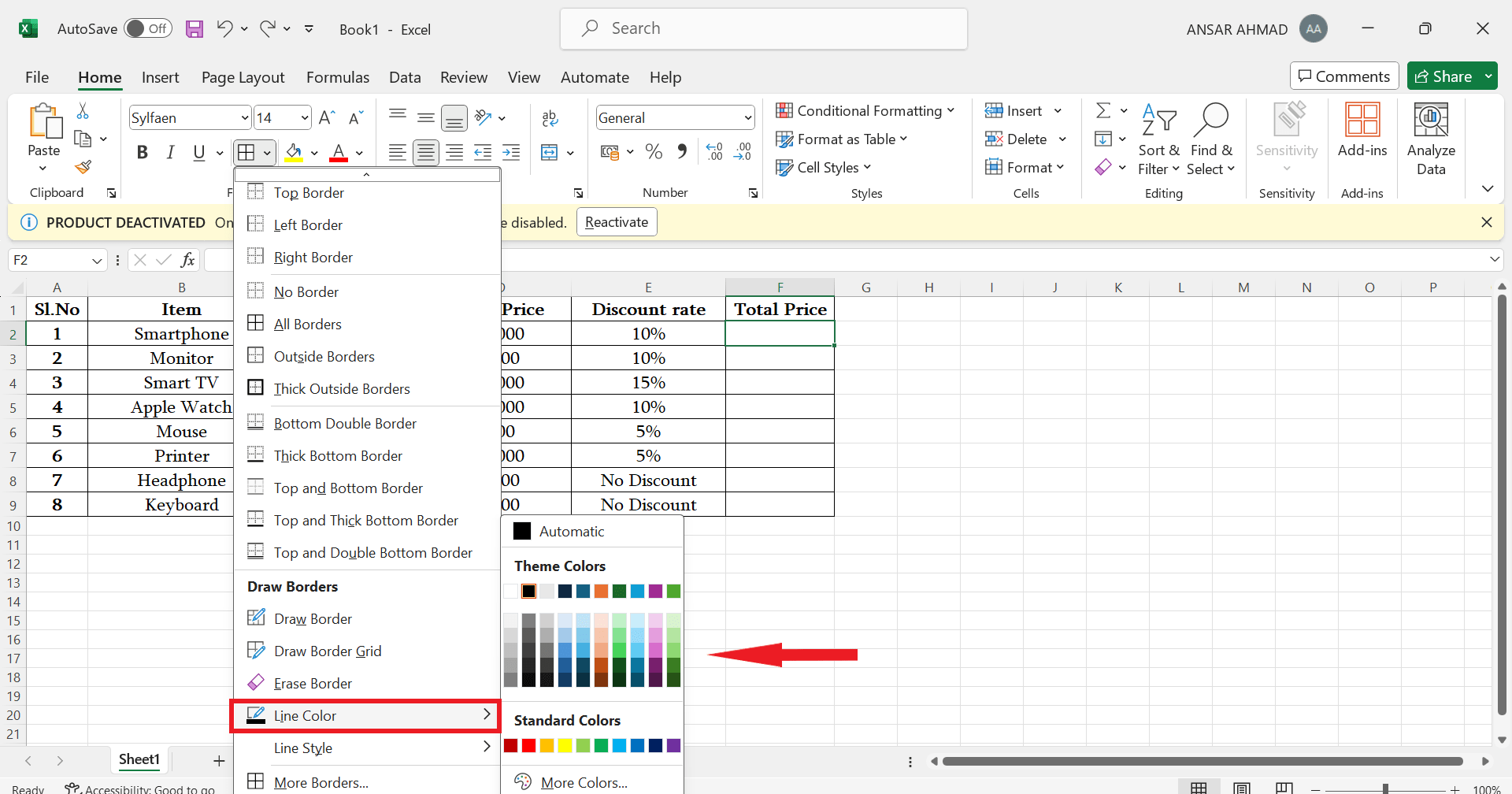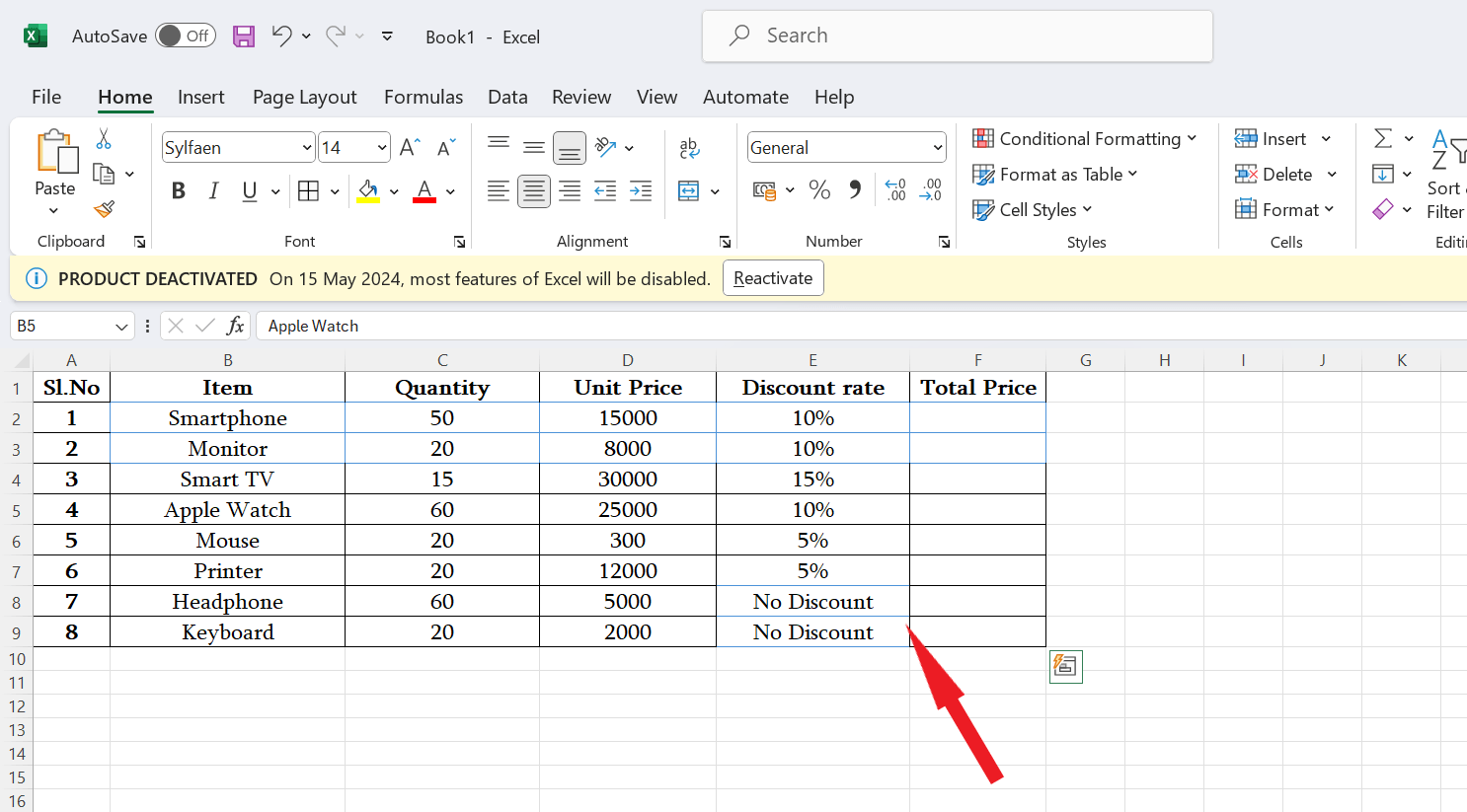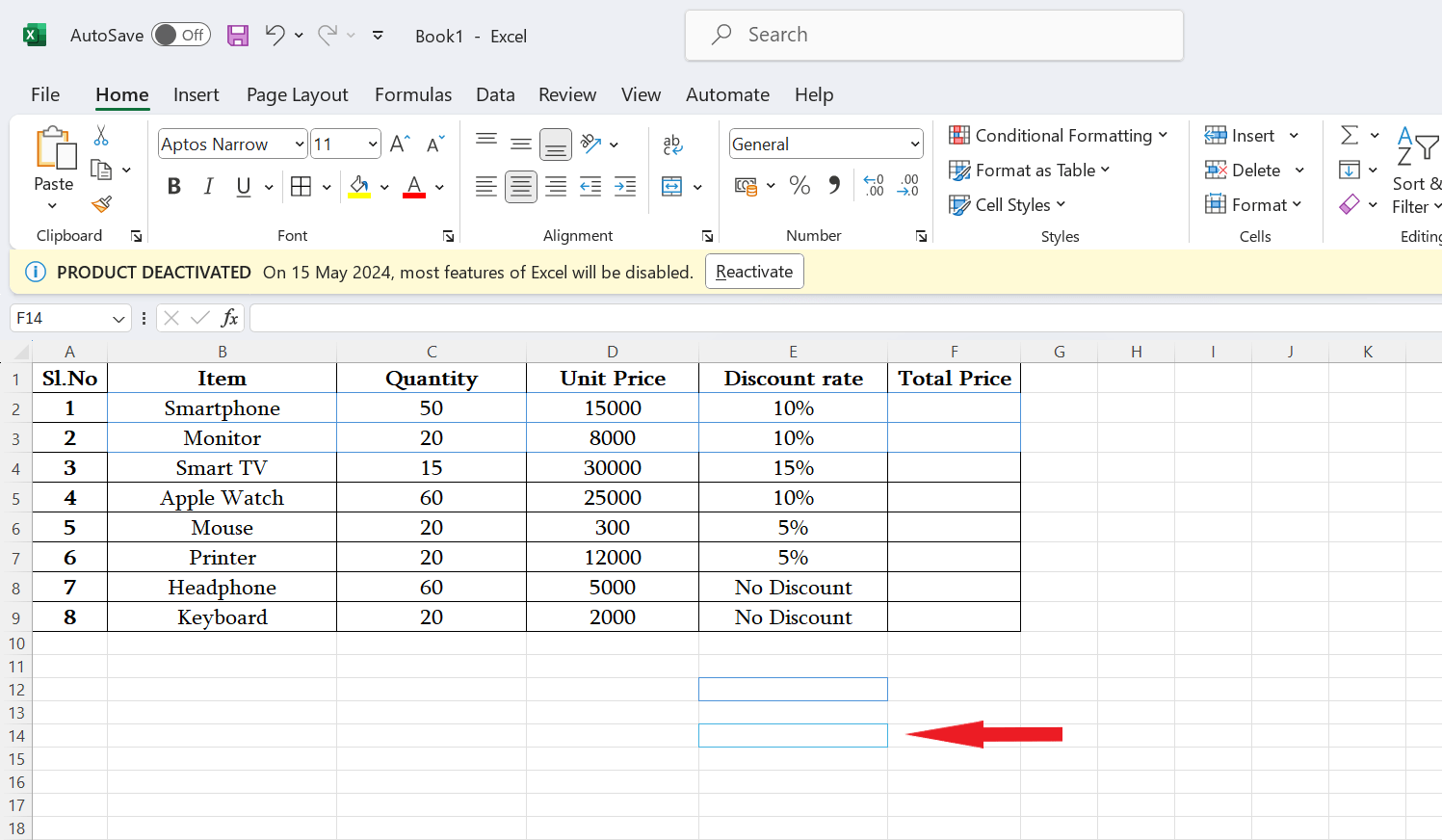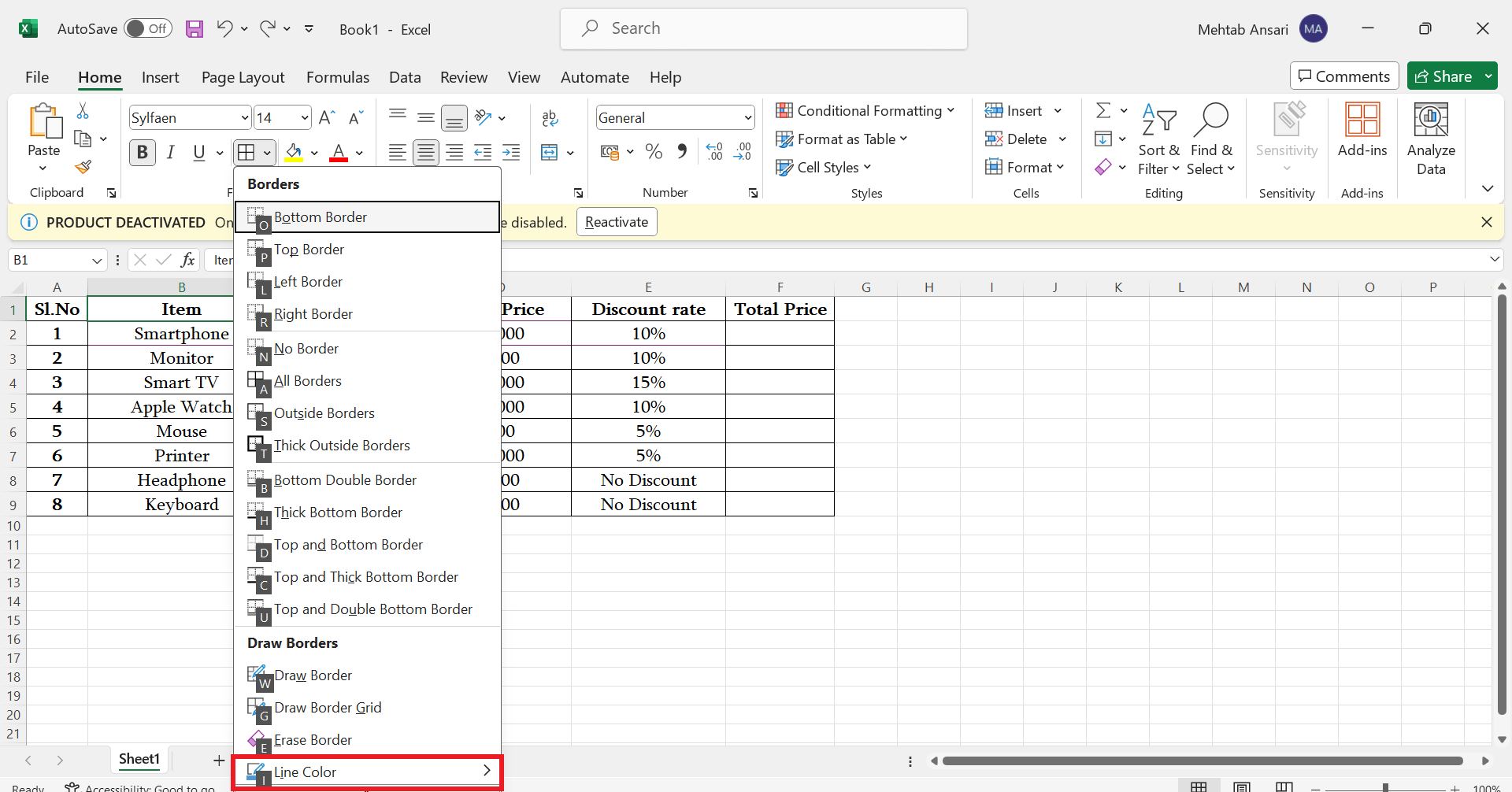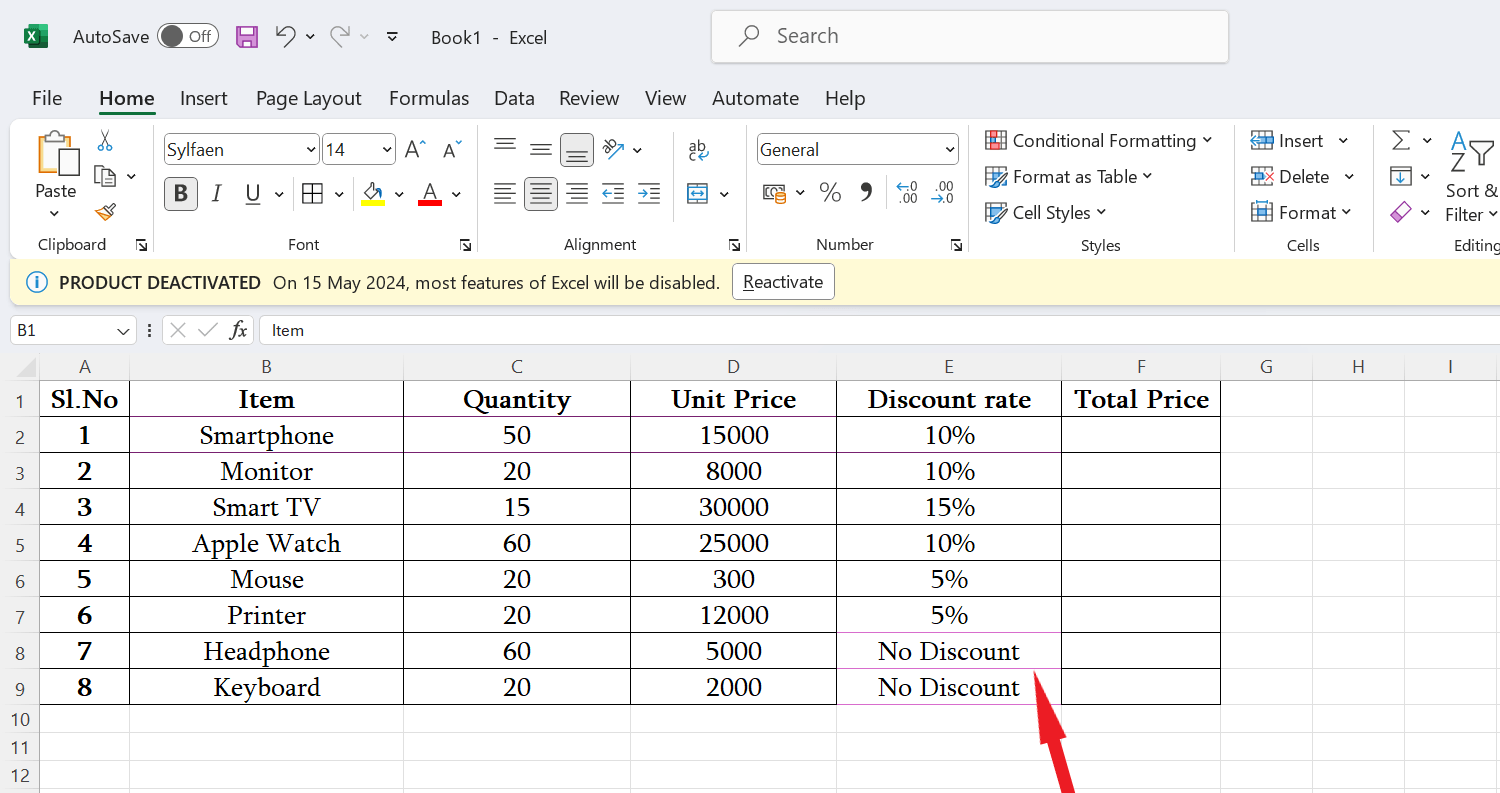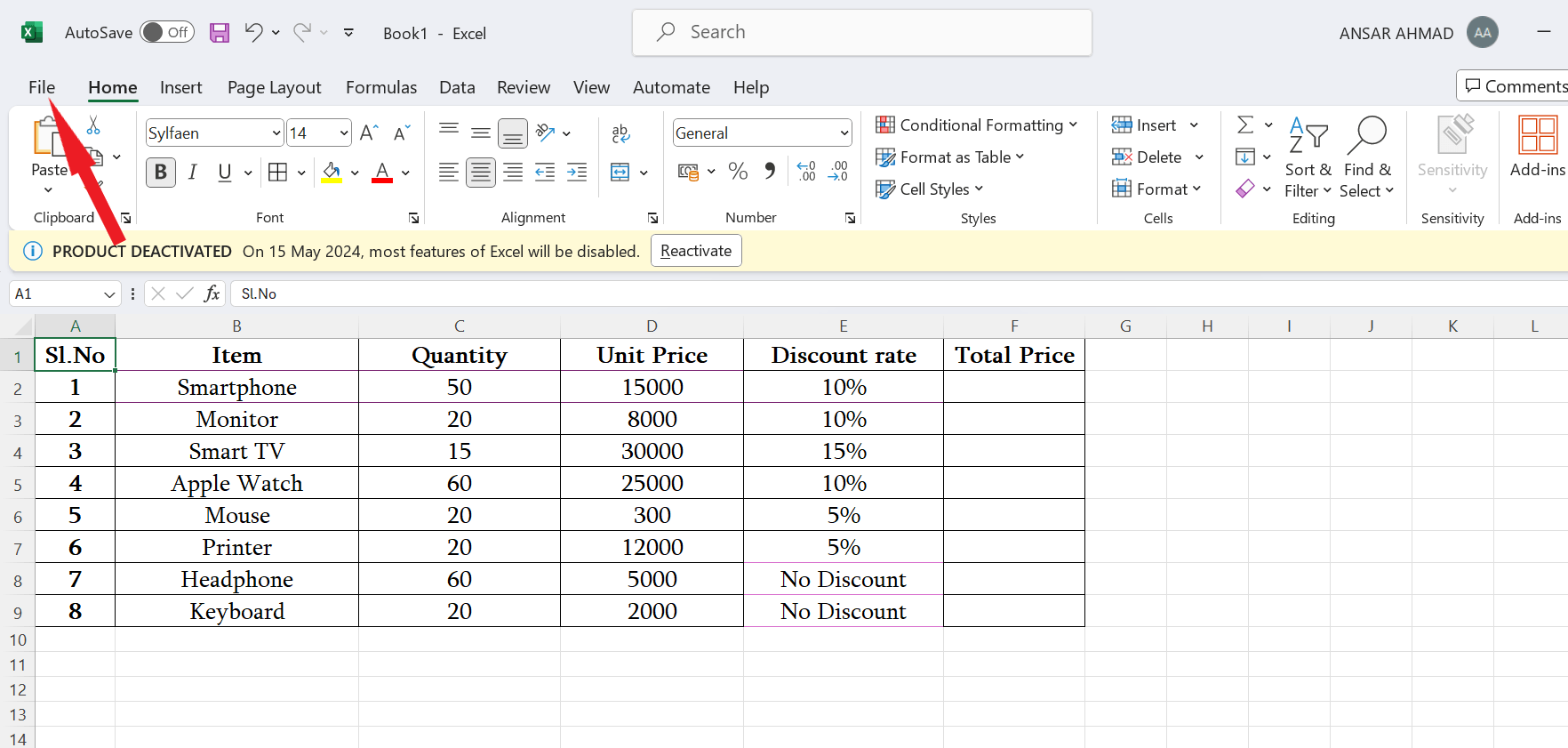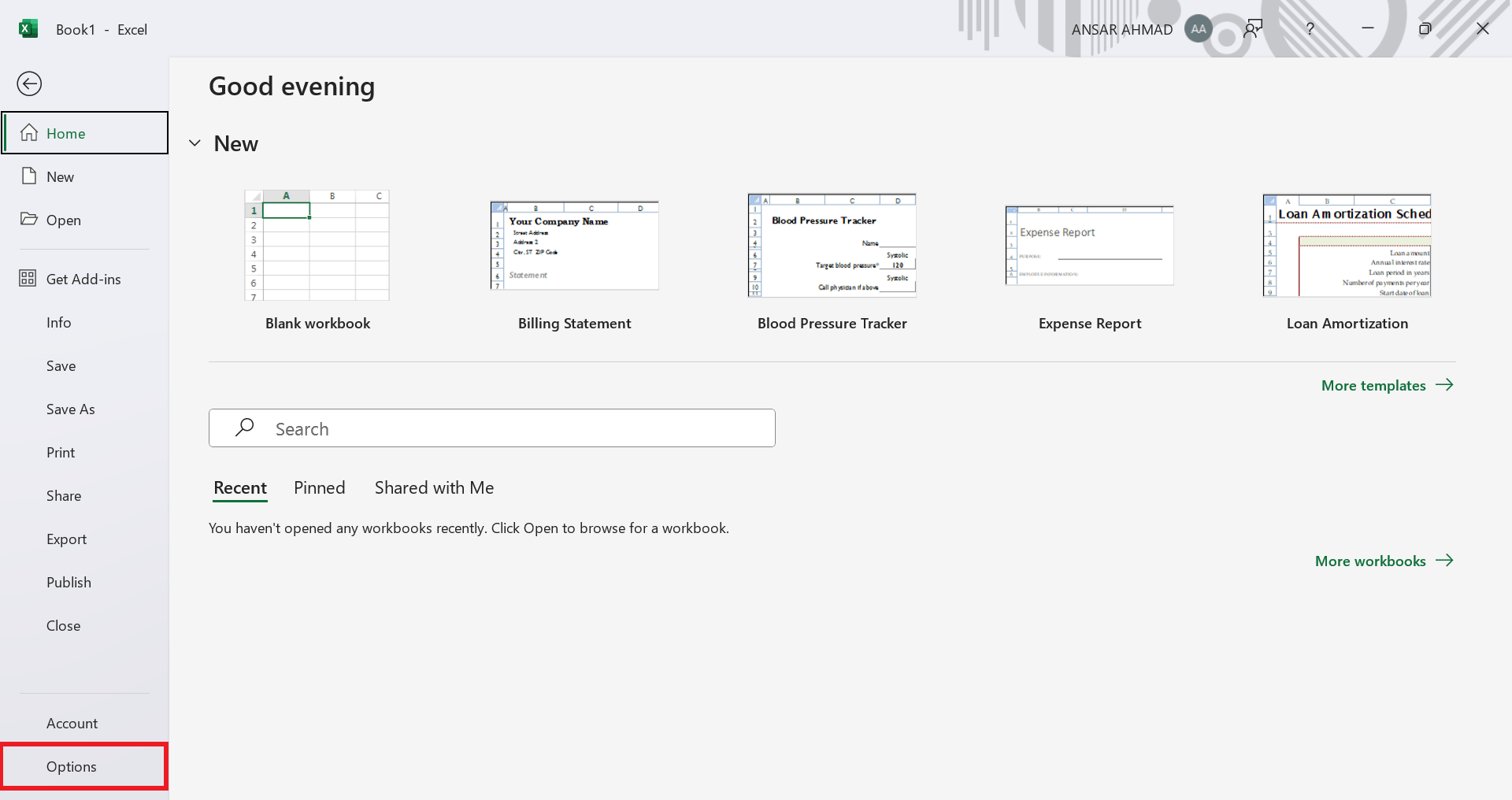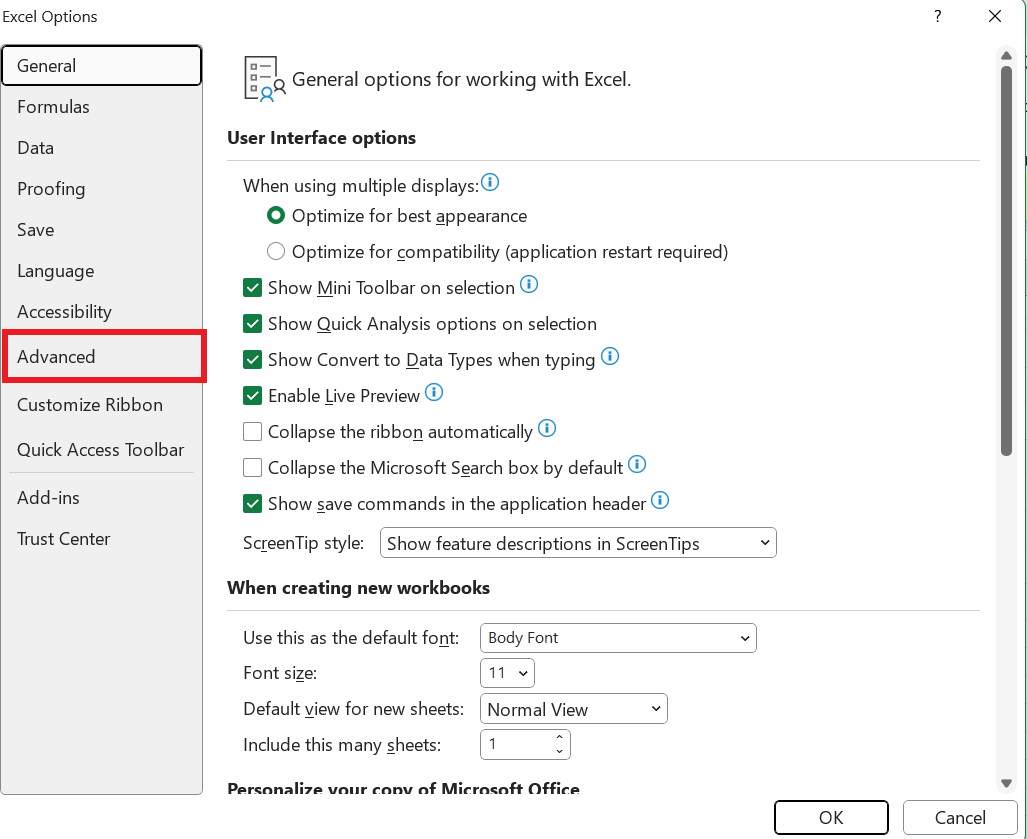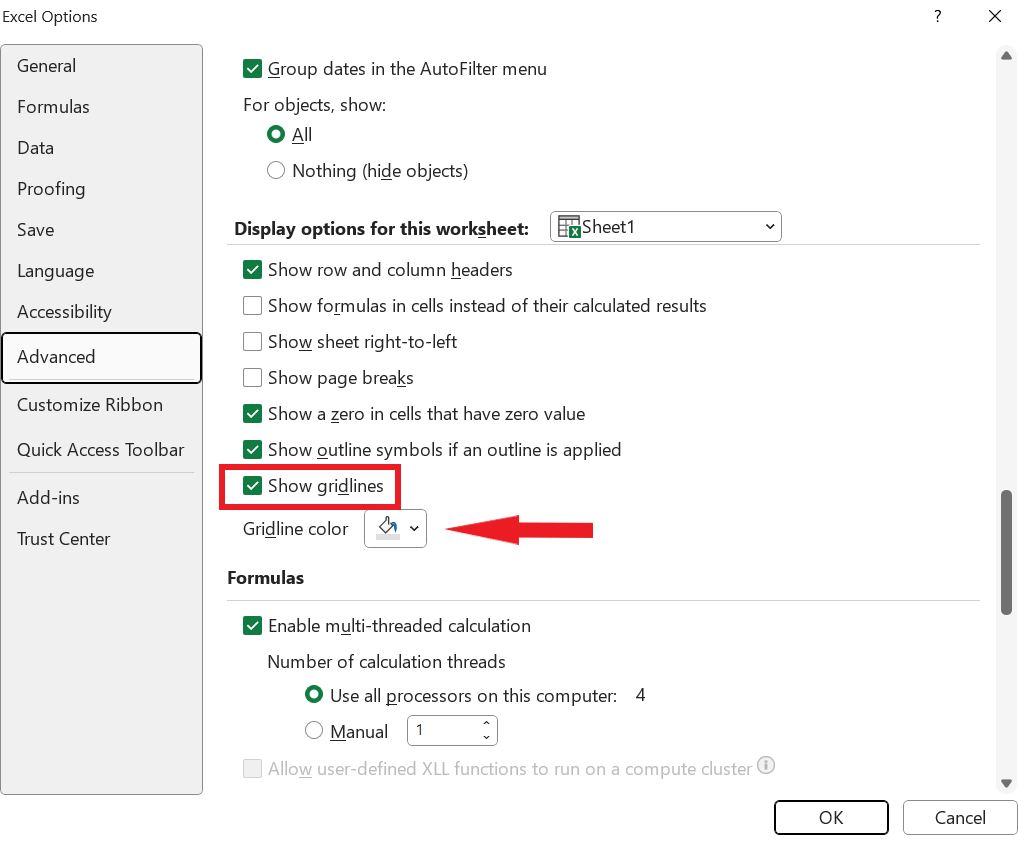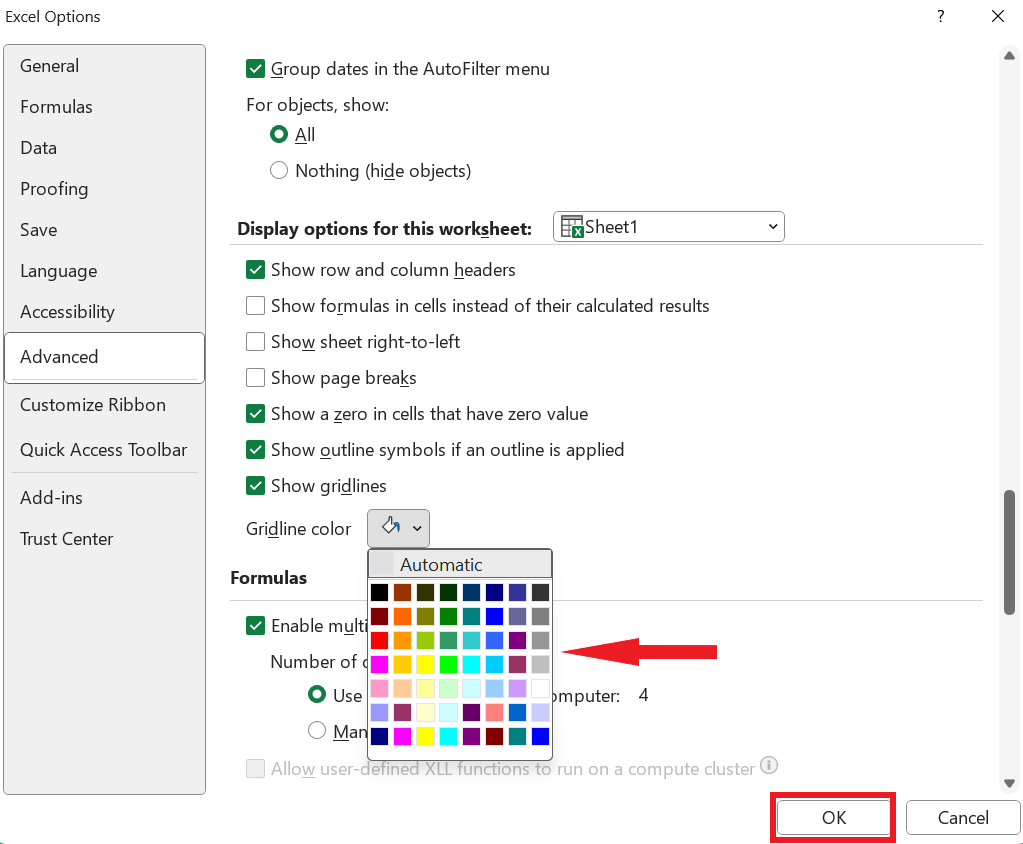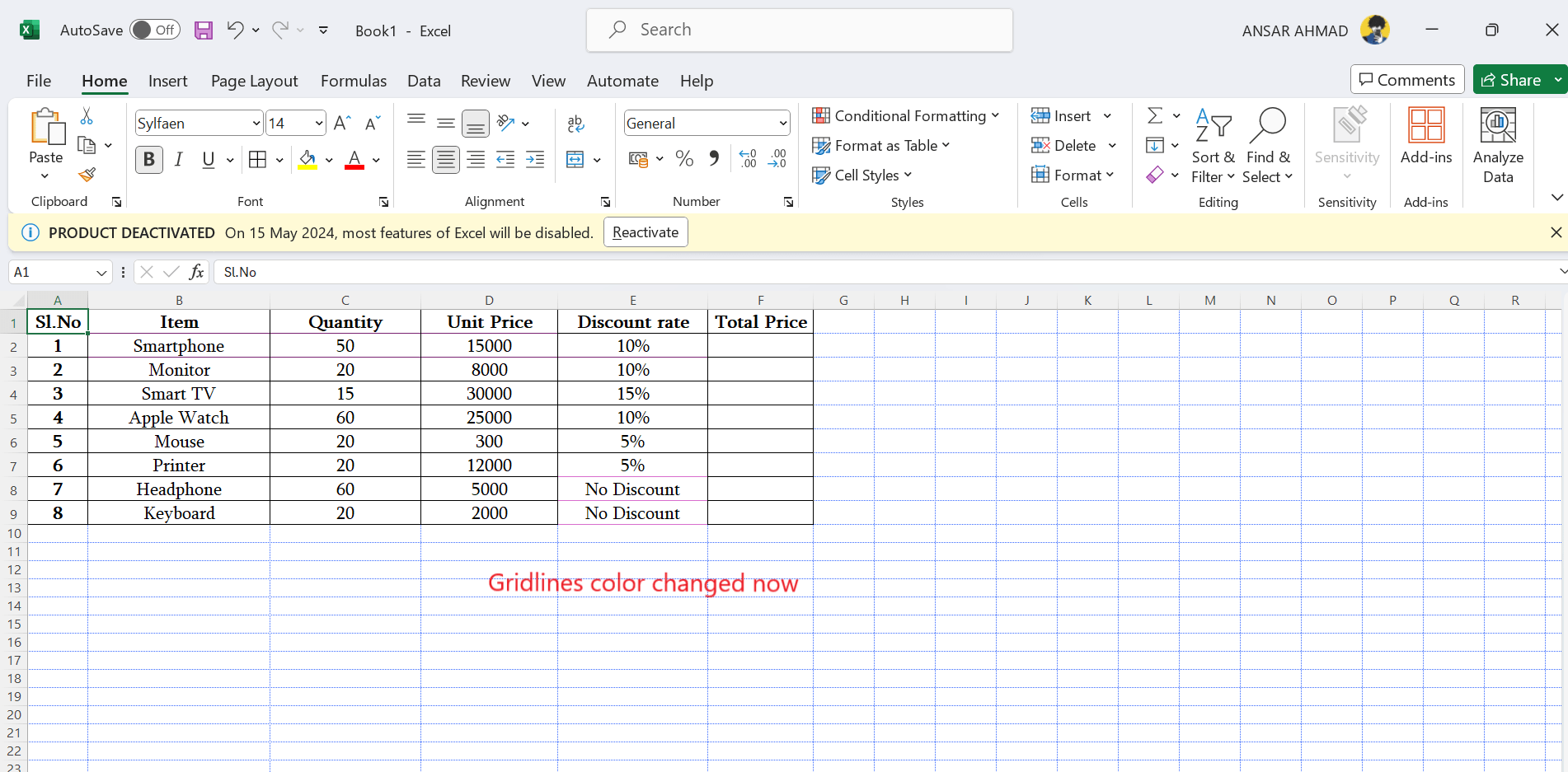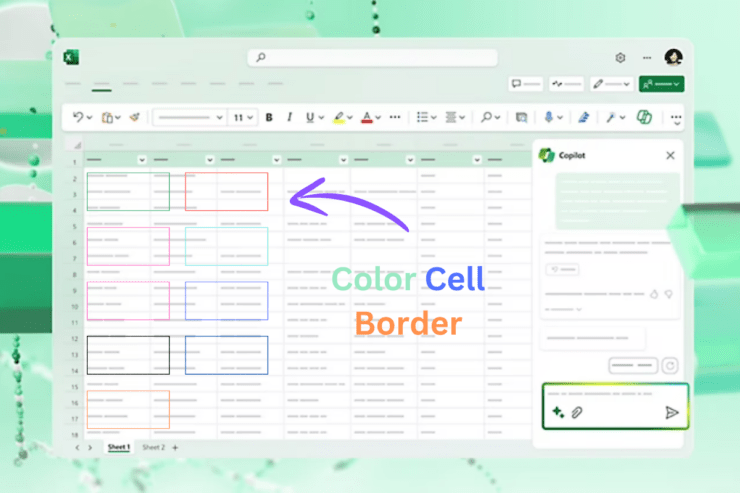
Microsoft Excel 是用于输入公司或组织数据的最常用的软件应用程序。在 Excel 工作表中排列数据单元格时,单元格边框起着重要作用,可增强表格、图表工作表、仪表板等的整体视觉吸引力。您可能知道,边框的默认颜色是黑色,网格线颜色是相同的。
如果您在Excel中组织数据时对黑色边框颜色感到厌烦,请不要担心。您可以根据自己的喜好调整 Excel 工作表中的更改。在本指南中,我们将向您展示在 Microsoft Excel 中更改边框颜色的不同方法。让我们开始吧!
在 Microsoft Excel 中更改单元格边框颜色的方法
无论您是想将边框颜色自定义为蓝色,还是花哨的彩虹色,您都可以根据合适的颜色轻松更改它。在我们开始之前,请确保您在 Windows 或 Mac 上使用官方和最新的 Microsoft Excel 版本。
在这里,我们概述了四种不同的方法,可以帮助您更改 Excel 工作表上的边框颜色。让我们一一深入了解。
1.使用“设置单元格格式”选项更改边框颜色
Microsoft Excel 带有一个内置功能,用于自定义边框颜色和网格线的更改。其中一种工具是“格式单元格”,您可以使用它来更改边框及其轮廓的颜色。如果要更改边框颜色,可以使用“设置单元格格式”选项。这是如何做到的。
- 按 Windows 键导航到搜索菜单并输入 Excel 并点击进入。

- 打开要从中更改边框颜色的 Excel 工作表。
- 按 键 + A 键 选择数据,然后单击 边框 图标。

- 在“边框”列表下,选择“所有边框”以在数据表上添加边框。

- 现在,选择要更改边框颜色的数据,然后右键单击屏幕。
- 从上下文菜单中,选择 单元格格式 选项。

- 在“设置单元格格式”窗口中,单击顶部栏中的“边框”菜单。
- 在“颜色”选项下,单击下拉箭头菜单,然后选择要更改的颜色。

- 选择边框颜色后,从顶部预设中选择边框样式。
- 选择边框颜色和边框样式后,单击 OK 按钮应用更改。

选择边框颜色和边框样式后,边框颜色将更改为您选择的颜色。在这里,您可以看到边框颜色已从黑色变为蓝色。
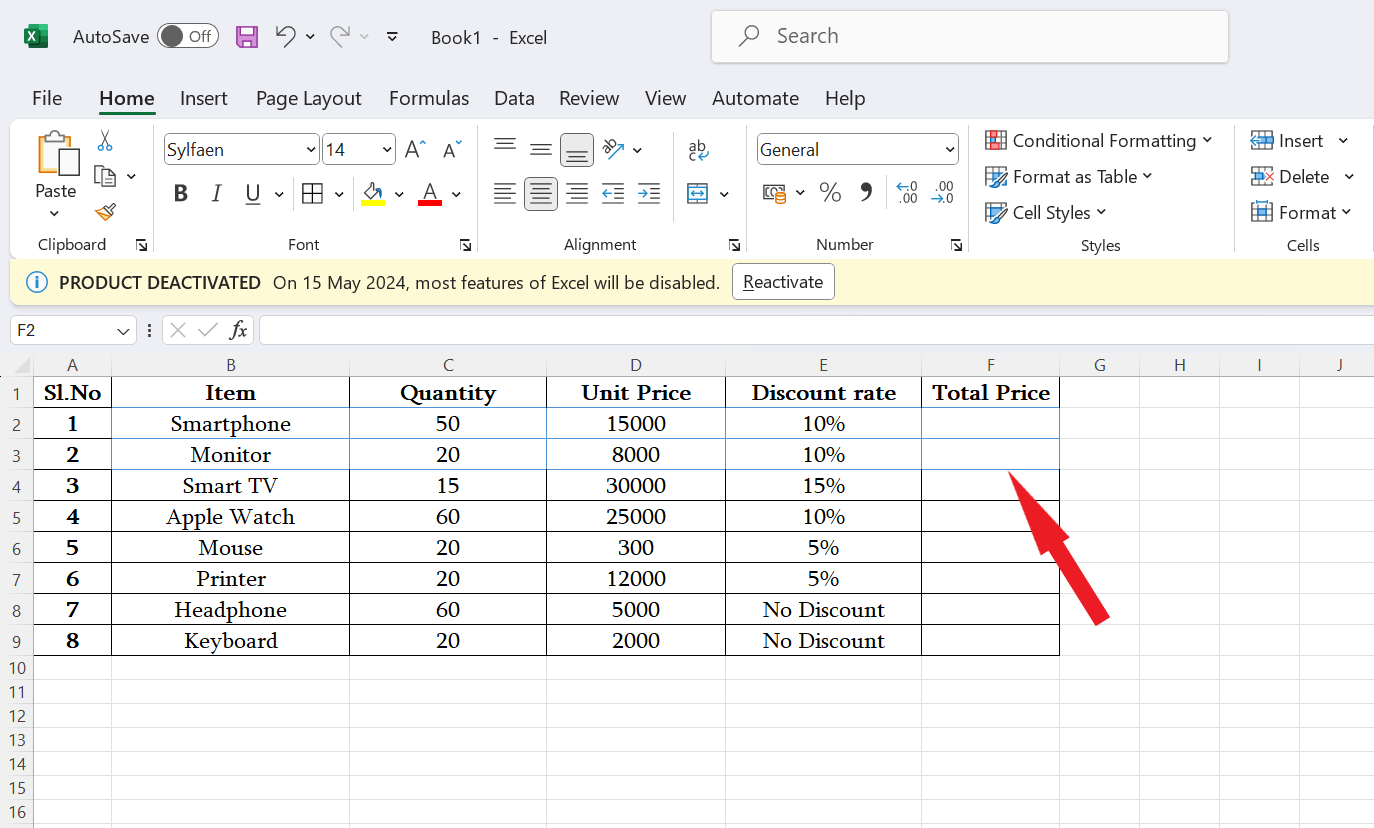
2.使用功能区更改边框颜色
更改边框颜色的另一种有效方法是使用 Excel 文档中的功能区。如果您想将颜色更改为工作表上的特定边框或单元格,可以从下拉边框菜单中执行此操作。这是如何做到的。
- 导航到 Excel 工作表上的“主页”选项卡,然后单击顶部菜单栏上“边框”旁边的小箭头图标。

- 从下拉菜单中,将光标悬停在“线条颜色”上,然后选择要添加到边框的颜色。

- 选择颜色后,您会注意到光标现在转到铅笔图标。
- 将铅笔图标悬停在要更改颜色的边框上,然后单击它。对每个边框执行相同的步骤以更改颜色。

- 更改颜色后,按键盘上的 Esc 键返回原始光标。
- 铅笔图标不仅用于更改颜色,还用于在工作表上添加新边框。
- 要添加新的边框,只需单击要添加所选颜色边框的网格线即可。

- 您也可以单击并拖动工作表上的铅笔图标,它将添加一个方形边框。

从 Excel 工作表上的“功能区”选项向边框添加颜色非常简单。您还可以在颜色和边框样式之间切换。此外,您只需单击一下即可随时添加或擦除边框。
3.使用键盘快捷键更改边框颜色
我们已经概述了在Microsoft Excel上更改边框颜色的两种最有效方法。但是,由于键盘快捷键,还有另一种方法可以利用颜色变化。
用于更改边框颜色的快捷键是 Alt、H、B、I。在这里,您必须按 Alt 键(不一起)一个接一个地输入键。在我们直接跳入它之前,请看一下快捷键功能:
- 替代:显示功能区选项卡的快捷键。
- H:选择“主页”选项卡。
- 乙:它将打开“边框”菜单。
- 我:它将打开“线条颜色”菜单。
以下是使用键盘快捷键更改 Excel 工作表上边框颜色的方法:
- 在Microsoft Excel上,依次按键盘快捷键Alt + H,B,I。
- 从“线条颜色”菜单中选择边框颜色。

- 选择颜色后,光标将自动变为铅笔图标。
- 单击边框以更改颜色。

- 您也可以从“边框”菜单中选择边框样式。
- 现在,您可以看到边框颜色已从黑色更改为所选颜色。
4.使用高级选项更改网格线颜色
您还可以使用“高级”选项更改 Excel 工作表的网格线颜色。虽然网格线的默认颜色为黑色,但您可以更改为任何其他颜色。因此,如果要更改 Excel 工作表上的网格线颜色,请务必按照以下步骤操作:
- 在 Microsoft Excel 上,单击左上角的“文件”菜单选项卡。

- 从左下角窗格中选择选项。

- 在“Excel 选项”窗口下,选择“高级”。

- 向下滚动到“此工作表的显示选项”部分,并勾选“显示网格线”选项。然后,单击网格线颜色旁边的下拉菜单。

- 然后,选择要更改网格线的颜色,然后单击确定。

- 现在,网格线的颜色将自动更改。

如果要将网格线颜色更改回正常,只需从网格线颜色中选择“自动”选项即可。它会将网格线颜色更改回默认状态。