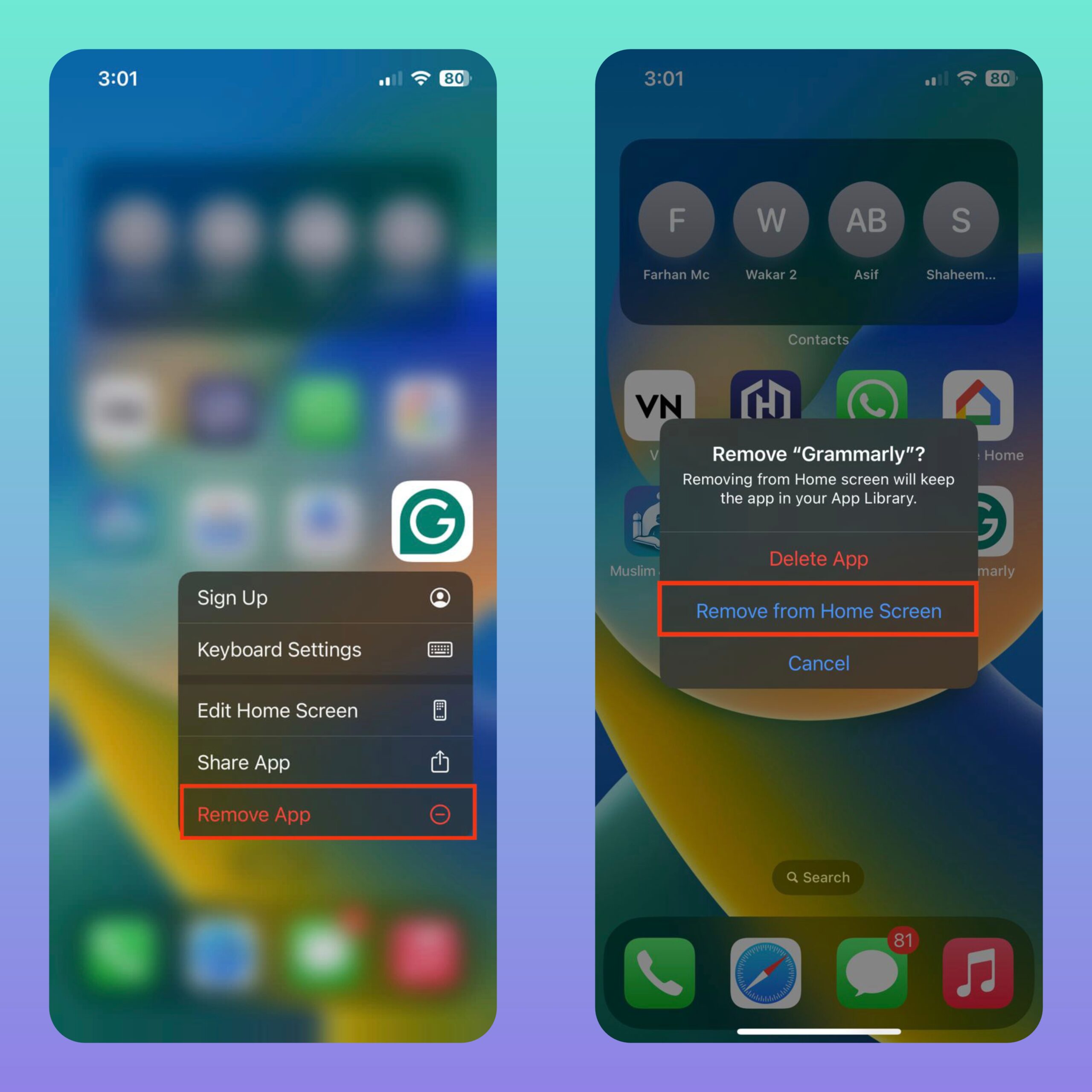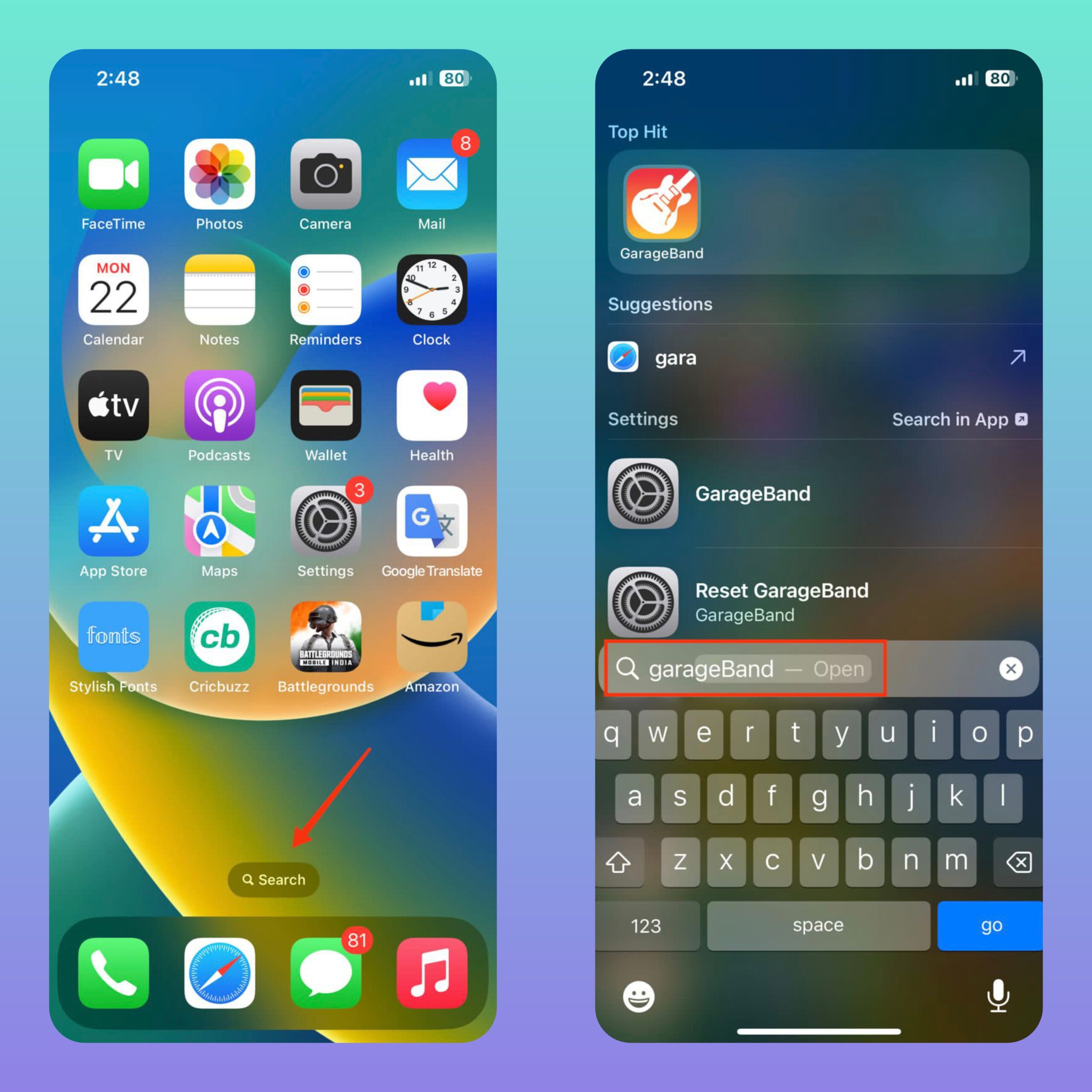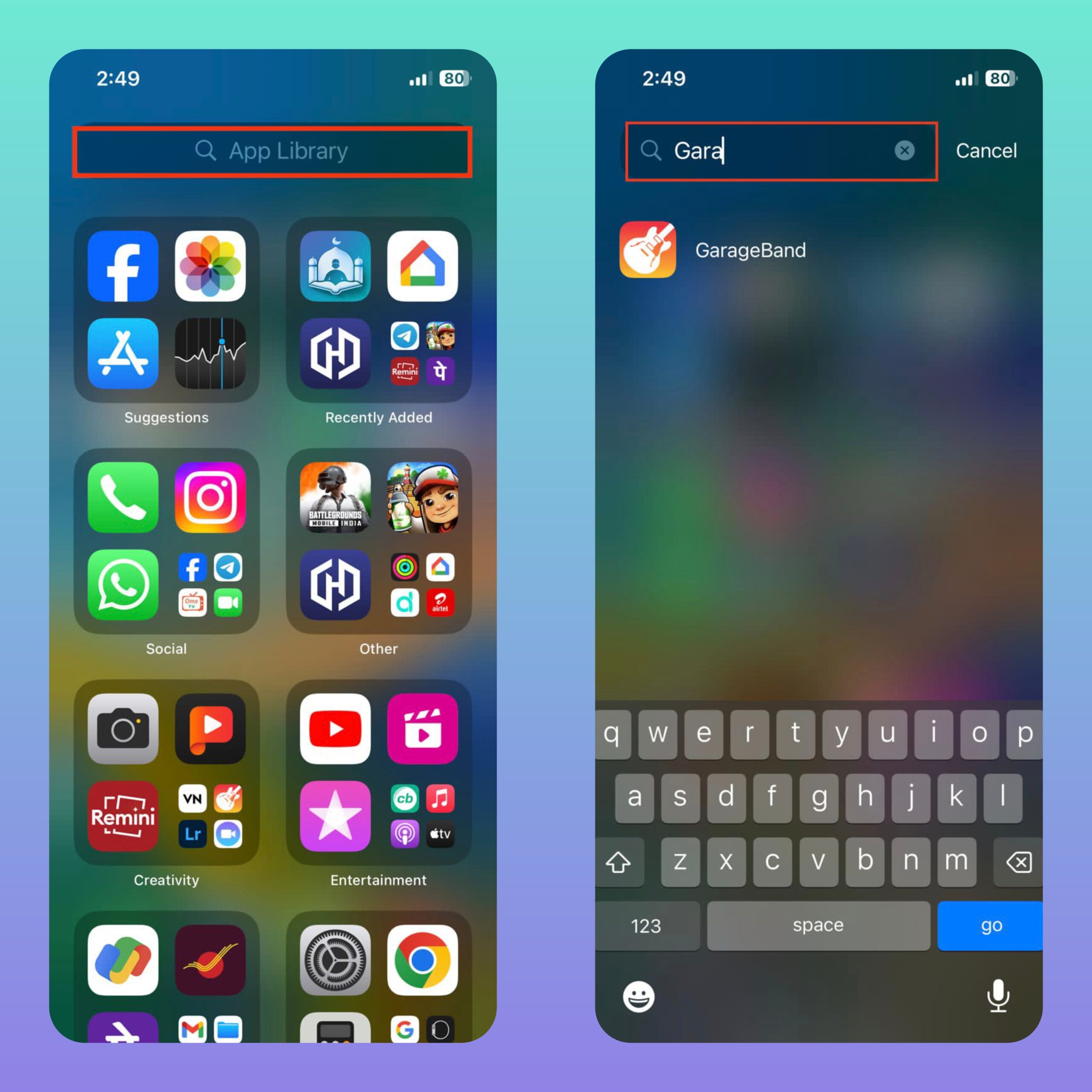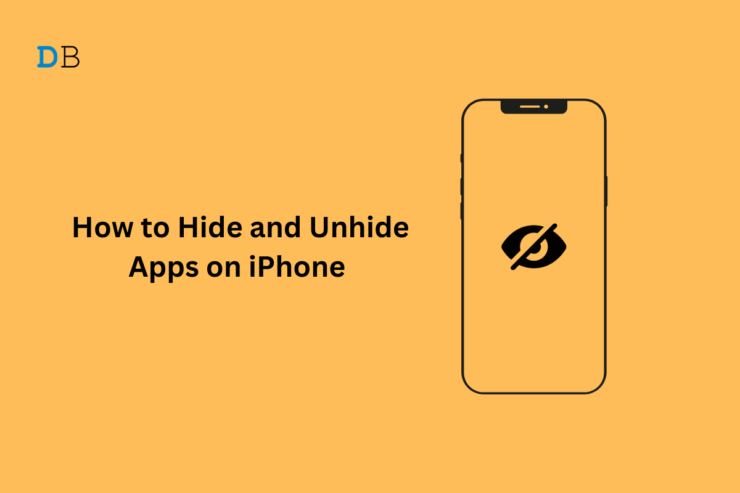
在 iOS 14 发布之前,iPhone 用户在管理他们暂时不需要的应用程序时选择有限——他们只能忽略或卸载它们。
但是,随着 iOS 中 App Library 的引入,用户现在可以在他们的 iPhone 上隐藏第三方应用程序甚至第一方 Apple 应用程序。不幸的是,没有多少用户知道它。让我们看看如何在 iPhone 上隐藏和取消隐藏应用程序。
如何在iPhone上隐藏单个应用程序
如果您想在 iPhone 上隐藏单个应用,请按照以下步骤操作。对于多个应用,请跳到下一部分。
【注】确保您的 iPhone 运行的是 iOS 14 或更高版本。
- 在主屏幕上,按住要隐藏的应用程序图标。
- 现在,点击删除应用程序。
- 最后,点击从主屏幕中删除以确认。

现在,让我解释一下发生了什么。完成上述操作后,您隐藏的应用程序将不会显示在主屏幕上。该 App 只会显示在您的 App 资源库中。
相同的步骤也适用于运行 iPadOS 15 或更高版本的 iPad。
如何在iPhone上隐藏多个应用程序
如果您想在 iPhone 主屏幕上隐藏多个应用程序,请按照以下步骤操作。
- 首先,按住iPhone主屏幕上的空白区域。一旦应用程序图标开始晃动,请松开手指。
- 点击要删除的应用程序上的“-”图标,然后选择删除应用程序。
- 点击从主屏幕中删除以确认。

- 对要删除的所有其他应用执行相同的操作。
- 完成后,从底部向上滑动或按主页按钮退出主屏幕编辑器模式。
- 同样,您的所有隐藏应用程序都不会在主屏幕上显示,但可以在应用程序库中找到。
如何在iPhone上查找隐藏的应用程序
您已经在 iPhone 上隐藏了应用程序,但现在您需要访问它们。好吧,你有两种方法可以做到这一点——通过 Spotlight 搜索或 App 资源库。
聚光灯搜索
- 在主屏幕上向下滑动或点击主屏幕扩展坞上方的“搜索”按钮以打开 Spotlight 搜索。
- 键入要查找的应用的名称。
- 该应用程序将出现在搜索结果中,您可以点击它将其打开。

App 资源库
- 向左轻扫至主屏幕末尾,直到到达 App 资源库。
- 使用顶部的搜索栏在 App 资源库中搜索 App。
- 点击应用程序图标将其打开。

如何在iPhone上取消隐藏应用程序
如果您不再需要在 iPhone 上隐藏某个应用程序,只需取消隐藏它们即可。换句话说,您可以为主屏幕上的隐藏应用程序创建快捷方式。请按照以下步骤操作。
- 向左轻扫至主屏幕末尾,直到到达 App 资源库。
- 使用顶部的搜索栏在 App 资源库中搜索 App。
- 最后,按住应用程序图标并选择添加到主屏幕。
常见问题 (F.A.Q)
1. 我可以在 iPhone 上隐藏 Apple 应用程序吗?
是的,借助 iOS 14 中引入的 App 资源库功能,您可以在 iPhone 上隐藏第三方和 Apple App。
2. 我可以取消隐藏 iPhone 上的应用程序吗?
是的,您可以通过从 App 资源库访问 App 并将其添加回主屏幕来取消隐藏 App。
3. 取消隐藏应用程序会恢复其之前在主屏幕上的位置吗?
不可以,当您取消隐藏某个应用程序时,它将根据您当前的应用程序排列添加到主屏幕。
4. 隐藏应用程序会影响他们的通知吗?
隐藏应用不会影响其通知。您仍将像往常一样收到来自隐藏应用程序的通知。
5. 我可以在 iPad 上隐藏应用程序吗?
是的,您可以使用与 iPhone 相同的方法隐藏 iPad 上的 App,只要它运行的是 iPadOS 15 或更高版本。
6. 如果我删除了隐藏的 App,它也会从 App 资源库中移除吗?
是的,如果您删除隐藏的 App,它将从主屏幕和 App 资源库中移除。
7. 我可以在 Siri 建议中隐藏应用程序吗?
不可以,您无法从“Siri 建议”或“App 建议”中隐藏 App。