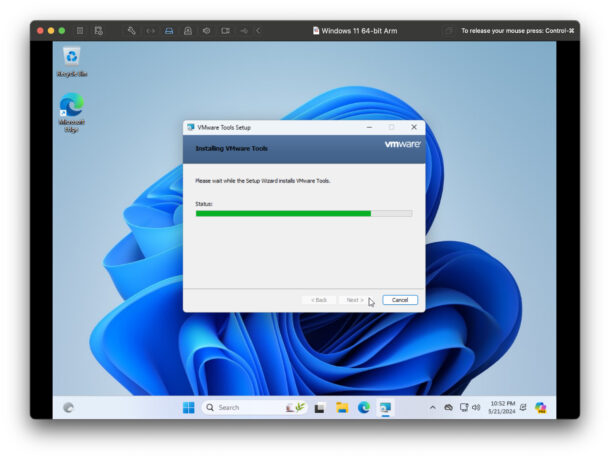
VMWare Tools 是一个可选工具包,可安装到 VMWare 的 Windows 虚拟机中,它允许您更轻松地在主机 Mac 操作系统和 Windows 虚拟机之间共享文件,以及其他一些有用的功能,例如主机和客户端之间的时间同步,能够在主机和客户端之间来回传递数据, 其他自定义选项等。
VMWare Tools 不是简单地运行 VM 所必需的,也不是每个人都需要它,但高级用户或那些希望在 Windows VM 和主机 MacOS 之间共享文件的简单选项的用户可能特别喜欢这些功能,并希望将它们安装在 VM 上的 VMWare Fusion 中。
我们将向您展示两种在 VMWare 中将 VMWare Tools 安装到 Windows VM 中的方法;使用简单的安装程序,并通过ISO文件手动安装。
如何在 VMWare Fusion for Mac 上的 Windows 中安装 VMWare Tools
本教程将假设您已经在 Mac 上的 VMWare Fusion 中安装了 Windows 11,现在您想要将 VMWare Tools 安装到该 Windows VM 中。
-
- 打开 VMWare Fusion(如果尚未这样做)
- 像往常一样启动 Windows 虚拟机
- 在 VM 中引导 Windows 并登录后,转到“虚拟机”菜单,然后选择“安装 VMWare Tools”
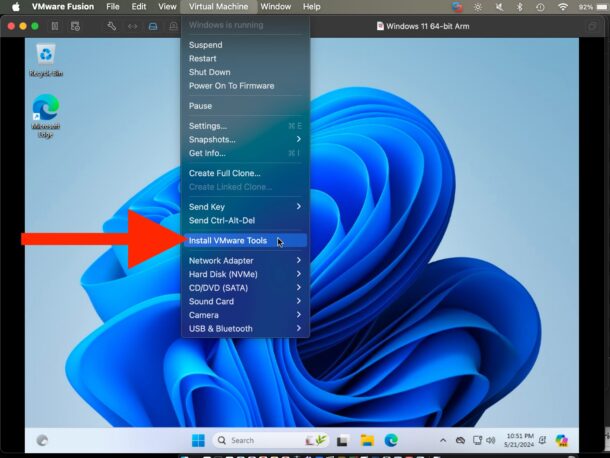
-
- 询问时选择“安装”
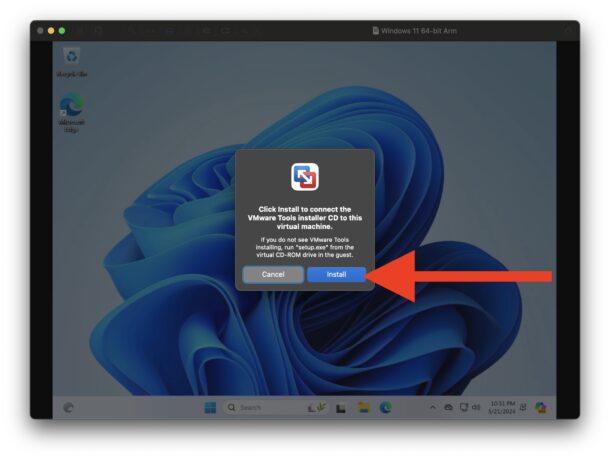
-
- 选择从已在 Windows 中装载的 VMWare Tools 磁盘映像运行setup.exe
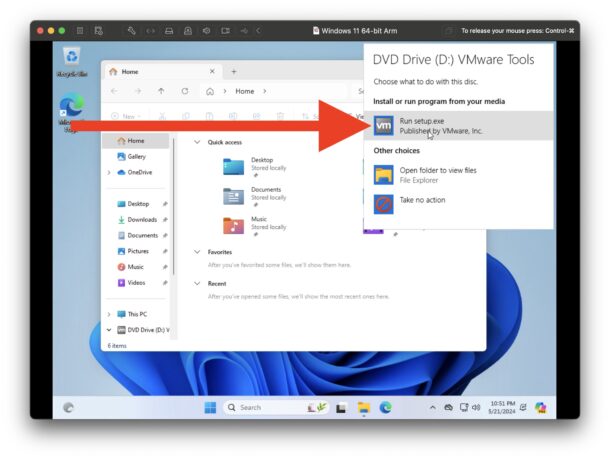
-
- 当询问 VMWare Tools 是否可以修改您的系统时,通过选择“是”来允许安装 VMWare Tools
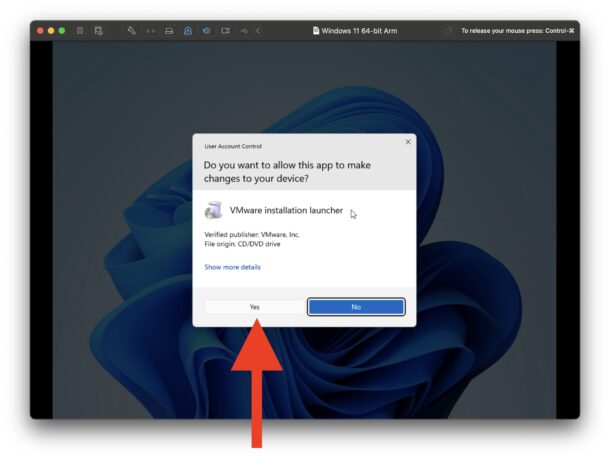
-
- 完成标准的 Windows 应用程序安装过程,根据需要为 VM 进行配置
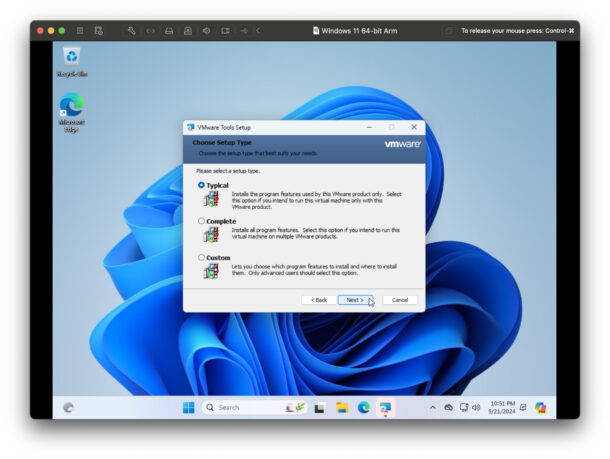
-
- 让 VMWare Tools 安装
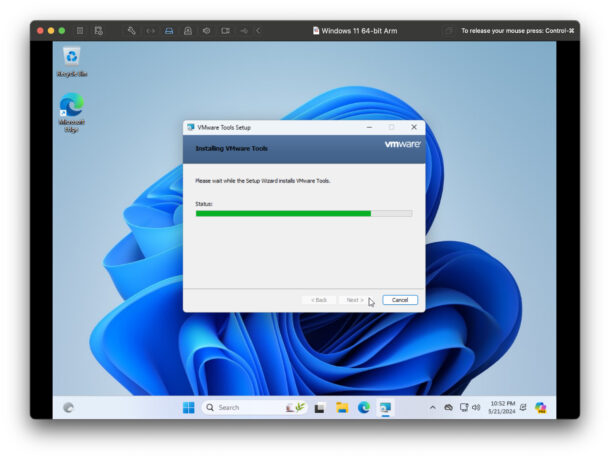
-
- 完成 VMWare Tools 安装后,装有 Windows 的虚拟机需要重新启动才能完成安装并在 VM 中使用
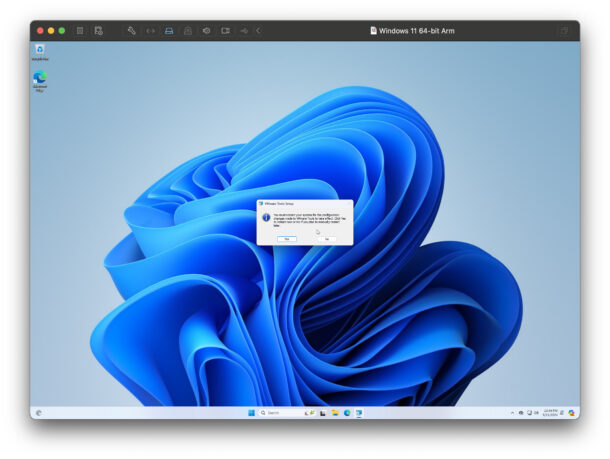
VM 重新启动后,您将拥有对 VMWare Tools 功能集的完全访问权限,包括轻松的文件夹共享功能。
如何按 ISO 手动安装 VMWare Tools
在 Mac 上的 VMWare Fusion 上将 VMWare Tools 安装到 Windows 中的最简单方法是使用上述菜单方法,但如果由于某种原因无法使用简单的方法,您也可以使用 ISO 文件手动安装它。
-
- 在 MacOS 的 Finder 中,点击 Command+Shift+G 并输入以下路径:
/Applications/VMware Fusion.app/Contents/Library/isoimages/
- 选择您的 Mac 正在使用的架构类型(arm64 是 Apple Silicon,我们在这里使用的是 x86 是 Intel)
- 将此处的“windows.iso”文件复制到 Mac 上的桌面(这不是 Windows 11 ISO,而是 VMWare Tools ISO,如果您出于某种原因确实需要 Windows 11 ISO,您可以在此处获取一个)
- 转到 VMWare Fusion 并访问 Windows VM 的“设置”,然后选择“CD/DVD 设置”
- 确保“启用 CD/DVD 驱动器”已打开,然后从下拉菜单中选择“选择光盘或光盘映像”
- 导航到 Mac 桌面以选择您刚才复制的“windows.iso”VMWare Tools ISO 文件
- 像往常一样在 Windows 中运行安装程序
正文完






