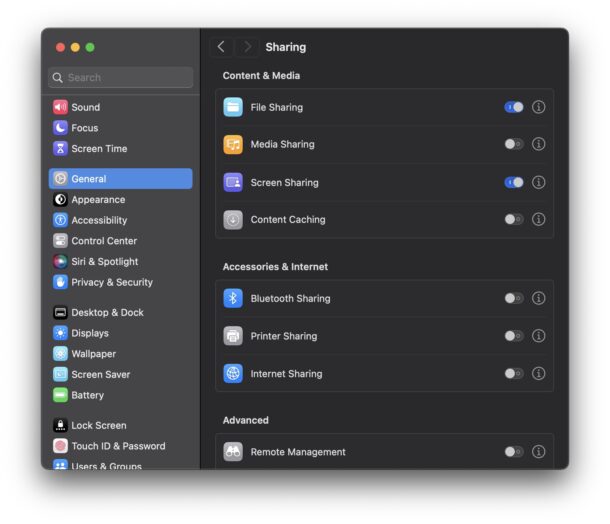
Mac 上的屏幕共享允许用户远程控制或查看其他用户的电脑,包括他们的桌面、App 以及他们在 Mac 上执行的任何操作。这提供了许多远程协作机会,以及轻松的远程协助、故障排除和计算机远程管理。
启用屏幕共享只需调整 MacOS Sonoma 和 MacOS Ventura 中的设置,与以前的 MacOS 版本相比,MacOS 的“系统设置”已移至最新版本。让我们回顾一下如何在Mac上打开这个非常有用的功能。
如何在MacOS Sonoma和Ventura中打开屏幕共享
一旦您知道在哪里查看,在 Mac 上启用屏幕共享就很容易了:
-
- 从 Apple 菜单转到系统设置
- 转到“常规”,然后转到“共享”
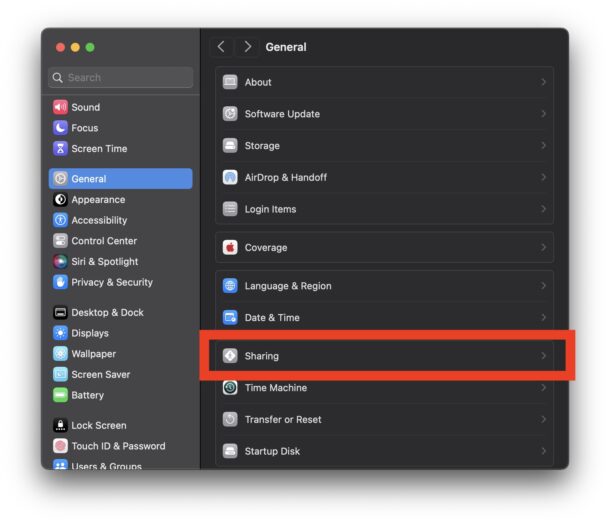
-
- 查找“屏幕共享”并将开关切换到 ON 位置
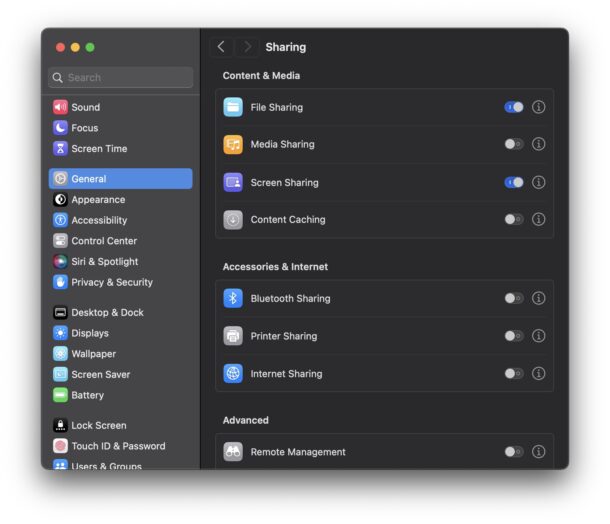
-
- 单击“屏幕共享”切换开关旁边的小 (i) 按钮以访问其他设置选项
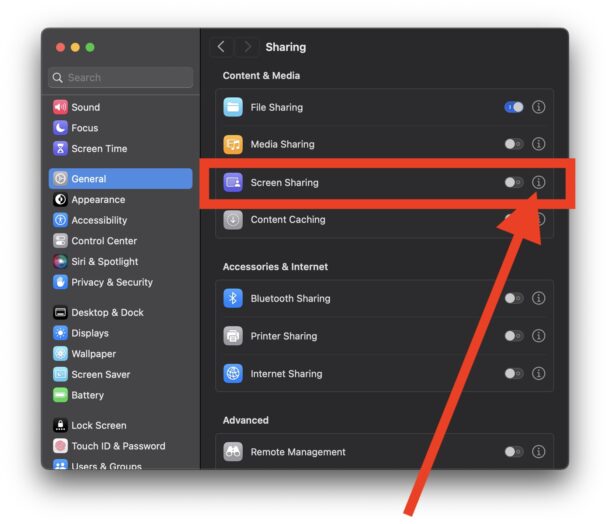
-
- 根据需要调整任何设置,并确保“屏幕共享”的切换开关处于开位置。记下此处显示的 Mac 名称和/或 VNC 和 IP 地址,因为这是用户连接到您的 Mac 的方式(他们也可以使用您的 Apple ID)。
- 单击“完成”以完成调整屏幕共享的设置
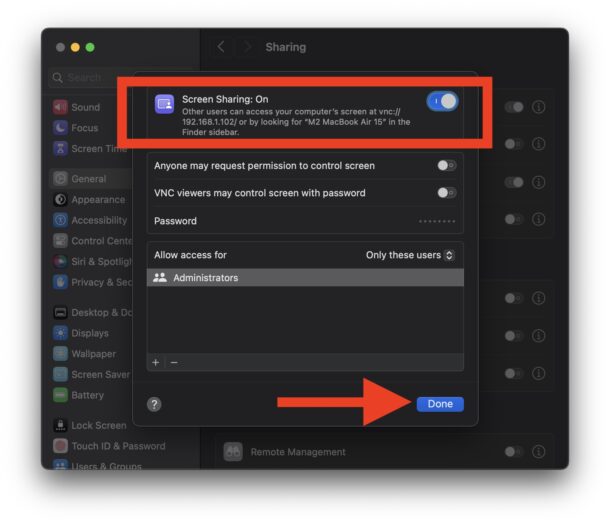
Mac 现在已准备好接受来自远程用户的屏幕共享请求。
您可以使用“屏幕共享”App 向他人提供您的 Apple ID 以进行远程连接,也可以向他们提供用于“屏幕共享”或任何 VNC 客户端的 IP 地址。
请记住,只要打开此设置,屏幕共享就会保持启用状态。如果您不希望有人远程连接到您的Mac,则需要禁用屏幕共享。
如何在 macOS Sonoma 上禁用屏幕共享
在 Mac 上关闭屏幕共享很简单:
- 从 Apple 菜单转到系统设置
- 转到“常规”,然后选择“共享”
- 找到“屏幕共享”并将切换开关切换到 OFF 位置
如何在 Mac 上连接到屏幕共享
任何其他 Mac 用户都可以使用“屏幕共享”应用程序(可从 /Applications/Utilities/ 文件夹启动)或使用 Spotlight 或 Launchpad 连接到屏幕共享。
打开“屏幕共享”后,打开新连接并输入要连接的 Mac 的 Apple ID、IP 或主机名。
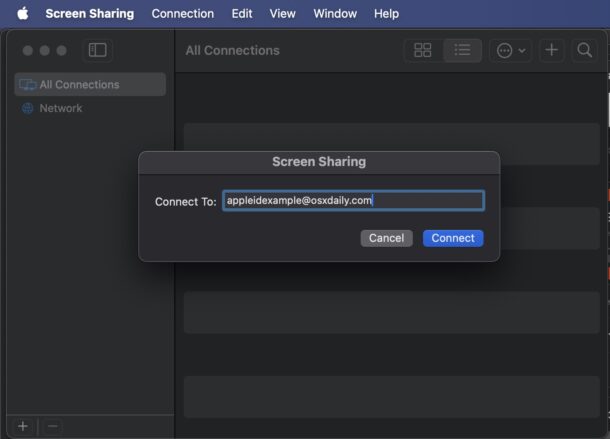
同样,要进行连接,您将需要他们的 Apple ID 才能通过互联网进行远程连接,否则需要计算机名称或 IP 地址(如果他们在您的本地网络上),或者相反,您需要提供上述任何识别信息以便某人能够连接到您的 Mac。
对于许多 Mac 用户来说,只需从 Messages 应用程序中启动屏幕共享会话就更容易了,这不需要为每个人广泛启用屏幕共享,只需为通过 Messages 启动的特定会话打开该功能即可。尽管如此,通过“系统设置”启用和使用屏幕共享还是有好处的,包括来自任何其他设备的任何用户都可以使用 VNC 客户端连接到 Mac,前提是他们有要连接的 Mac 的 IP 地址。







